Un point d'accès est en quelque sorte un centre centralisé sur votre réseau qui permet à divers appareils sans fil d'accéder aux ressources du réseau. Il aide à augmenter la couverture du réseau Wi-Fi et permet à plus d'appareils d'être connectés au réseau, ce qui est particulièrement utile aux entreprises avec un grand nombre d'employés.
Comme vous pouvez le voir, un point d'accès a une tâche assez sérieuse à accomplir, et il n'est pas surprenant que vous aimeriez l'un des meilleurs appareils pour ce travail: le routeur Wi-Fi Google Nest .
Ainsi, aujourd'hui, vous apprendrez si vous pouvez utiliser le routeur Wi-Fi Google Nest comme point d'accès, ainsi qu'un guide étape par étape sur la façon d'ajouter un point d'accès à votre réseau domestique Google!

Pouvez-vous utiliser le routeur Wi-Fi Google Nest comme point?
Oui, vous pouvez! Cependant, cette option ne vous permettra pas de tirer le meilleur parti de la plage et de la vitesse étonnantes du routeur Google Next. Pourtant, vous pourrez avoir un excellent point d'accès à votre système de réseau sans fil.
Si vous n'avez pas de connexion Internet et que vous souhaitez utiliser un routeur Wi-Fi Google Nest comme routeur réel, vous devrez d'abord le configurer.
D'un autre côté, au cas où vous cherchez juste à ajouter le routeur Google comme point, vous pouvez aller de l'avant et sauter la première partie de l'article. La deuxième partie vous montre comment ajouter le routeur Google Nest à votre réseau comme point d'accès.
1. Configurez le routeur Wi-Fi Google Nest
La première partie du processus de définition de votre routeur Wi-Fi Google Nest comme point est d'installer et de configurer l'appareil. Une fois que vous êtes certain que tout fonctionne correctement, vous pouvez ensuite configurer le routeur Google Nest comme point.
Étape 1: Configurez l'application Google Home
Vous commencerez cette tâche en téléchargeant l'application Google Home. Google s'est assuré que la majeure partie du processus de configuration peut être effectuée via l'application, c'est pourquoi il est essentiel que vous l'avez sur votre téléphone. L'application est disponible sur les appareils mobiles iOS et Android.
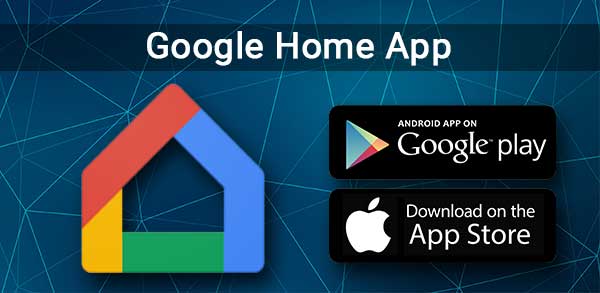
Dans le cas où c'est la première fois que vous utilisez l'application, vous devrez configurer une maison. Pour ce faire, vous devez ouvrir l'application et cliquer sur Ajouter. Ensuite, vous pouvez choisir l'option Créer une maison et suivre les étapes présentées dans l'application.
Étape 2: allumez le routeur
Ensuite, vous devriez trouver un endroit optimal pour votre routeur Google Nest et le connecter à votre modem via le câble Ethernet . Ce cordon devrait entrer dans le port WAN de votre routeur.
Après cela, vous devrez brancher le routeur sur la prise électrique. Vous devez ensuite donner à votre appareil quelques minutes pour s'allumer correctement.
Une fois que la lumière sur le routeur commence à clignoter en blanc , votre appareil est prêt à partir.
Étape 3: Créez un réseau sans fil
Après avoir mis le routeur allumé, vous devrez accéder à l'application Google Home et aller ajouter. Ensuite, vous devez cliquer sur la configuration de l'appareil et choisir un nouvel appareil. Ensuite, choisissez une maison et sélectionnez votre routeur Google Next.
L'application vous demandera ensuite de scanner le code QR. Le code peut être trouvé au bas de votre routeur. Si vous ne pouvez pas numériser le code QR, vous pouvez choisir de continuer sans numériser.
Dans ce cas, vous devrez saisir manuellement la touche de configuration, qui est en bas du routeur. Après cela, vous devez créer une nouvelle salle pour le routeur ou choisir parmi les existantes. Vous pourrez également configurer un nom et un mot de passe pour votre nouveau réseau Wi-Fi.
2. Configurez le point d'accès
Si vous avez un réseau et que vous essayez simplement d'ajouter le routeur Wi-Fi Google Nest comme point d'accès, cette partie de l'article est pour vous. Lorsque vous ajoutez votre Google Nest Wi-Fi à un réseau existant, il commence généralement automatiquement à agir comme un point. Par conséquent, vous devrez simplement configurer le périphérique Google Nest, et vous serez prêt à partir.
Vous devez commencer ce processus en vous rendant sur votre application Google Home. Ensuite, cliquez sur Ajouter et choisissez le périphérique de configuration. Après cela, vous devrez cliquer sur un nouvel appareil et choisir une maison si l'application vous demande de le faire. Ensuite, vous devrez sélectionner le périphérique Google Nest que vous souhaitez utiliser comme point et cliquez sur Suivant.
Lecture recommandée:
- Google Nest Wi-Fi fonctionne-t-il avec ATT U-Verse? (Guide d'installation)
- Google Nest Wi-Fi fonctionne-t-il avec CenturyLink? (Guide d'installation et de dépannage)
- Google Nest Wi-Fi fonctionne-t-il avec Spectrum? (Instructions d'installation étape par étape)
- Google Nest Wi-Fi fonctionne-t-il avec Verizon FiOS?
L'application vous demandera de scanner le code QR en bas du routeur. Dans le cas où vous ne pouvez pas le faire, vous pouvez simplement taper la touche de configuration. La clé est également au bas de l'appareil.
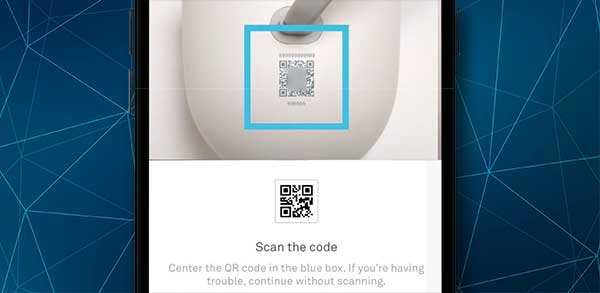
Vous devriez maintenant avoir un point configuré sur votre réseau domestique. Vous pouvez ajouter plus de points au cas où vous en auriez besoin en répétant tout ce processus.
Pour vérifier si tout fonctionne correctement, il est préférable de faire un test de maillage. Vous le ferez en vous rendant sur l'application Google Home et en appuyant sur Wi-Fi. Ensuite, vous devez cliquer sur les appareils Wi-Fi et choisir l'option Points. Après cela, vous devrez simplement appuyer sur le maillage de test, et l'application testera la connexion pour vous.
Il y a trois messages différents qui peuvent apparaître après le test: génial, ok et faible. Si votre connexion est faible, vous devrez peut-être déplacer le routeur Wi-Fi Google Nest et effectuer à nouveau le test de maillage.
Dernières pensées
La mise en place d'un système de points d'accès vous aidera à augmenter la couverture sans fil et à vous assurer que de nombreux appareils connectés à votre réseau ont une connexion stable et solide.
Les points d'accès sont particulièrement utiles pour les entreprises. C'est pourquoi il est essentiel que vous achetiez un appareil de haute qualité qui vous aidera à tirer le meilleur parti de ce système.
Le routeur Wi-Fi Google Nest peut être une excellente option. De plus, c'est assez facile à installer. Suivez simplement nos étapes et vous aurez un nouveau point d'accès installé sur votre réseau en un rien de temps!
