Google, будучи одной из американских технологических компаний FAANG - American Big Five, всегда стремится предоставить универсальную ИТ -платформу для пользователей Интернета - точно так же, как Apple предоставляет услуги своей комплексной экосистемой. Но Google, кажется, подталкивает вперед своим предложением, когда дело доходит до решений беспроводной домашней сети , в то время как Apple перестала производить свое оборудование Wi-Fi (Apple прекратил аэропорт в 2018 году). Googles Ответ на домашнюю сеть Wi-Fi- Google Nest Wi-Fi . В этой статье мы покажем вам, как подключить Google Nest к Wi-Fi .
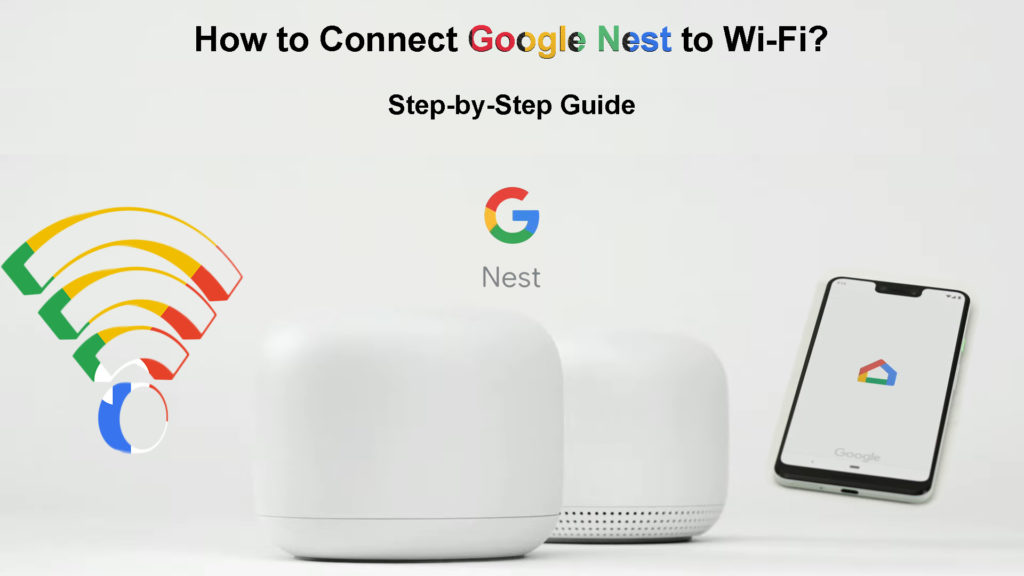
Что такое Google Nest?
Давайте сначала рассмотрим некоторые подробности о Google Nest. Первоначально известный как Google Wi-Fi , он был запущен в 2016 году как сетчатая система Wi-Fi , способная обеспечить охват всего дома . Как и другие системы Wi-Fi , он состоит из основного узла и поддерживается дополнительными узлами, называемыми Nest Wi-Fi Topes (AP).
Основной узел и AP работают вместе, чтобы обеспечить наилучшее покрытие, независимо от того, где вы находитесь в домашней области, поскольку вы можете разместить свою точку доступа в любом месте, где вам нравится (до тех пор, пока они могут получить сигнал от основного устройства или других точек доступа). Это сделает ваше устройство всегда рядом с маршрутизатором Nest или точками доступа. Более того, сеть Wi-Fi масштабируется. Это означает, что вы можете добавить столько же точек доступа в Nest Wi-Fi, сколько вы хотите, чтобы вы могли покрыть весь свой дом, независимо от того, насколько он большой и какая форма имеет.
Второе поколение Google Wi-Fi было введено в 2019 году и переименован в Google Nest Wi-Fi. Он поставляется с улучшенными процессорами, но основным моментом улучшения являются точки доступа, которые поставляются с динамиком. Это не просто обычный оратор, но вы можете связать докладчика с Google Assistant. Это означает, что вы сможете управлять системой своей домашней сети, используя голосовые команды через AI-помощник Google Assistant.
Представление Google Nest Wi-Fi
Соединение Google Nest с Wi-Fi
В наши дни производители сетевого оборудования позволяют своим клиентам легко сделать настройку устройства. Это сэкономит время и трудности привлечь профессионального техника для установки и настройки сети.
Соединение Google Nest с Wi-Fi -это простая процедура. Несмотря на то, что это не похоже на операцию в один касание, вы не потеряетесь, если следовать пошаговому руководству по подключению устройств к Wi-Fi.
Прежде чем начать подключаться, вот контрольный список вещей, которые должны включить соединение Wi-Fi :
- Google Nest Wi-Fi устройства-вам нужен как минимум маршрутизатор Nest Wi-Fi (основной узел). Вы также можете добавить столько точек доступа к гнездам, сколько хотите покрыть весь свой дом. Вы даже добавляете второй гнездо Wi-Fi маршрутизатор, если у вас есть больший дом или вы хотите расширить покрытие на окружающие открытые площадки, такие как патио и задние дворы .
- Учетная запись Google (не на самом деле проблема, поскольку две трети людей имеют учетную запись Google).
- Android Phone/планшет (Android 8 далее).
- Или iPhone/iPad (iOS 14 далее).
- Приложение Google Home от Google Play Store или App Store . Убедитесь, что вы загрузили последнюю версию.
- Модем для получения интернет -сигнала от вашего интернет -поставщика и передать его на свой маршрутизатор Nest.
- Если вы на устройстве Apple, вам нужно отключить службу VPN, если у вас есть (временно).
Подключение вашего Google Nest Wi-Fi маршрутизатор к вашей сети Wi-Fi
Следуйте этим шагам, чтобы настроить вашу сеть Wi-Fi через Google Nest Wi-Fi:
- Подключите свой модем и включите его.
- Загрузите и установите приложение Google Home из Google Play Store или App Store.
- Если вы уже установили приложение на своем устройстве, проверьте, обновится ли оно с последней версией.
- Создайте дом со следующими шагами:
- Активировать приложение Google Home.
- Нажмите «Добавить» в верхней части.
- Затем нажмите «Создать новый дом».
- Пройдите по шагам на экране, чтобы настроить новый дом.
- Затем найдите лучшее место для размещения маршрутизатора Nest . В идеале это должно быть прямо в центре дома, вертикально и горизонтально. Кроме того, постарайтесь избежать закрытой области и поместите ее от препятствий . Более того, размещение маршрутизатора гнезда от электронных устройств позволяет получить лучший, непрерывный сигнал Wi-Fi .
- Затем подключите один конец кабеля Ethernet к ван -порту Nest Routers, а другой конец модема.
- Затем подключите маршрутизатор гнезда к источнику питания и дождитесь включения света.
- На вашем устройстве активируйте приложение Google Home.
- Найдите и нажмите «Добавить»> Настройка устройства> Новое устройство.
- Выберите дом, который вы создали ранее.
- Выберите свой маршрутизатор Google Nest.
- Затем найдите QR -код, расположенный на нижней части маршрутизаторов Nest, и сканируйте код с вашего устройства.
- Назовите свою сеть Wi-Fi ( SSID ) и создайте сильный и безопасный пароль.
- Подождите некоторое время, пока ваш роутер гнезда не закончится создавать домашнюю сеть Wi-Fi.
- Нажмите «Да», чтобы добавить другое устройство/точку доступа.
Настройка Google Nest Wi-Fi
Добавление точки доступа или второго гнездового маршрутизатора
Вы всегда можете добавить точки доступа в свою сеть Google Nest Wi-Fi . Эти точки могут быть в виде устройств Nest Wi-Fi, включая дополнительные маршрутизаторы и точки Google Wi-Fi.
Вот шаги, чтобы добавить точку в вашу сеть:
- Активировать приложение Google Home.
- Найдите и нажмите «Добавить»> Настройка устройства> Новое устройство.
- Выберите свой дом.
- Выберите предполагаемое устройство для добавления и нажмите Далее.
- Посмотрите на нижнюю часть устройства и найдите QR -код для сканирования.
- Теперь вы подключили точку к своей сети. Если вы слышите звук с точки, нажмите кнопку «Да».
- Затем следуйте шагам, пока настройка не будет завершена.
- Повторите процесс, чтобы добавить больше очков.
- Наконец, проверьте систему NESH Wi-Fi, чтобы выяснить, работает ли она.
Как добавить гнездовую точку Wi-Fi к существующей системе Nest Wi-Fi
Устранение неполадок Google Nest Wi-Fi
Если вы все еще не можете подключить Google Nesh с Wi-Fi после прохождения шагов, вам может потребоваться выполнить некоторые устранения неполадок.
Следуйте этим шагам, чтобы устранение неполадок Google Nest Wi-Fi Connection:
- Вытащите все заглушки на модем, маршрутизатор и точки доступа.
- Через несколько секунд подключите все обратно.
- Убедитесь, что вы подключаете все устройства к одной и той же сети Wi-Fi.
- Перейдите в контрольный список вещей и требований, необходимых для запуска соединения.
- Сбросьте маршрутизатор гнезда на заводские настройки.
Вот как сбросить на заводские настройки:
- Откройте приложение Google Home снова.
- Поиск Wi-Fi.
- Перейти к настройкам.
- Выберите Factory Reset Network и нажмите OK.
- Но если вы хотите сбросить только маршрутизатор, нажмите кнопку сброса застройки и удерживайте ее около 10 секунд или около того, пока не увидите, как включается желтый свет. Затем процесс сброса начинается и займет около 10 минут. Вы знаете, что сброс завершен, когда вы видите белый свет.
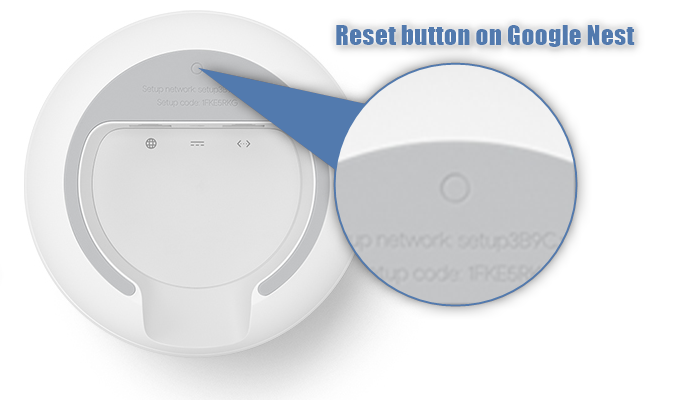
Если сброс в настройки фабрики также не сработал, вероятно, пора связаться с командой поддержки Google в качестве последнего средства. Техники, вероятно, смогут помочь вам с устранением неполадок.
Выводы
Многочисленные производители маршрутизатора Wi-Fi на рынке производят все типы маршрутизаторов с различными технологиями, включая системы Wi-Fi . Вы можете легко забрать мощный и популярный роутер Wi-Fi по торжественной цене. Тем не менее, наличие маршрутизатора Wi -Fi, сделанного Google, имеет очевидное дополнительное преимущество - почти все маршрутизаторы в конечном итоге станут частью онлайн -появления Googles.
Следовательно, наличие маршрутизатора Google Made ( Google Nest Wi-Fi ), естественно, будет, естественно, будет входить в экосистему Google. Кроме того, вы можете использовать динамики, встроенные в точки доступа в гнездо, чтобы активировать Google Assistant и управлять Wi-Fi Nest без подъема пальца.
Единственная проблема заключается в том, что вы не техничный человек и у вас есть бабочки в животе, когда дело доходит до настройки сети Wi-Fi. Тем не менее, мы привлекли вас - просто следуйте нашему руководству, и вы легко подключите Google Nest с Wi -Fi.
