क्या आपके पास एक नया एचपी टैबलेट है या आप पुराने को वाई-फाई से जोड़ने के लिए एक रास्ता खोज रहे हैं? हमारे पास सबसे अच्छा है! आज, Weve ने HP टैबलेट को वाई-फाई नेटवर्क से जोड़ने पर एक चरण-दर-चरण गाइड तैयार किया। Whats अधिक, यदि आप टैबलेट को वायरलेस डिस्प्ले से जोड़ने के लिए सबसे सरल तरीके से रुचि रखते हैं, तो हमारे पास उस पर एक गाइड भी है। पढ़ते रहें और आपके पास कुछ ही मिनटों में एक इंटरनेट कनेक्शन है!
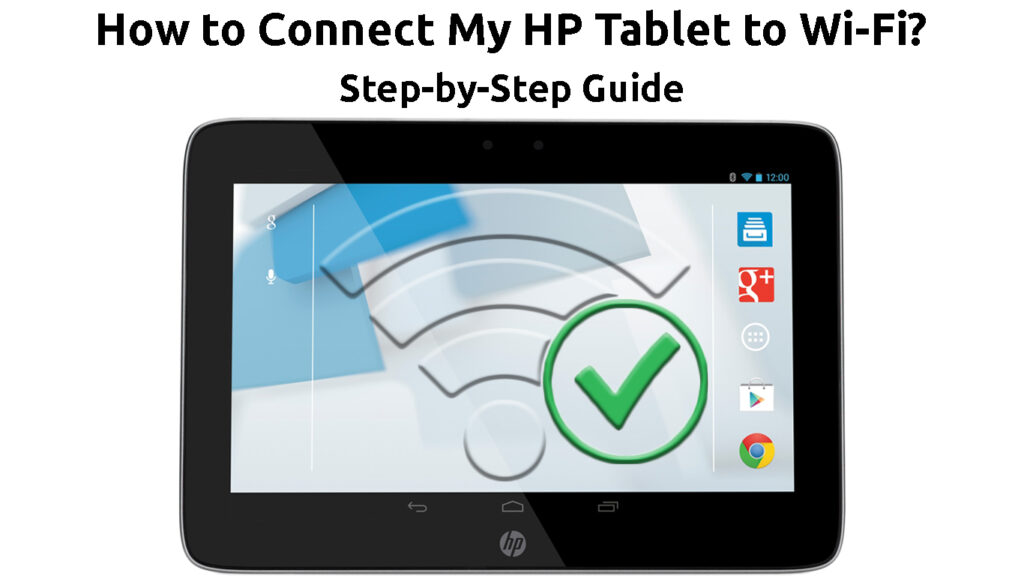
एचपी टैबलेट को वायरलेस नेटवर्क से जोड़ने की चरण-दर-चरण प्रक्रिया
एचपी टैबलेट को वाई-फाई नेटवर्क से जोड़ने की प्रक्रिया बहुत सरल है। हालाँकि, सटीक चरण उस मॉडल पर निर्भर करते हैं जो आपके पास है और वर्तमान में आपके द्वारा उपयोग किए जा रहे सॉफ़्टवेयर संस्करण।
आज, अच्छी तरह से बताएं कि एचपी 10 मॉडल और अन्य नए लोगों को कैसे कनेक्ट किया जाए। यदि आप उन सटीक विकल्पों को पा सकते हैं जो हम सूचीबद्ध करने वाले हैं, तो आप इसी तरह की तलाश कर सकते हैं क्योंकि विकल्प नाम पुराने मॉडलों में अलग हैं। चलो शुरू करें!

चरण 1: अपने एचपी टैबलेट को अपडेट करें
अपने टैबलेट फर्मवेयर को अद्यतित रखना वास्तव में महत्वपूर्ण है। Thats क्योंकि एक पुराना उपकरण बाहर कार्य करता है। इसके अलावा, प्रदर्शन में बग और अंतराल गैजेट में बहुत अधिक सामान्य हैं जिन्हें थोड़ी देर के लिए अपडेट नहीं किया गया है। इसलिए, स्थिति की परवाह किए बिना, आपको अपने टैबलेट को अद्यतित रखना चाहिए।
एक और प्रमुख कारण है कि आपको एचपी टैबलेट को अपडेट करना चाहिए, हमारे गाइड को आसान बनाने के लिए है। गाइड एचपी उपकरणों पर उपलब्ध सॉफ़्टवेयर के नवीनतम संस्करण के लिए डिज़ाइन किया गया है। इस प्रकार, आपको बस चरणों का पालन करने की आवश्यकता है और आप अपने गैजेट को सेकंड के एक मामले में एक वायरलेस नेटवर्क से जोड़ने में सक्षम होंगे!
चरण 2: सुनिश्चित करें कि आपका वाई-फाई काम कर रहा है
यदि आप एचपी टैबलेट को अपने होम नेटवर्क से कनेक्ट करना चाहते हैं, तो आपको यह सुनिश्चित करना चाहिए कि इसका काम ठीक से। यह जांचने का सबसे आसान तरीका है कि किसी अन्य डिवाइस को वाई-फाई से कनेक्ट करने का प्रयास करें । यदि आप सफल होते हैं, तो सब कुछ आपके एचपी टैबलेट के लिए भी सुचारू रूप से हो जाना चाहिए। आप अपने राउटर की रोशनी को भी देख सकते हैं। यदि इंटरनेट लाइट चालू है, तो कनेक्शन को आसानी से स्थापित किया जाना चाहिए।
इंटरनेट कनेक्शन को ठीक करना
यदि आप वाई-फाई नेटवर्क से कनेक्ट करने के साथ समस्याएं रखते हैं , तो आपको हमारे गाइड के साथ जारी रखने से पहले समस्या को ठीक करना होगा। किसी भी वायरलेस मुद्दे को ठीक करने का सबसे सरल तरीका राउटर को पावर साइकिल करना है। आप ऐसा करेंगे कि पावर स्रोत से डिवाइस को अनप्लग करके। फिर, आपको कुछ मिनटों के लिए इंतजार करना चाहिए और इसे वापस प्लग करना चाहिए। आप राउटर के करीब जाने और अपने दो उपकरणों के बीच किसी भी बाधा को दूर करने की भी कोशिश कर सकते हैं।

यदि वह काम नहीं करता है, तो आप अपने इंटरनेट प्रदाता की आधिकारिक वेबसाइट पर आउटेज की जांच कर सकते हैं। प्रदाता नियमित रखरखाव कर सकता है या आपके क्षेत्र में इंटरनेट कनेक्शन के साथ एक समस्या को ठीक कर सकता है। यदि मामला है, तो आपको आगे बढ़ने से पहले समस्या हल नहीं होने तक इंतजार करना चाहिए।
यदि आपके क्षेत्र में इंटरनेट कनेक्शन के साथ कुछ भी गलत नहीं है, तो आप अपने राउटर पर एक फैक्ट्री रीसेट कर सकते हैं, खासकर अगर आप थोड़ी देर के लिए कनेक्शन के मुद्दे कर रहे हैं। फैक्ट्री रीसेट आपके कनेक्शन के मुद्दों को हल करने के प्रयास में अंतिम उपाय है। Thats क्योंकि यह पिछले सभी कॉन्फ़िगरेशन को हटा देगा और राउटर को वापस अपनी मूल सेटिंग्स में वापस ले जाएगा।
अनुशंसित पाठ:
- मेरे पीसी पर वाई-फाई डायरेक्ट को कैसे चालू करें? (चरण-दर-चरण गाइड)
- वाई-फाई प्रतिबंधों को कैसे बंद करें? (वाई-फाई प्रतिबंधों को अक्षम करने और दरकिनार करने के लिए टिप्स)
- क्या वाई-फाई से कनेक्ट होने पर जानकारी एकत्र की जा सकती है? (वाई-फाई से कनेक्ट होने पर मेरा डेटा कौन एकत्र कर सकता है?)
एक बार फैक्ट्री रीसेट प्रक्रिया समाप्त हो जाने के बाद, आपको राउटर कॉन्फ़िगरेशन पृष्ठ पर जाने और इसे फिर से सेट करने की आवश्यकता होती है। आप एक पेन या पिन का उपयोग करके राउटर पर रीसेट बटन दबाकर डिवाइस को रीसेट करेंगे। फिर आपको डिवाइस को अपने ब्राउज़र पर कॉन्फ़िगरेशन पृष्ठ पर जाने से पहले ठीक से रीसेट करने के लिए कुछ मिनट देना चाहिए।

चरण 3: टैबलेट पर सेटिंग्स खोजें
अपने एचपी टैबलेट को अपडेट करने के बाद, आपको सेटिंग्स पर नेविगेट करना होगा। सेटिंग मेनू सबसे अधिक संभावना है कि होम स्क्रीन पर स्थित होगा। तो, आपको मेनू में प्रवेश करने के लिए उस पर टैप करने की आवश्यकता है।
यदि आप होम स्क्रीन पर इस विकल्प को नहीं देखते हैं, तो आपको ऊपर से नीचे स्वाइप करना चाहिए। सेटिंग्स विकल्प वहां स्थित होगा। फिर, आपको बस इसे खोलने के लिए मेनू पर टैप करना होगा।
चरण 4: वाई-फाई सुविधा को चालू करें
यदि आपने अपना एचपी टैबलेट खरीदा है, तो वाई-फाई फीचर को बंद कर दिया जाएगा। इसलिए, आपको गाइड के साथ आगे बढ़ने के लिए इसे चालू करने की आवश्यकता है।
एक बार जब आप सेटिंग्स में हो जाते हैं, तो आपको वायरलेस नेटवर्क अनुभाग ढूंढना चाहिए और उस पर टैप करना चाहिए। जब आप करते हैं, तो आप वाई-फाई सुविधा को चालू करने का विकल्प देखेंगे।
चरण 5: अपना होम नेटवर्क खोजें
जब आप वाई-फाई सुविधा को चालू करते हैं, तो आपको वाई-फाई पर टैप करना चाहिए। आपका टैबलेट आपके क्षेत्र में उपलब्ध नेटवर्क की खोज करना शुरू कर देगा। एक बार जब आप अपना होम नेटवर्क देखते हैं, तो आपको उस पर टैप करना चाहिए और अपना पासवर्ड दर्ज करना चाहिए। आपके टैबलेट को तब सफलतापूर्वक अपने वायरलेस नेटवर्क से कनेक्ट करना चाहिए।
यदि आप नेटवर्क से जुड़ने के साथ समस्याओं का अनुभव कर रहे हैं, तो आपको नेटवर्क के नाम पर टैप करना होगा और भूलने का विकल्प चुनना होगा। आप फिर एक बार फिर अपने घर से वाई-फाई से जुड़ने में सक्षम होंगे।
कैसे एक एचपी स्लेट 7 टैबलेट को वाई-फाई से कनेक्ट करें
एचपी टैबलेट को वायरलेस डिस्प्ले से जोड़ना
कुछ एचपी टैबलेट एक विकल्प के साथ आते हैं जो उपयोगकर्ताओं को वायरलेस डिस्प्ले से कनेक्ट करने की अनुमति देता है। यह प्रक्रिया बेहद सरल है और एक मिनट से अधिक समय नहीं लगेगा! शुरू करने से पहले, आपको अपने टैबलेट के साथ प्रदर्शन के करीब जाना चाहिए जैसा कि आप कर सकते हैं। इसके अलावा, आपको दो उपकरणों के बीच किसी भी बाधा को दूर करना चाहिए। इस तरह, आप यह सुनिश्चित करेंगे कि कोई हस्तक्षेप नहीं है।
आपका पहला कदम आपके टैबलेट की सेटिंग्स पर जाएगा। फिर, आपको वायरलेस नेटवर्क मेनू पर टैप करना चाहिए। आप वाई-फाई सुविधाओं की सूची में कास्ट स्क्रीन विकल्प देखेंगे। एक बार जब आप कास्ट स्क्रीन पर टैप करते हैं, तो टैबलेट कनेक्ट करने के लिए उपलब्ध उपकरणों की तलाश शुरू कर देगा। जब आप अपना देखते हैं, तो आपको उस पर टैप करना चाहिए। फिर, आपको दो उपकरणों की जोड़ी को पूरा करने के लिए ऑन-स्क्रीन निर्देशों का पालन करना चाहिए।
यदि आप रिज़ॉल्यूशन को समायोजित करना चाहते हैं, तो आपको रिज़ॉल्यूशन विकल्प की तलाश करनी चाहिए। जब आप इस पर टैप करते हैं, तो उपलब्ध सुविधाओं की एक सूची दिखाई देगी।
अंतिम विचार
वहाँ यह है-एक पूर्ण, चरण-दर-चरण, अपने एचपी टैबलेट को वाई-फाई नेटवर्क से जोड़ने पर गाइड। यदि आप हमारे सरल चरणों का पालन करते हैं, तो आप अपने गैजेट को मिनटों के भीतर अपने होम नेटवर्क से जोड़ने में सक्षम होंगे! यदि आप एचपी टैबलेट को वायरलेस डिस्प्ले से कनेक्ट करना चाहते हैं, तो वेव आपको कवर कर गया! बस इस लेख से त्वरित चरणों का पालन करें और आप टैबलेट को किसी भी संगत वाई-फाई डिस्प्ले से जल्दी और आसानी से जोड़ेंगे।
