Har du en ny HP-surfplatta eller du letar efter ett sätt att ansluta den gamla till Wi-Fi? Vi har den bästa! Idag har vi förberett en steg-för-steg-guide för att ansluta HP-surfplattan till ett Wi-Fi-nätverk . Vad är mer, om du är intresserad av det enklaste sättet att ansluta surfplattan till en trådlös skärm, har vi också en guide om det. Fortsätt läsa och du kommer att ha en internetanslutning på några minuter!
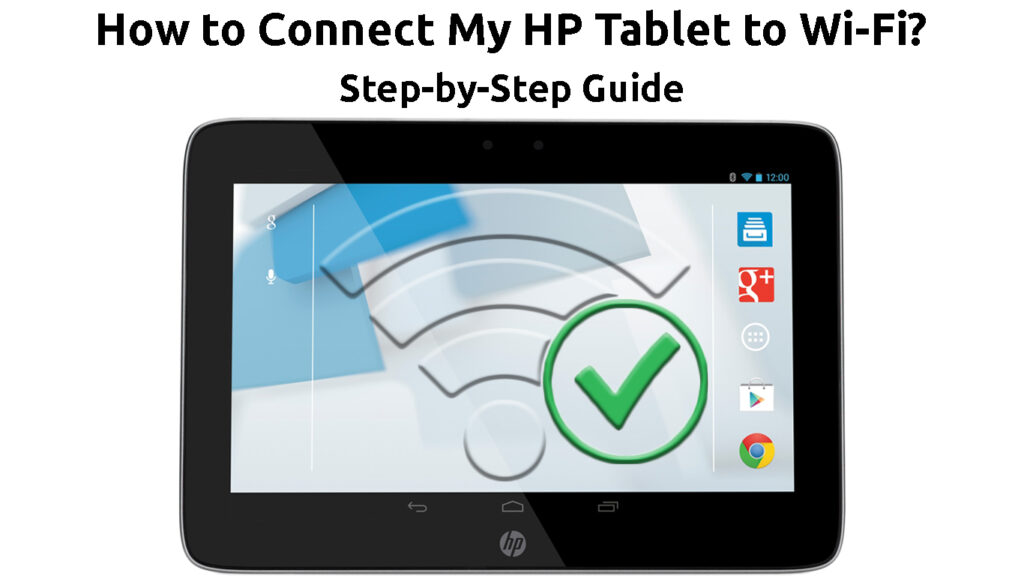
En steg-för-steg-process för att ansluta HP-surfplattan till ett trådlöst nätverk
Processen att ansluta HP-surfplattan till ett Wi-Fi-nätverk är ganska enkel. De exakta stegen beror dock på modellen du äger och mjukvaruversionen du för närvarande använder.
Idag förklarar du hur man ansluter HP 10 -modellen och andra nyare. Om du kan hitta de exakta alternativen vi håller på att lista, kanske du vill leta efter liknande som alternativnamnen som inte är olika i äldre modeller. Låt oss börja!

Steg 1: Uppdatera din HP -surfplatta
Att hålla din surfplattor uppdaterad är verkligen viktigt. Det är för att en föråldrad enhet tenderar att agera. Dessutom är buggar och fördröjningar i prestanda mycket vanligare i prylar som inte har uppdaterats på ett tag. Så oavsett situationen bör du hålla din surfplatta uppdaterad.
En annan viktig anledning till att du bör uppdatera HP -surfplattan är att underlätta att följa vår guide. Guiden är designad för den senaste versionen av programvaran som finns på HP -enheter. Således behöver du helt enkelt följa stegen och du kan ansluta din gadget till ett trådlöst nätverk på några sekunder!
Steg 2: Se till att din Wi-Fi fungerar
Om du vill ansluta HP -surfplattan till ditt hemnätverk, bör du se till att det fungerar korrekt. Det enklaste sättet att kontrollera att det är att försöka ansluta en annan enhet till Wi-Fi . Om du lyckas bör allt också gå smidigt för din HP -surfplatta. Du kan också titta på lamporna på din router. Om internetljuset är på bör anslutningen lätt fastställas.
Fixa internetanslutningen
Om du har problem med att ansluta till Wi-Fi-nätverket måste du lösa problemet innan du fortsätter med vår guide. Den enklaste metoden för att fixa något trådlöst problem är att cykla på routern . Du kommer att göra det genom att koppla ur enheten från strömkällan. Sedan bör du vänta några minuter och ansluta den igen. Du kan också försöka närma dig routern och ta bort eventuella hinder mellan dina två enheter .

Om det inte fungerade, kan du kontrollera om det finns avbrott på den officiella webbplatsen för din internetleverantör. Leverantören kan utföra regelbundet underhåll eller lösa ett problem med internetanslutningen i ditt område. Om så är fallet, bör du vänta tills problemet har lösts innan du fortsätter.
Om det inte finns något fel med internetanslutningen i ditt område kan du utföra en fabriksåterställning på din router, särskilt om du har haft anslutningsproblem ett tag. Fabriksåterställningen är den sista utväg när du försöker lösa dina anslutningsproblem. Det är för att det kommer att ta bort alla tidigare konfigurationer och återgå till routern till sina ursprungliga inställningar.
Rekommenderad läsning:
- Hur aktiverar jag Wi-Fi direkt på min dator? (Steg-för-steg guide)
- Hur stänger jag av Wi-Fi-begränsningar? (Tips för att inaktivera och kringgå Wi-Fi-begränsningar)
- Kan information samlas in när du ansluter till Wi-Fi? (Vem kan samla in mina data när de är anslutna till Wi-Fi?)
När fabriksåterställningsprocessen är över måste du besöka routrarens konfigurationssida och ställa in den igen. Du återställer enheten genom att trycka på återställningsknappen på routern med en penna eller en stift. Du bör sedan ge enheten några minuter att återställa ordentligt innan du besöker konfigurationssidan i din webbläsare.

Steg 3: Hitta inställningar på surfplattan
När du har uppdaterat din HP -surfplatta måste du navigera till inställningarna. Inställningsmenyn kommer troligen att finnas på hemskärmen. Så du måste trycka på den för att komma in på menyn.
Om du inte ser det här alternativet på hemskärmen bör du svepa ner från toppen. Inställningsalternativet kommer att finnas där. Då måste du helt enkelt trycka på menyn för att öppna den.
Steg 4: Slå på Wi-Fi-funktionen
Om du just har köpt din HP-surfplatta kommer Wi-Fi-funktionen troligen att stängas av. Därför måste du slå på den för att fortsätta med guiden.
När du är i inställningar bör du hitta avsnittet Wireless Networks och trycka på det. När du gör det ser du alternativet att slå på Wi-Fi-funktionen.
Steg 5: Hitta ditt hemnätverk
När du slår på Wi-Fi-funktionen bör du trycka på Wi-Fi . Din surfplatta börjar söka efter tillgängliga nätverk i ditt område. När du ser ditt hemnätverk bör du trycka på det och ange ditt lösenord. Din surfplatta ska sedan lyckas ansluta till ditt trådlösa nätverk.
Om du har problem med att ansluta till nätverket kan du behöva trycka på nätverkets namn och välja Glömalternativ. Du kommer sedan att kunna ansluta till ditt hem Wi-Fi igen.
Hur man ansluter en HP Slate 7-surfplatta till Wi-Fi
Ansluta HP -surfplattan till en trådlös skärm
Vissa HP -surfplattor har ett alternativ som gör det möjligt för användare att ansluta till en trådlös skärm. Denna process är extremt enkel och tar inte längre tid än en minut! Innan du börjar bör du flytta så nära skärmen med din surfplatta som du kan. Dessutom bör du ta bort eventuella hinder mellan de två enheterna. På så sätt kommer du att se till att det inte finns någon störning.
Ditt första steg kommer att gå till inställningarna för din surfplatta. Sedan bör du trycka på den trådlösa nätverksmenyn. Du ser alternativet Cast Screen på listan över Wi-Fi-funktioner. När du trycker på gjutskärmen börjar surfplattan leta efter tillgängliga enheter att ansluta till. När du ser din bör du trycka på den. Sedan bör du följa instruktionerna på skärmen för att slutföra parningen av de två enheterna.
Om du vill justera upplösningen bör du leta efter alternativet för upplösning. När du trycker på den kommer en lista över tillgängliga funktioner att visas.
Slutgiltiga tankar
Där är det-en komplett steg-för-steg, guide för att ansluta din HP-surfplatta till ett Wi-Fi-nätverk . Om du följer våra enkla steg kan du ansluta din gadget till ditt hemnätverk inom några minuter! Om du vill ansluta HP -surfplattan till en trådlös skärm, har vi täckt! Följ helt enkelt de snabba stegen från den här artikeln så kommer du att ansluta surfplattan till alla kompatibla Wi-Fi-skärmar snabbt och enkelt.
