Har du et nytt HP-nettbrett eller du leter etter en måte å koble den gamle til Wi-Fi ? Vi har den beste! I dag utarbeidet vi en trinn-for-trinn-guide for å koble HP-nettbrettet til et Wi-Fi-nettverk . Hva mer, hvis du er interessert i den enkleste måten å koble nettbrettet til en trådløs skjerm, har vi en guide til det også. Fortsett å lese, og du vil ha en internettforbindelse i løpet av få minutter!
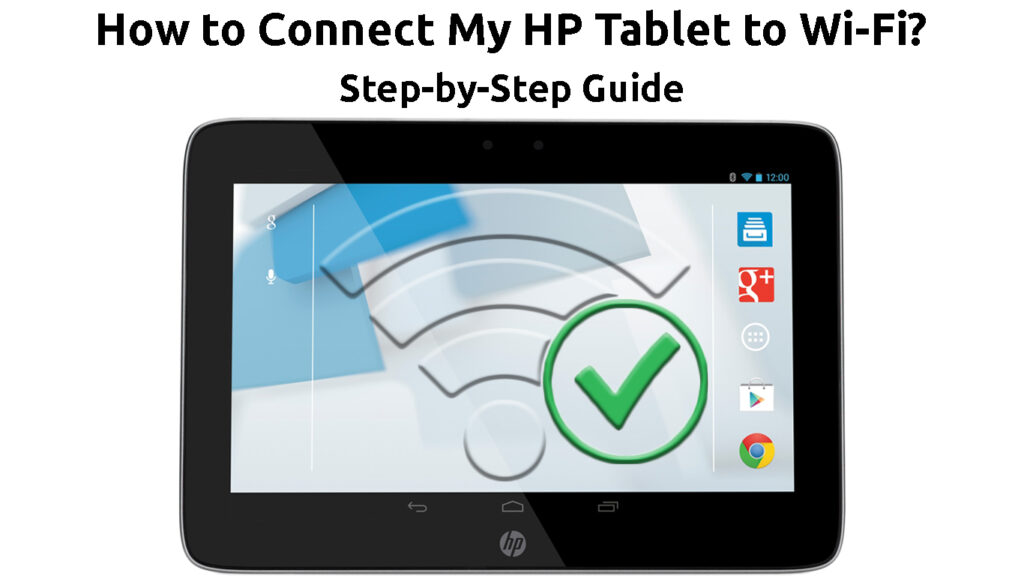
En trinn-for-trinn-prosess med å koble HP-nettbrettet til et trådløst nettverk
Prosessen med å koble HP-nettbrettet til et Wi-Fi-nettverk er ganske enkel. Imidlertid avhenger de eksakte trinnene av modellen du eier og programvareversjonen du bruker for øyeblikket.
I dag, forklar godt hvordan du kobler HP 10 -modellen og andre nyere. Hvis du kan finne de nøyaktige alternativene vi er i ferd med å liste opp, kan det være lurt å se etter lignende som alternativnavnene som ikke er forskjellige i eldre modeller. La oss begynne!

Trinn 1: Oppdater HP -nettbrettet
Å holde nettbrett firmware oppdatert er veldig viktig. Det er fordi en utdatert enhet har en tendens til å handle ut. Dessuten er feil og etterslep i ytelsen mye vanligere i dingser som ikke har blitt oppdatert på en stund. Så uansett situasjon, bør du holde nettbrettet oppdatert.
En annen hovedårsak til at du bør oppdatere HP -nettbrettet er å gjøre følgende guide enklere. Guiden er designet for den nyeste versjonen av programvaren som er tilgjengelig på HP -enheter. Dermed trenger du ganske enkelt å følge trinnene, og du kan koble gadgeten din til et trådløst nettverk i løpet av sekunder!
Trinn 2: Forsikre deg om at Wi-Fi fungerer
Hvis du ønsker å koble HP -nettbrettet til hjemmenettverket ditt, bør du sørge for at det fungerer ordentlig. Den enkleste måten å sjekke det er å prøve å koble en annen enhet til Wi-Fi . I tilfelle du lykkes, bør alt gå greit for HP -nettbrettet. Du kan også se på lysene på ruteren din. Hvis internettlyset er på, bør forbindelsen enkelt etableres.
Fiksing av internettforbindelsen
I tilfelle du har problemer med å koble deg til Wi-Fi-nettverket , må du løse problemet før du fortsetter med guiden vår. Den enkleste metoden for å fikse ethvert trådløst problem er Power Cycling ruteren . Du gjør det ved å koble fra enheten fra strømkilden. Deretter bør du vente noen minutter og koble den inn igjen. Du kan også prøve å komme nærmere ruteren og fjerne eventuelle hindringer mellom de to enhetene dine .

Hvis det ikke fungerte, kunne du se etter strømbrudd på den offisielle nettstedet til internettleverandøren din. Leverandøren kan utføre regelmessig vedlikehold eller fikse et problem med internettforbindelsen i ditt område. Hvis det er tilfelle, bør du vente til problemet er løst før du fortsetter.
I tilfelle det ikke er noe galt med internettforbindelsen i ditt område, kan du utføre en tilbakestilling av fabrikken på ruteren din , spesielt hvis du har hatt tilkoblingsproblemer en stund. Tilbakestillingen av fabrikken er den siste utvei for å forsøke å løse dine tilkoblingsproblemer. Det er fordi det vil slette alle de tidligere konfigurasjonene og tilbakestille ruteren tilbake til de opprinnelige innstillingene.
Anbefalt lesing:
- Hvordan slå på Wi-Fi direkte på PCen min? (Trinn-for-trinns guide)
- Hvordan slå av Wi-Fi-begrensninger? (Tips for å deaktivere og omgå Wi-Fi-begrensninger)
- Kan informasjon samles inn når du kobles til Wi-Fi? (Hvem kan samle inn dataene mine når de er koblet til Wi-Fi?)
Når fabrikkens tilbakestillingsprosess er over, må du besøke Routers -konfigurasjonssiden og sette den opp på nytt. Du tilbakestiller enheten ved å trykke på tilbakestillingsknappen på ruteren ved hjelp av en penn eller en pinne. Du bør da gi enheten noen minutter til å tilbakestille riktig før du besøker konfigurasjonssiden i nettleseren din.

Trinn 3: Finn innstillinger på nettbrettet
Etter at du har oppdatert HP -nettbrettet, må du navigere til innstillingene. Innstillingsmenyen vil mest sannsynlig være plassert på startskjermen. Så du må trykke på den for å gå inn i menyen.
I tilfelle du ikke ser dette alternativet på startskjermen, bør du sveipe ned fra toppen. Innstillingsalternativet vil være der. Deretter trenger du ganske enkelt å trykke på menyen for å åpne den.
Trinn 4: Slå på Wi-Fi-funksjonen på
I tilfelle du nettopp har kjøpt HP-nettbrettet, vil Wi-Fi-funksjonen sannsynligvis bli slått av. Derfor må du slå den på for å fortsette med guiden.
Når du er i innstillinger, bør du finne delen av trådløse nettverk og trykke på den. Når du gjør det, vil du se muligheten til å slå på Wi-Fi-funksjonen.
Trinn 5: Finn hjemmenettverket ditt
Når du slår på Wi-Fi-funksjonen, bør du trykke på Wi-Fi . Nettbrettet ditt begynner å søke etter tilgjengelige nettverk i ditt område. Når du har sett hjemmenettverket ditt, bør du trykke på det og oppgi passordet ditt. Nettbrettet ditt skal deretter koble til det trådløse nettverket.
Hvis du opplever problemer med å koble deg til nettverket, kan det hende du må trykke på navnet på nettverket og velge glemalternativet. Du vil da kunne koble deg til hjemmet Wi-Fi igjen.
Hvordan koble en HP-skifer 7 tablett til Wi-Fi
Koble HP -nettbrettet til en trådløs skjerm
Noen HP -nettbrett har et alternativ som lar brukere koble seg til en trådløs skjerm. Denne prosessen er ekstremt enkel og vil ikke ta lengre tid enn et minutt! Før du begynner, bør du bevege deg så nær displayet med nettbrettet du kan. I tillegg bør du fjerne eventuelle hindringer mellom de to enhetene. På den måten vil du sørge for at det ikke er noen forstyrrelser.
Det første trinnet ditt vil gå til innstillingene til nettbrettet. Deretter bør du trykke på menyen Wireless Networks. Du ser alternativet Cast Screen på listen over Wi-Fi-funksjoner. Når du tapper på støpt skjerm, vil nettbrettet begynne å lete etter tilgjengelige enheter å koble til. Når du ser din, bør du trykke på den. Deretter bør du følge instruksjonene på skjermen for å fullføre sammenkoblingen av de to enhetene.
Hvis du vil justere oppløsningen, bør du se etter alternativet for oppløsning. Når du trykker på den, vises en liste over tilgjengelige funksjoner.
Siste tanker
Der er det-et komplett, trinnvis, guide for å koble HP-nettbrettet til et Wi-Fi-nettverk . Hvis du følger våre enkle trinn, vil du kunne koble gadgeten din til hjemmenettverket i løpet av få minutter! I tilfelle du ønsker å koble HP -nettbrettet til en trådløs skjerm, har vi deg dekket! Bare følg de raske trinnene fra denne artikkelen, så kobler du nettbrettet til et hvilket som helst kompatibelt Wi-Fi-skjerm raskt og enkelt.
