आजकल, इंटरनेट कनेक्शन एक छोटे बच्चे से लेकर बड़े लोगों तक, सभी के लिए जरूरी है। इसके बिना, आप इतने सारे काम नहीं कर सकते। हमारा जीवन स्थिर और स्वस्थ इंटरनेट कनेक्शन के इर्द -गिर्द घूमता है। तो, अगर आप इंटरनेट से कनेक्ट नहीं कर सकते हैं तो क्या होता है? यदि विंडोज 10 में कोई कनेक्शन उपलब्ध नहीं हैं तो क्या करें?
इसकी सबसे लगातार समस्याओं में से एक विंडोज उपयोगकर्ताओं का सामना कर रहे हैं। यदि आप उनमें से एक हैं, तो आपको इस पोस्ट को खोजने के लिए खुद को भाग्यशाली समझना चाहिए। हमने समस्या को ठीक करने के लिए एक व्यापक गाइड तैयार किया है। आगे पढ़ें कि क्या आप अधिक जानकारी प्राप्त करना चाहते हैं।
लेकिन इससे पहले कि हम इसमें तल्लीन करें, चलो शर्मनाक सरल जांचों के एक जोड़े को आज़माएं जो समस्या को ठीक कर सकते हैं:
- कनेक्शन की समस्या होने पर आपके दिमाग में आने वाली पहली चीजों में से एक आपके कंप्यूटर को पुनरारंभ करना है। यह कुछ स्टालों या ग्लिच को चिकना कर देगा।
- जांचें कि क्या वाई-फाई चालू है । कभी -कभी, पीसी/लैपटॉप पर एक भौतिक ऑन/ऑफ बटन होता है। आपने गलती से नेटवर्क को हवाई जहाज मोड में भी स्विच किया होगा।
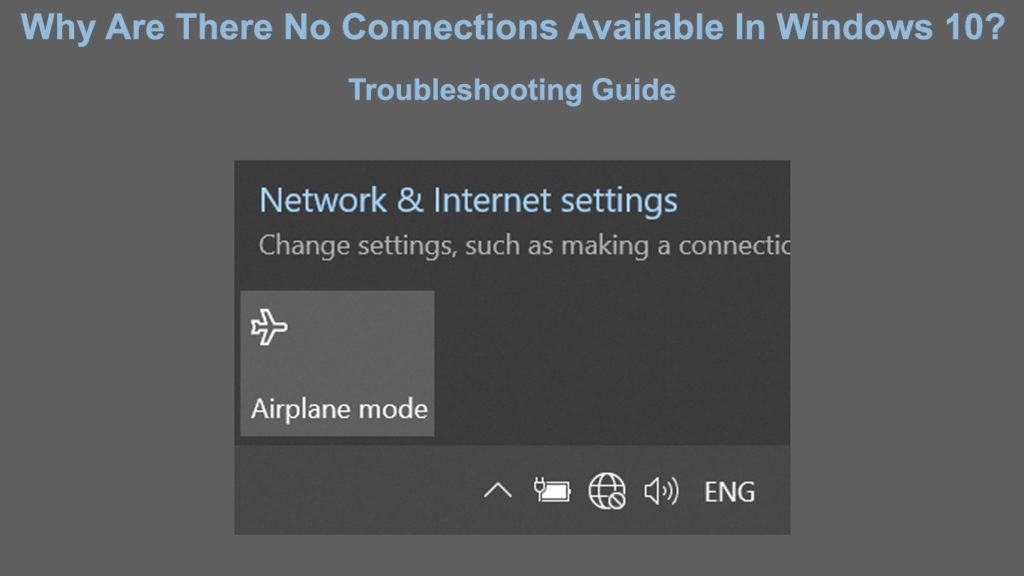
कंप्यूटर कोई कनेक्शन क्यों उपलब्ध नहीं करता है?
कई कारण हैं कि आपको एक संदेश मिलता है कि कोई इंटरनेट कनेक्शन नहीं हैं। नीचे, आपके पास संभावित कारणों और सुधारों की एक सूची है:
राउटर को फिर से शुरू करें
राउटर एक उपकरण है जिसका उपयोग आपके कंप्यूटर पर मॉडेम से वाई-फाई सिग्नल प्रदान करने के लिए किया जाता है। एक मौका है कि नेटवर्क कनेक्शन के मुद्दे राउटर से आते हैं। इस समस्या को ठीक करने का सबसे तेज़ तरीका राउटर को फिर से शुरू करना है।
यदि राउटर पर ऑन/ऑफ बटन है, तो इसे बंद करने के लिए इसे दबाएं। फिर प्लग को बाहर निकालें और इसे वापस प्लग करने से पहले कुछ मिनट तक प्रतीक्षा करें। इसे स्विच करें, और पुनरारंभ करने की प्रक्रिया को राउटर में संभावित बग या ग्लिच को हटा देना चाहिए। पता करें कि क्या कनेक्शन त्रुटि संदेश अभी भी दिखाई देता है।
पावर सेटिंग्स को समायोजित करें
आपके कंप्यूटर में एक पावर-सेविंग मोड है जिसे आप बैटरी को बचाने में सक्षम कर सकते हैं, खासकर जब आप इस कदम पर हैं। इस सुविधा के रूप में उपयोगी हो सकता है, कभी -कभी पावर सेविंग मोड आपके कंप्यूटर पर कोई कनेक्शन उपलब्ध नहीं हो सकता है। समस्या को दूर करने के लिए इस फिक्स का प्रयास करें:
- कंप्यूटर स्क्रीन के निचले-बाएँ पर खोज बॉक्स पर जाएं और पावर प्लान को संपादित करें। खोज परिणाम पर क्लिक करें।
- उन्नत सेटिंग्स पर क्लिक करें।
- वायरलेस एडाप्टर सेटिंग्स पर क्लिक करें।
- पावर सेविंग मोड पर क्लिक करें।
- सुनिश्चित करें कि आप अधिकतम प्रदर्शन उठाएं।
नेटवर्क ड्राइवरों को पुनर्स्थापित करें
यदि आप विंडोज 10 में उपलब्ध कनेक्शन नहीं पा सकते हैं, तो यह दोषपूर्ण नेटवर्क ड्राइवरों के कारण हो सकता है। तृतीय-पक्ष एप्लिकेशन भी इस त्रुटि का कारण बन सकते हैं। यह नेटवर्क ड्राइवर के आंतरिक घटकों से भी आ सकता है। इस समस्या को ठीक करने के लिए सबसे तेज विधि नेटवर्क ड्राइवरों को फिर से स्थापित करना है। फिक्स करने के लिए इन चरणों का पालन करें:
- एक बार में X कुंजी के साथ एक साथ Windows कुंजी दबाएं, और डिवाइस मैनेजर का चयन करें। वैकल्पिक रूप से, मॉनिटर के निचले-बाएँ पर स्थित विंडोज आइकन पर राइट-क्लिक करें।
- नेटवर्क एडेप्टर चुनें।
- अपने वाई-फाई नेटवर्क ड्राइवर पर क्लिक करें।
- अनइंस्टॉल डिवाइस का चयन करें।
सिस्टम को नेटवर्क ड्राइवरों को अनइंस्टॉल करने दें और एक बार पूरा करने के बाद कंप्यूटर को पुनरारंभ करें। कंप्यूटर स्वचालित रूप से ताजा नेटवर्क ड्राइवरों को पुनरारंभ करेगा, और आप कंप्यूटर को इंटरनेट से जोड़ने के लिए अपने रास्ते पर हो सकते हैं।
वाई-फाई एडाप्टर ड्राइवरों को कैसे पुनर्स्थापित करने के लिए
अद्यतन नेटवर्क ड्राइवर
नेटवर्क ड्राइवर आपके कंप्यूटर में इंटरनेट कनेक्शन को स्थानांतरित करने के लिए एक माध्यम के रूप में कार्य करते हैं। यदि नेटवर्क ड्राइवर पुराने हैं, तो आपको इंटरनेट कनेक्शन के साथ समस्या हो सकती है। इसलिए, यदि ऑटो-अपडेट फ़ंक्शन काम नहीं करता है, तो आपको उन्हें नियमित रूप से अपडेट करने की आवश्यकता है। नेटवर्क ड्राइवरों को अपडेट करने के लिए निम्नलिखित चरणों से चिपके रहें:
- एक बार में X कुंजी के साथ एक साथ Windows कुंजी दबाएं, और डिवाइस मैनेजर का चयन करें। वैकल्पिक रूप से, मॉनिटर के निचले-बाएँ पर स्थित विंडोज आइकन पर राइट-क्लिक करें।
- नेटवर्क एडेप्टर चुनें।
- अपने वाई-फाई नेटवर्क एडाप्टर पर क्लिक करें।
- अपडेट ड्राइवरों का चयन करें।
नेटवर्क ड्राइवरों को स्वचालित रूप से अपडेट करने के लिए पहले विकल्प पर क्लिक करें। देखें कि क्या आप अपना इंटरनेट कनेक्शन प्राप्त कर सकते हैं जब नेटवर्क ड्राइवर अपडेट किए जाते हैं।
वाई-फाई एडाप्टर ड्राइवरों को कैसे अपडेट करें
पुराने ड्राइवर संस्करण को पुनर्स्थापित करें
जब आप पहले से ही उन्हें नवीनतम संस्करण में अपडेट कर चुके हैं, तो आप नेटवर्क ड्राइवरों के पुराने संस्करण में वापस रोल करने की आवश्यकता के बारे में भ्रमित हो सकते हैं। लेकिन नवीनतम संस्करण के लिए एक अपडेट हमेशा सबसे अच्छा विकल्प नहीं हो सकता है। नवीनतम सॉफ्टवेयर संस्करण हमेशा बग और त्रुटियों से मुक्त नहीं होते हैं। इसलिए, नेटवर्क ड्राइवर के पुराने संस्करण में वापस जाने से आपके इंटरनेट कनेक्शन वापस आ सकते हैं। ये शामिल कदम हैं:
- डिवाइस मैनेजर पर जाएं
- नेटवर्क एडेप्टर का चयन करें और सूची से अपने वाई-फाई एडाप्टर का चयन करें।
- अपने वाई-फाई एडाप्टर पर राइट-क्लिक करें और गुण चुनें।
- ड्राइवर टैब पर जाएं और रोल बैक ड्राइवर का चयन करें
फ़ायरवॉल अक्षम करें
एक फ़ायरवॉल सुरक्षा नियमों के सेट के आधार पर नेटवर्क ट्रैफ़िक की निगरानी और नियंत्रण करके आपके नेटवर्क को सुरक्षित करता है। यह अच्छी तरह से एक कारण हो सकता है कि विंडोज 10 उपलब्ध कनेक्शन खोजने में असमर्थ क्यों है। आप अपनी फ़ायरवॉल सेटिंग्स को अस्थायी रूप से अक्षम करके इस समस्या को ठीक करने का प्रयास कर सकते हैं। निम्नलिखित चरणों का पीछा करें:
- नियंत्रण कक्ष के तहत विंडोज डिफेंडर फ़ायरवॉल खोलें।
- बाएं पैनल पर या बंद टर्न डिफेंडर फ़ायरवॉल पर क्लिक करें।
- विंडोज डिफेंडर फ़ायरवॉल को बंद करें (अनुशंसित नहीं) का चयन करें।
- अब पता करें कि क्या आप इंटरनेट से कनेक्ट कर सकते हैं।
यदि यह मदद करता है, तो आपको संभवतः अपने स्वयं के फ़ायरवॉल के साथ कुछ तृतीय-पक्ष एंटीवायरस सॉफ़्टवेयर का उपयोग करने पर विचार करना चाहिए।
समस्याग्रस्त अनुप्रयोगों को हटा दें
विभिन्न कार्यों को करने में उपयोगकर्ताओं की सहायता के लिए आवश्यक कई एप्लिकेशन स्थापित करने के लिए इसका सामान्य है। आपको पता नहीं होगा कि कुछ ऐप आपके इंटरनेट कनेक्शन में हस्तक्षेप कर सकते हैं।
यदि आपको संदेह है कि कोई ऐप कोई समस्या पैदा कर रहा है, तो अपने कंप्यूटर से सभी संबंधित डेटा को अनइंस्टॉल और डिलीट करके इससे छुटकारा पाएं। फिर, इंटरनेट पर फिर से जुड़ने का प्रयास करें और देखें कि क्या यह समस्याग्रस्त ऐप के बिना ठीक काम करता है। एंटीवायरस सॉफ्टवेयर और अन्य एंटी-मैलवेयर प्रोग्राम सबसे आम अपराधी हैं।
निष्कर्ष
इतना ही। हम आपके इंटरनेट कनेक्शन को प्रभावित करने वाली कुछ शर्तों और उन्हें ठीक करने के सर्वोत्तम तरीके से गुजरे हैं। इन मुद्दों को हल करने के लिए आपको हौदिनी नहीं होना चाहिए; कदम बहुत बुनियादी हैं, जो कोई भी जानता है कि माउस कैसे क्लिक करना है, यह कर सकता है। ऊपर सूचीबद्ध सभी प्रक्रियाओं का प्रदर्शन करें और एक अच्छा मौका है कि आप समस्या को ठीक कर देंगे।
यदि सभी फिक्स की कोशिश करने के बाद अभी भी विंडोज 10 में कोई कनेक्शन उपलब्ध नहीं हैं, तो संभवतः आपके इंटरनेट सेवा प्रदाता से संपर्क करने की सलाह दी जाती है और उनसे अनुरोध करते हैं कि वे अपने अंत में कुछ चीजों की जांच करें।


