क्या आपका डिवाइस एक वाई-फाई नेटवर्क से कनेक्ट करने में असमर्थ है लेकिन यह दूसरे से जुड़ा है? यह समस्या वास्तव में अधिक सामान्य है जितना आप सोच सकते हैं!
कई अलग -अलग चीजें आपके डिवाइस और वायरलेस नेटवर्क के बीच संबंध को प्रभावित कर सकती हैं। आज आपका काम अपने मुद्दे का सटीक कारण खोजने के लिए है, जबकि हमारा प्रक्रिया को यथासंभव आसान बनाना है। चलो शुरू करें!
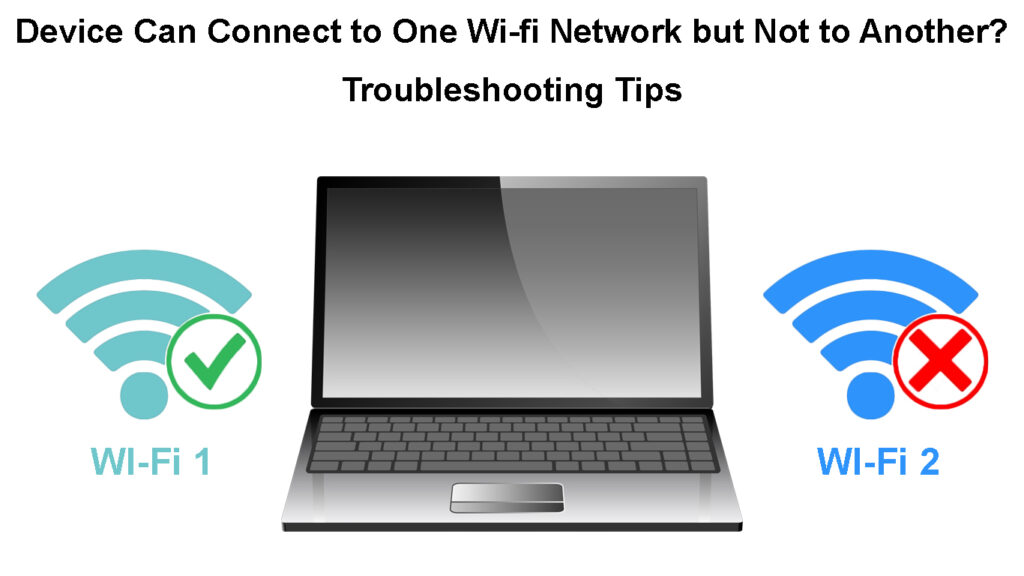
क्यों आपका डिवाइस एक वाई-फाई नेटवर्क से कनेक्ट कर सकता है लेकिन दूसरे से नहीं
एक बग कनेक्शन के साथ समस्याएं पैदा कर रहा है
आपका डिवाइस बग के कारण वाई-फाई नेटवर्क से कनेक्ट करने में असमर्थ हो सकता है। सौभाग्य से, इलेक्ट्रॉनिक गैजेट्स के भीतर के अधिकांश कीड़े को एक साधारण रिबूट के साथ हटा दिया जाना चाहिए। यह महत्वपूर्ण है कि आप हर डिवाइस को रिबूट करें जो आप अपने वायरलेस नेटवर्क से कनेक्ट करने के लिए और साथ ही उस नेटवर्क के राउटर से भी उपयोग कर रहे हैं। इस तरह, आप यह सुनिश्चित करेंगे कि हर डिवाइस प्रभावी रूप से एक कनेक्शन की दिशा में काम कर रहा है।
यदि आपके राउटर में एक पावर बटन है, तो आप डिवाइस को बंद करने के लिए इसका उपयोग कर सकते हैं। यदि यह नहीं है, तो एक समस्या नहीं होने जा रही है। आप बस एक शक्ति स्रोत से राउटर को अनप्लग कर सकते हैं। कुछ मिनटों के बाद, आप इसे वापस प्लग इन कर सकते हैं।

आपके कंप्यूटर, टैबलेट या फोन पर आने पर पावर चक्र उतना उपयोगी नहीं होगा। ये उपकरण उसी तरह से काम नहीं करते हैं। तो, आप उन्हें बंद करके और फिर उन्हें कुछ मिनटों के बाद वापस स्विच करके रीसेट कर देंगे। जब आपके सभी डिवाइस चालू हो जाते हैं, तो आप उन्हें एक बार फिर से वाई-फाई नेटवर्क से जोड़ने का प्रयास कर सकते हैं।
यदि साधारण पुनरारंभ काम नहीं करता है, तो आपको अपने राउटर को रीसेट करना पड़ सकता है। यह किसी भी अनुचित रूप से सेट कॉन्फ़िगरेशन को हटा देगा जो कनेक्शन के साथ समस्याओं का कारण बन सकता है। आप एक तेज, पतली वस्तु जैसे कि एक पिन और डिवाइस पर रीसेट बटन दबाकर ऐसा करेंगे। कुछ मिनटों के बाद, आपको डिवाइस कॉन्फ़िगरेशन पेज पर जाना चाहिए। फिर, आपको राउटर को फिर से सेट करना चाहिए, ठीक उसी तरह जैसे आपने पहली बार इसका इस्तेमाल किया था।
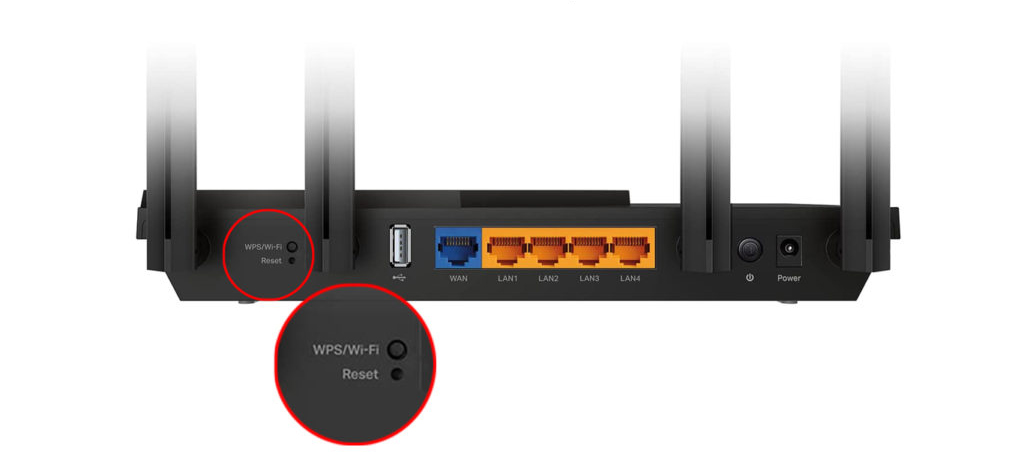
अनुचित रूप से कॉन्फ़िगर किए गए राउटर नेटवर्क सेटिंग्स कनेक्शन को रोक रहे हैं
मुख्य कारणों में से एक है कि आप एक विशिष्ट वायरलेस नेटवर्क से कनेक्ट करने में सक्षम क्यों नहीं हैं , नेटवर्क सेटिंग्स के भीतर एक समस्या के कारण है। अनुचित रूप से सेट अप कॉन्फ़िगरेशन आपके डिवाइस और राउटर पर दोनों हो सकते हैं। समस्या के सटीक कारण के बावजूद, आपके कदम अंततः समान होंगे।
राउटर सेटिंग्स को बदलना
सबसे पहले, आपको अपनी वर्तमान सेटिंग्स की जांच करने के लिए अपने राउटर कॉन्फ़िगरेशन पृष्ठ पर जाना चाहिए। राउटर कॉन्फ़िगरेशन पृष्ठ को किसी भी ब्राउज़र में वेबसाइट टाइप करके एक्सेस किया जा सकता है जिसमें आपका राउटर आईपी पता होता है। आप सटीक पृष्ठ पा सकते हैं जो आपको ऑनलाइन कुछ क्लिकों के भीतर चाहिए। वैकल्पिक रूप से, आप इस जानकारी को अपने कंप्यूटर पर पा सकते हैं।
यदि आपके पास एक विंडोज डिवाइस है, तो आपको कमांड प्रॉम्प्ट पर जाना चाहिए और IPConfig /All टाइप करना चाहिए। एंटर दबाने के बाद, आप अपने कंप्यूटर और वाई-फाई नेटवर्क के बारे में विभिन्न जानकारी प्राप्त करेंगे। आप डिफ़ॉल्ट गेटवे के तहत आईपी पता पाएंगे।

यदि आप एक मैक डिवाइस के मालिक हैं, तो आपको कुछ सेकंड के लिए विकल्प/ALT बटन पकड़ना चाहिए। फिर आपको मेनू में वाई-फाई आइकन पर क्लिक करना चाहिए। आप राउटर एड्रेस विकल्प के तहत आईपी पते की खोज करेंगे। बस कॉन्फ़िगरेशन पृष्ठ तक पहुंचने के लिए अपने ब्राउज़र के एड्रेस बार का पता पेस्ट करें।
एक बार जब आप करते हैं, तो आपको अपने क्रेडेंशियल्स का उपयोग करके लॉग इन करना चाहिए। फिर, आपको उन्नत सेटिंग्स या उन्नत वायरलेस अनुभाग की खोज करने की आवश्यकता है। वहां, आप चैनलों और आवृत्तियों पर जानकारी देखेंगे, जिस पर आपका डिवाइस संचालित होता है।
नेटवर्क चैनल बदलना
उन्नत सेटिंग्स अनुभाग के भीतर, आप 5 गीगाहर्ट्ज आवृत्ति को सक्षम करने और यदि आवश्यक हो तो वाई-फाई चैनल को बदल सकेंगे। यह विकल्प विशेष रूप से उपयोगी होगा यदि वर्तमान में आपका नेटवर्क जो चैनल का उपयोग कर रहा है वह भीड़भाड़ है, और यह आपके डिवाइस के लिए इसे कनेक्ट करने के लिए मुश्किल है। इसलिए, चैनल को बदलना, मॉडेम को रीसेट करना, और वाई-फाई नेटवर्क से कनेक्ट करने की कोशिश करना एक स्मार्ट विचार है।
आपके कंप्यूटर की नेटवर्क सेटिंग्स को दोष देना है
आपके राउटर को ठीक से सेट किया गया हो सकता है। लेकिन इसका मतलब यह नहीं है कि अन्य सभी कॉन्फ़िगरेशन भी अच्छे हैं। Thats क्योंकि आपके कंप्यूटर नेटवर्क सेटिंग्स भी आपके वाई-फाई कनेक्शन के साथ मुद्दों का कारण बन सकती हैं।
यदि आप 5 गीगाहर्ट्ज नेटवर्क से कनेक्ट करने की कोशिश कर रहे हैं, तो आपका पहला कदम यह सत्यापित होना चाहिए कि क्या आपका डिवाइस इस बैंड के साथ संगत है या नहीं। विंडोज मालिकों को कमांड प्रॉम्प्ट पर जाना चाहिए और नेटश डब्ल्यूएलएएन शो ड्राइवरों को टाइप करना चाहिए। एंटर दबाने के बाद, सिस्टम विभिन्न प्रकार की नेटवर्क जानकारी प्रदर्शित करेगा। आपको रेडियो प्रकार समर्थित भाग की तलाश करनी चाहिए।

मैक डिवाइस के मालिकों को Apple आइकन पर क्लिक करना चाहिए और इस मैक के बारे में जाना चाहिए। फिर, उन्हें सिस्टम सपोर्ट पर क्लिक करने की आवश्यकता होगी। वाई-फाई अनुभाग में, उन्हें समर्थित PHY मोड के तहत मोड की एक सूची की तलाश करनी चाहिए। 802.11a, 802.11ac , और 802.11n मोड की संभावना 2.4 GHz और 5 GHz कनेक्शन दोनों का समर्थन करती है।
यदि आपका डिवाइस दोनों आवृत्तियों का समर्थन करता है, तो अन्य कारण हैं कि कनेक्शन को प्राप्त करना मुश्किल क्यों है। यहाँ कुछ चीजें हैं जिन्हें आप आज़मा सकते हैं।
नेटवर्क सेटिंग्स को रीसेट करना
यदि आपको संदेह है कि नेटवर्क सेटिंग्स आपके मुद्दे के लिए दोषी हैं, तो आपको उन्हें रीसेट करना चाहिए। विंडोज कंप्यूटर के लिए, आपको स्टार्ट मेनू पर जाना चाहिए और सेटिंग्स चुननी चाहिए। फिर, आपको नेटवर्क और इंटरनेट पर जाना चाहिए, स्थिति चुननी चाहिए और नेटवर्क रीसेट चुनना चाहिए।
विंडोज 10 में नेटवर्क सेटिंग्स रीसेट करना
यदि आप एक मैक डिवाइस के मालिक हैं, तो आपको Apple मेनू पर जाना चाहिए और सिस्टम वरीयताओं पर क्लिक करना चाहिए। फिर, आपको नेटवर्क चुनना चाहिए, अपने वायरलेस नेटवर्क नाम पर क्लिक करें और माइनस आइकन पर क्लिक करें। एक बार जब आप परिवर्तन लागू करते हैं, तो नेटवर्क सेटिंग्स रीसेट हो जाएंगी।
नेटवर्क ड्राइवरों को अपडेट करना
पुराने नेटवर्क ड्राइवर वाई-फाई नेटवर्क के कनेक्शन के साथ विभिन्न मुद्दों के लिए सबसे आम कारण हैं। कई मामलों में, आपके नेटवर्क ड्राइवर अपने स्वयं के या जैसे ही अपने कंप्यूटर पर सॉफ़्टवेयर अपडेट करते हैं, अपने आप को अपडेट करेंगे। तथ्य की बात के रूप में, मैक डिवाइस आपको अपने दम पर नेटवर्क ड्राइवरों को जल्दी से अपडेट करने का विकल्प प्रदान नहीं करते हैं, क्योंकि यह प्रक्रिया स्वचालित है।
दूसरी ओर, विंडोज उपयोगकर्ता ड्राइवरों को अपने दम पर अपडेट कर सकते हैं। आपको डिवाइस मैनेजर मेनू पर जाना चाहिए और उस डिवाइस पर राइट-क्लिक करना चाहिए जिसे आप अपडेट करना चाहते हैं। फिर आपको अपडेट किए गए ड्राइवर सॉफ़्टवेयर के लिए स्वचालित रूप से विकल्प खोज पर क्लिक करना होगा और विकल्प उपलब्ध होने पर अपडेट ड्राइवर का चयन करना होगा।
विंडोज 10 में नेटवर्क ड्राइवर को अपडेट करना
वैकल्पिक रूप से, आप अपने डिवाइस के नाम पर भी राइट-क्लिक कर सकते हैं और अनइंस्टॉल का चयन कर सकते हैं। फिर आपको अपने कंप्यूटर को पुनरारंभ करना चाहिए और विंडोज उस ड्राइवर के नवीनतम संस्करण को फिर से स्थापित करेगा जब कंप्यूटर वापस आ जाएगा।
फ़ायरवॉल समस्या के लिए दोष देना है
आपका फ़ायरवॉल उस वाई-फाई नेटवर्क के कनेक्शन को अवरुद्ध कर सकता है जिसे आप कनेक्ट करना चाहते हैं। इस प्रकार, आपको इसे अक्षम करना चाहिए और एक बार फिर नेटवर्क से कनेक्ट करने का प्रयास करना चाहिए। एक बार जब आप करते हैं, तो फ़ायरवॉल को फिर से सक्षम करने के लिए इसका स्मार्ट क्योंकि आपको बहुत लंबे समय तक असुरक्षित नहीं होना चाहिए।
यदि कनेक्शन फिर से खो जाता है, तो आप सुरक्षा का एक और तरीका चुनना चाह सकते हैं, क्योंकि यह स्पष्ट रूप से आपको बुनियादी सुविधाओं तक पहुंचने से रोक रहा है। आप यह भी देखने के लिए फ़ायरवॉल सेटिंग्स के चारों ओर पोकिंग करने की कोशिश कर सकते हैं कि क्या वर्तमान प्रतिबंधों को बायपास करने का कोई तरीका है।
निष्कर्ष के तौर पर
कई कारण हैं कि आपका डिवाइस किसी विशेष वायरलेस नेटवर्क से कनेक्ट क्यों नहीं कर सकता। हमने डिवाइस, मॉडेम और फ़ायरवॉल के भीतर संभावित मुद्दों की खोज की। उम्मीद है, आप हमारे द्वारा प्रस्तुत विकल्पों के बीच समस्या के स्रोत को खोजने में कामयाब रहे, और अब आप अपने वाई-फाई के माध्यम से अप्रतिबंधित इंटरनेट एक्सेस का आनंद ले सकते हैं।
