Jika Anda berencana untuk mendapatkan Google Wi-Fi , Anda mungkin bertanya-tanya berapa banyak poin yang Anda butuhkan. Baca artikel ini, dan Anda akan menemukan jawaban untuk pertanyaan ini.
Selain itu, kami akan mencoba memberi Anda beberapa informasi yang sangat penting terkait dengan poin Google Wi-Fi .
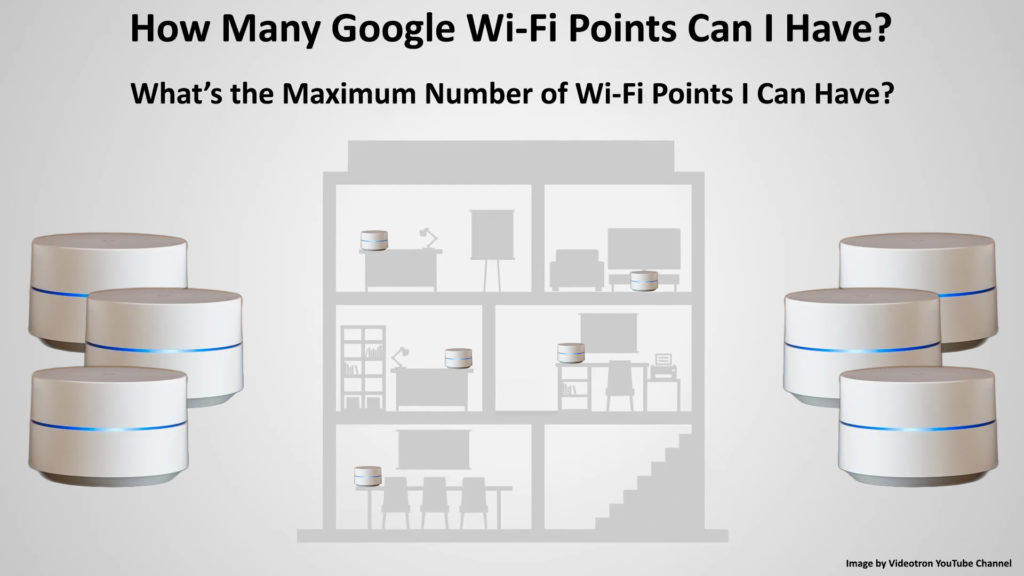
Informasi Dasar tentang Google Wi-Fi
- Google Wi-Fi adalah bagian dari sistem Wi-Fi Home Mesh .
- Rumah Anda akan memiliki cakupan Wi-Fi yang halus dan dapat diandalkan berkat Google Wi-Fi, yang menggantikan router konvensional Anda.
- Untuk menggunakan Google Wi-Fi, Anda memerlukan paket internet dengan ISP Anda, serta modem untuk terhubung ke internet. Penting juga untuk memiliki akun Google, serta smartphone dengan aplikasi Google Home yang diinstal sebelumnya.
- Hanya Google Nest Wi-Fi , Google Wi-Fi, dan router dan poin ONHUB yang dapat digunakan dengan Google Wi-Fi untuk membuat jaringan mesh (router lain tidak sesuai dengan Google Wi-Fi).
- Untuk memastikan kinerja terbaik dari Wi-Fi di seluruh rumah, Anda dapat menambahkan beberapa poin Google Wi-Fi. Dengan menambahkannya, Anda akan memiliki koneksi Wi-Fi di tempat-tempat di mana tidak ada Wi-Fi sebelumnya.
- Titik utama Anda harus terhubung ke modem menggunakan kabel Ethernet . Semua titik Wi-Fi lain yang akan ditambahkan Connect secara nirkabel, tanpa menggunakan kabel Ethernet (tentu saja, Anda dapat keras kepala jika Anda mau ).
- Google Wi-Fi memberi Anda sinyal yang kuat di seluruh rumah-saat Anda bergerak di sekitar rumah, Google Wi-Fi secara otomatis mengganti Anda ke titik yang paling dekat dengan Anda, memberi Anda sinyal Wi-Fi yang sangat baik setiap saat.
Mengkonfigurasi titik Google Wi-Fi utama (router Google Wi-Fi)
Inilah cara mengatur titik Wi-Fi pertama/primer:
- Buka aplikasi Google Home di perangkat iOS atau Android Anda (jika Anda belum memiliki aplikasinya, unduh).
- Temukan lokasi yang sempurna untuk titik Wi-Fi utama Anda . Kami merekomendasikan menemukannya di suatu tempat di mana itu akan terlihat dan tidak diblokir oleh furnitur atau dinding. Rak TV akan menjadi tempat yang sempurna.
- Pasang salah satu ujung kabel Ethernet ke port WAN di perangkat Google Wi-Fi Anda.
- Sekarang, colokkan ujung kabel lainnya ke modem Anda.
- Colokkan adaptor daya ke outlet dinding.
- Setelah menghubungkan titik Google Wi-Fi utama Anda ke outlet, tunggu sekitar satu setengah menit. Cahaya biru harus mulai berkedip. Flashing ini berarti Anda dapat memulai pengaturan melalui aplikasi.
- Buka aplikasi di ponsel cerdas Anda.
- Pilih Tambah dan kemudian ketuk Perangkat Pengaturan.
- Klik perangkat baru.
- Pilih rumah.
- Google Wi-Fi Point Anda akan terdeteksi oleh aplikasi. Pilih Ya untuk melanjutkan.
- Pindai kode QR yang terletak di bagian bawah titik Google Wi-Fi Anda.
- Pilih kamar yang sudah ada atau buat kamar baru untuk router Anda.
- Untuk menyelesaikan pengaturan, ikuti petunjuk langkah demi langkah dalam aplikasi.
- Jaringan nirkabel Anda sekarang akan dibuat. Butuh beberapa menit.
Menambahkan poin kedua
- Buka aplikasi Google Home.
- Pilih Tambah, lalu tekan Perangkat Pengaturan.
- Ketuk Perangkat Baru.
- Pilih Home (jika diminta).
- Perangkat Wi-Fi Anda akan terdeteksi oleh aplikasi.
- Pilih Ya untuk melanjutkan.
- Pilih titik Google Wi-Fi Anda jika ada dan kemudian ketuk berikutnya.
- Sekarang, Anda harus memindai kode QR di bagian bawah titik Google Wi-Fi Anda. Untuk melanjutkan tanpa memindai kode QR, klik lanjutkan tanpa pemindaian, tetapi kemudian Anda harus memasukkan kunci pengaturan yang terletak di bagian bawah perangkat.
- Titik Google Wi-Fi Anda sekarang terhubung.
- Untuk menyelesaikan pengaturan, ikuti petunjuk langkah demi langkah.
- Jika Anda ingin menambahkan lebih banyak poin Google Wi-Fi , ulangi prosedur ini.
Menyiapkan router dan poin Google Wi-Fi
Menangani masalah pengaturan
Dalam kasus yang jarang terjadi, Anda mungkin mengalami beberapa masalah saat menetapkan intinya . Jika Anda menemukan diri Anda dalam situasi seperti itu, akan sangat berguna untuk mengetahui apa yang harus dilakukan. Berikut adalah beberapa saran yang seharusnya berhasil menghilangkan masalah:
- Kami akan mulai dengan solusi paling sederhana - Anda harus mematikan modem, lalu router, dan akhirnya intinya. Sekarang, hidupkan kembali.
- Periksa apakah semua titik berhasil terhubung ke jaringan Wi-Fi yang benar.
- Setel ulang Google Wi-Fi Anda ke pengaturan pabrik.
Cara mereset google wi-fi ke default pabrik
- Jika tidak ada perbaikan mudah ini yang memecahkan masalah, hubungi dukungan pelanggan, mereka harus tahu apa masalahnya.
Berapa banyak poin Google Wi-Fi yang dapat saya miliki?
Sekarang kami akan membahas dasar-dasar Google Wi-Fi dan menunjukkan kepada Anda cara mengaturnya, mari kita bicara tentang berapa banyak poin ini yang dapat Anda miliki.
Jumlah poin Wi-Fi tertinggi dalam suatu jaringan disarankan untuk menjadi lima. Mengapa?
Nah, Anda harus tahu bahwa menggunakan lebih dari 5 perangkat dapat secara negatif mempengaruhi kinerja jaringan Wi-Fi. Selain itu, dalam praktiknya, Anda tidak perlu menambahkan lebih dari 5 poin. Jumlah optimal poin Google Wi-Fi adalah dua. Bahkan jika Anda tinggal di rumah yang sedikit lebih besar, 2 poin seharusnya cukup.
Satu titik Google Wi-Fi mencakup 1.500 kaki persegi. Jadi, jika Anda menggabungkan hanya satu poin Google Wi-Fi dengan router Google Nest Wi-Fi (yang mencakup 2200 kaki persegi), Anda dapat menutupi 3.700 kaki persegi. Dengan dua titik, Anda dapat menutupi 5.200 kaki persegi, dengan tiga 6.700 kaki persegi, dengan empat 8.200 kaki persegi. Akhirnya, dengan maksimum 5 poin Wi-Fi, Anda dapat menutupi 9.700 kaki persegi yang lebih dari cukup untuk rumah tangga mana pun. Anda memahami bahwa ukuran rumah adalah faktor utama yang mempengaruhi jumlah poin Wi-Fi yang dibutuhkan.
Selain itu, pembangunan rumah, lebih tepatnya dinding, furnitur, dan hal-hal lain yang memblokir sinyal Wi-Fi juga dapat mempengaruhi jumlah titik yang diperlukan. Poin Google Wi-Fi bekerja paling baik ketika terlihat dan tidak diblokir oleh rintangan. Hambatan dapat mengganggu sinyal Wi-Fi, jadi jika ada banyak hambatan padat (dinding beton) di rumah Anda, Anda mungkin memerlukan titik tambahan untuk menutupi seluruh rumah (saat menempatkan titik, cobalah untuk menghindari hambatan yang kami sebutkan) .
Seperti yang Anda lihat, tidak ada jawaban tunggal untuk pertanyaan berapa banyak poin Google Wi-Fi yang dapat saya miliki, karena itu adalah individual untuk setiap pengguna dan kebutuhannya dan terutama tergantung pada area apa yang ingin Anda bahas dengan Wi-Fi.
Kesimpulan
Menggunakan tips dan saran dari artikel ini, Anda harus dapat mengatur perangkat Google Wi-Fi Anda tanpa masalah. Kami berharap posting ini memudahkan Anda untuk menentukan dengan tepat berapa banyak poin yang Anda butuhkan untuk pengaturan Wi-Fi Anda.
