Si planea obtener un Google Wi-Fi , probablemente se pregunte cuántos puntos necesita. Lea este artículo y encontrará la respuesta a esta pregunta.
Además, intentaremos brindarle información muy importante relacionada con los puntos Wi-Fi de Google .
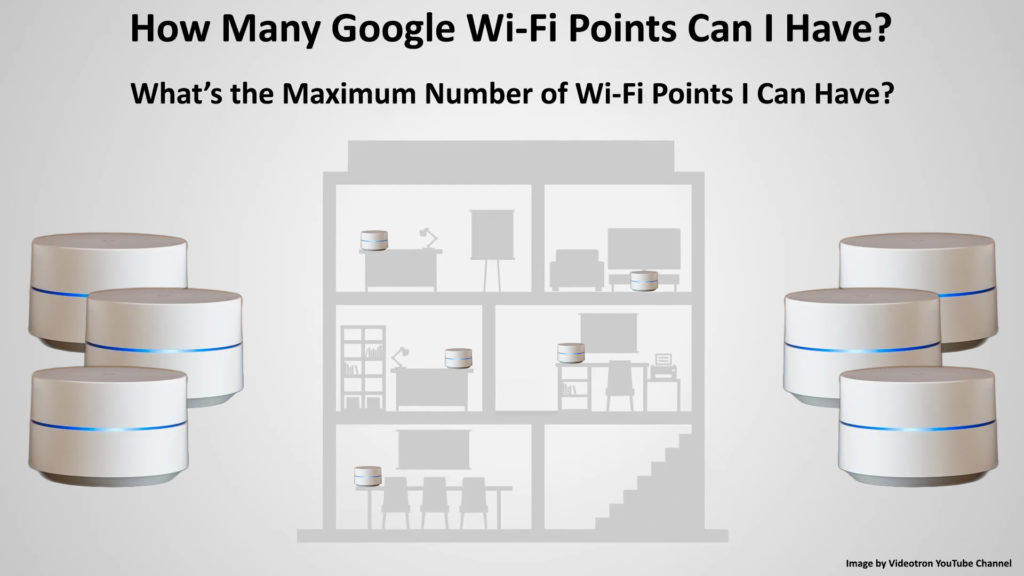
Información básica sobre Google Wi-Fi
- Google Wi-Fi es parte del sistema de Wi-Fi de malla doméstica.
- Su casa tendrá una cobertura Wi-Fi suave y confiable gracias a Google Wi-Fi, que toma el lugar de su enrutador convencional.
- Para usar Google Wi-Fi, necesita un plan de Internet con su ISP, así como un módem para conectarse a Internet. También es necesario tener una cuenta de Google, así como un teléfono inteligente con la aplicación preinstalada de Google Home.
- Solo se pueden usar Google Nest Wi-Fi , Google Wi-Fi y los enrutadores y puntos de Onhub con Google Wi-Fi para hacer una red de malla (otros enrutadores son incompatibles con Google Wi-Fi).
- Para garantizar el mejor rendimiento posible de la Wi-Fi en toda la casa, puede agregar varios puntos Wi-Fi de Google. Al agregarlos, tendrá una conexión Wi-Fi en lugares donde no había Wi-Fi antes.
- Su punto principal debe conectarse al módem utilizando un cable Ethernet . Todos los demás puntos Wi-Fi que se agregarán conectan de forma inalámbrica, sin usar un cable Ethernet (por supuesto, puede conectarlos si lo desee ).
- Google Wi-Fi le brinda una señal fuerte en toda la casa: a medida que se mueve por la casa, Google Wi-Fi lo cambia automáticamente al punto más cercano a usted, lo que le brinda una excelente señal de Wi-Fi en todo momento.
Configuración del punto primario de Google Wi-Fi (enrutador Wi-Fi de Google)
Aquí hay cómo establecer el primer punto Wi-Fi primer/primario:
- Abra la aplicación Google Home en su dispositivo iOS o Android (en caso de que aún no tenga la aplicación, descarguela).
- Encuentre la ubicación perfecta para su punto de Wi-Fi primario . Recomendamos localizarlo en algún lugar donde sea visible y no bloqueado por muebles o paredes. Un estante de televisión sería un lugar perfecto.
- Conecte un extremo del cable Ethernet en el puerto WAN en su dispositivo Google Wi-Fi.
- Ahora, conecte el otro extremo del cable a su módem.
- Conecte el adaptador de alimentación en la salida de la pared.
- Después de conectar su punto Wi-Fi de Google principal a la salida, espere aproximadamente un minuto y medio. La luz azul debe comenzar a parpadear. Este flasheo significa que puede comenzar la configuración a través de la aplicación.
- Abra la aplicación en su teléfono inteligente.
- Elija Agregar y luego toque el dispositivo de configuración.
- Haga clic en el nuevo dispositivo.
- Seleccione Inicio.
- La aplicación detectará su punto Wi-Fi de Google. Seleccione Sí para continuar.
- Escanee el código QR ubicado en la parte inferior de su punto Wi-Fi Google.
- Elija una habitación existente o haga una nueva para su enrutador.
- Para finalizar la configuración, siga las instrucciones paso a paso dentro de la aplicación.
- Ahora se creará su red inalámbrica. Podría tomar unos minutos.
Agregar un segundo punto
- Abra la aplicación Google Home.
- Seleccione Agregar, luego presione el dispositivo Configuración.
- Toque un nuevo dispositivo.
- Seleccione Inicio (si se solicita).
- La aplicación detectará su dispositivo Wi-Fi.
- Seleccione Sí para continuar.
- Elija su punto Wi-Fi Google si está allí y luego toque Siguiente.
- Ahora, debe escanear el código QR en la parte inferior de su punto Wi-Fi Google. Para continuar sin escanear el código QR, haga clic en Continuar sin escanear, pero luego debe ingresar la tecla de configuración ubicada en la parte inferior de los dispositivos.
- Su punto Wi-Fi de Google ahora está conectado.
- Para terminar la configuración, siga las instrucciones paso a paso.
- Si desea agregar más puntos de Google Wi-Fi , repita este procedimiento.
Configuración del enrutador y puntos de Google Wi-Fi
Lidiar con problemas de configuración
En casos raros, puede experimentar algunos problemas al establecer el punto . Si te encuentras en tal situación, será muy útil saber qué hacer. Estas son algunas de las sugerencias que deberían eliminar con éxito los problemas:
- Comenzaremos con la solución más simple: debe apagar el módem, luego el enrutador y finalmente el punto. Ahora, vuelva a encenderlos.
- Compruebe si todos los puntos se conectan correctamente a la red Wi-Fi correcta.
- Restablezca su punto de Google Wi-Fi a la configuración de fábrica.
Cómo restablecer Google Wi-Fi a los valores predeterminados de fábrica
- Si ninguna de estas soluciones fáciles resuelve el problema, comuníquese con la atención al cliente, deben saber cuál es el problema.
¿Cuántos puntos Wi-Fi de Google puedo tener?
Ahora que hemos cubierto los conceptos básicos de Google Wi-Fi y le mostramos cómo configurarlo, hablemos de cuántos de estos puntos puede tener.
Se recomienda el mayor número de puntos Wi-Fi en una red que sean cinco. ¿Por qué?
Bueno, debe saber que usar más de 5 dispositivos puede afectar negativamente el rendimiento de la red Wi-Fi. Además de eso, en la práctica, no necesitará agregar más de 5 puntos. El número óptimo de puntos Wi-Fi de Google es dos. Incluso si vives en una casa un poco más grande, 2 puntos deberían ser suficientes.
Un punto Wi-Fi de Google cubre 1,500 pies cuadrados. Entonces, si combina solo un punto de Google Wi-Fi con un enrutador Wi-Fi de Google Nest (que cubre 2200 pies cuadrados), puede cubrir 3,700 pies cuadrados. Con dos puntos, puede cubrir 5,200 pies cuadrados, con tres 6,700 pies cuadrados, con cuatro 8,200 pies cuadrados. Finalmente, con un máximo de 5 puntos Wi-Fi, puede cubrir 9,700 pies cuadrados que es más que suficiente para cualquier hogar. Usted comprende que el tamaño de la casa es el factor principal que afecta la cantidad de puntos Wi-Fi necesarios.
Además, la construcción de la casa, las paredes, los muebles y otras cosas que bloquean las señales de Wi-Fi también pueden afectar el número de puntos requeridos. Un punto de Google Wi-Fi funciona mejor cuando es visible y no está bloqueado por obstáculos. Los obstáculos pueden interferir con la señal Wi-Fi, por lo que si hay muchos obstáculos sólidos (paredes de concreto) en su hogar, es posible que necesite un punto adicional para cubrir toda la casa (al colocar los puntos, trate de evitar los obstáculos que mencionamos) .
Como puede ver, no hay una respuesta única a la pregunta cuántos puntos Wi-Fi de Google pueden tener, porque es individual para cada usuario y sus necesidades y depende principalmente de la área que desee cubrir con Wi-Fi.
Conclusión
Usando consejos y consejos de este artículo, debería poder configurar su dispositivo Wi-Fi de Google sin ningún problema. Esperamos que esta publicación le haya facilitado determinar exactamente cuántos puntos necesita para su configuración de Wi-Fi.
