Se você está planejando obter um Wi-Fi do Google , você provavelmente está se perguntando quantos pontos você precisa. Leia este artigo e você encontrará a resposta para esta pergunta.
Além disso, tentaremos fornecer algumas informações muito importantes relacionadas aos pontos Wi-Fi do Google .
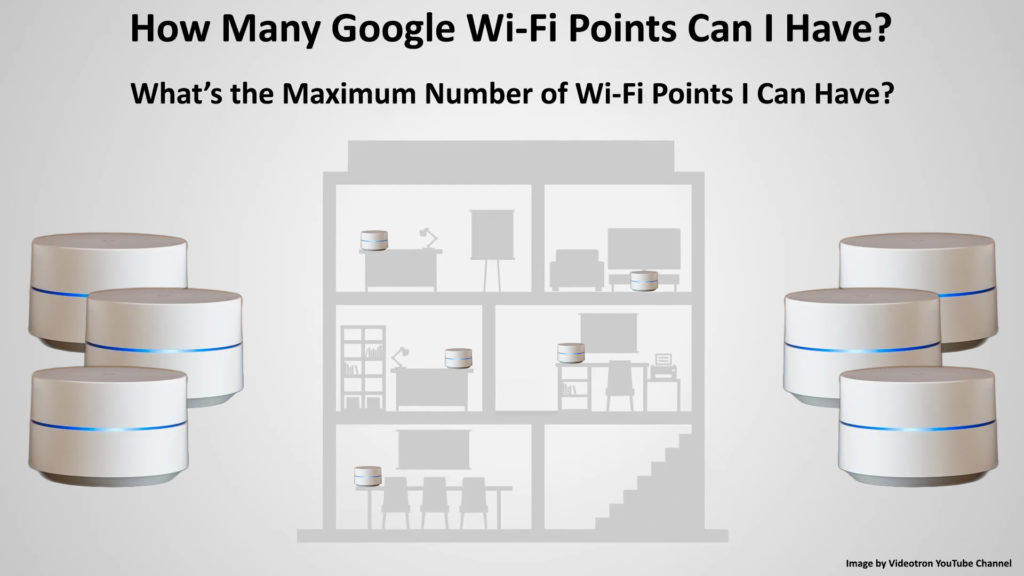
Informações básicas sobre o Google Wi-Fi
- O Google Wi-Fi faz parte do sistema Wi-Fi de malha doméstico.
- Sua casa terá cobertura Wi-Fi suave e confiável, graças ao Google Wi-Fi, que substitui o seu roteador convencional.
- Para usar o Google Wi-Fi, você precisa de um plano de Internet com seu ISP e um modem para se conectar à Internet. Também é necessário ter uma conta do Google, bem como um smartphone com o aplicativo do Google Home pré -instalado.
- Somente o Google Nest Wi-Fi , o Google Wi-Fi e os roteadores e os pontos do OnHub podem ser usados com o Google Wi-Fi para criar uma rede de malha (outros roteadores são incompatíveis com o Google Wi-Fi).
- Para garantir o melhor desempenho possível do Wi-Fi em toda a casa, você pode adicionar vários pontos Wi-Fi do Google. Ao adicioná-los, você terá uma conexão Wi-Fi em locais onde não havia Wi-Fi antes.
- Seu ponto principal deve ser conectado ao modem usando um cabo Ethernet . Todos os outros pontos Wi-Fi que serão adicionados conectam-se sem fio, sem usar um cabo Ethernet (é claro, você pode resistir a eles, se quiser ).
- O Google Wi-Fi oferece um sinal forte em toda a casa-à medida que você se move pela casa, o Google Wi-Fi muda automaticamente para o ponto mais próximo de você, dando a você um excelente sinal Wi-Fi o tempo todo.
Configurando o principal ponto Wi-Fi do Google (roteador do Google Wi-Fi)
Heres Como configurar o primeiro/primário Wi-Fi Point:
- Abra o aplicativo do Google Home no seu dispositivo iOS ou Android (caso você ainda não tenha o aplicativo, faça o download).
- Encontre o local perfeito para o seu ponto Wi-Fi primário . Recomendamos localizá -lo em algum lugar onde ele será visível e não bloqueado por móveis ou paredes. Uma prateleira de TV seria um local perfeito.
- Conecte uma extremidade do cabo Ethernet na porta WAN no seu dispositivo Wi-Fi do Google.
- Agora, conecte a outra extremidade do cabo ao seu modem.
- Conecte o adaptador de energia à tomada da parede.
- Depois de conectar seu ponto principal do Google Wi-Fi à tomada, espere cerca de um minuto e meio. A luz azul deve começar a piscar. Esse piscar significa que você pode iniciar a configuração através do aplicativo.
- Abra o aplicativo no seu smartphone.
- Escolha Adicionar e toque no dispositivo de configuração.
- Clique em novo dispositivo.
- Selecione Home.
- Seu ponto Wi-Fi do Google será detectado pelo aplicativo. Selecione Sim para prosseguir.
- Digitalize o código QR localizado na parte inferior do seu ponto Wi-Fi do Google.
- Escolha uma sala existente ou faça um novo para o seu roteador.
- Para concluir a configuração, siga as instruções passo a passo no aplicativo.
- Sua rede sem fio será criada agora. Pode levar alguns minutos.
Adicionando um segundo ponto
- Abra o aplicativo do Google Home.
- Selecione Adicionar e pressione o dispositivo Configuração.
- Toque em um novo dispositivo.
- Selecione Home (se solicitado).
- Seu dispositivo Wi-Fi será detectado pelo aplicativo.
- Selecione Sim para prosseguir.
- Escolha o seu ponto Wi-Fi do Google se lá e toque em seguida.
- Agora, você deve digitalizar o código QR na parte inferior do seu ponto Wi-Fi do Google. Para prosseguir sem a digitalização do código QR, clique em continuar sem digitalização, mas você deve inserir a tecla Configuração localizada na parte inferior dos dispositivos.
- Seu ponto Wi-Fi do Google está agora conectado.
- Para terminar a configuração, siga as instruções passo a passo.
- Se você deseja adicionar mais pontos Wi-Fi do Google , repita este procedimento.
Configurando o roteador e pontos do Google Wi-Fi
Lidar com problemas de configuração
Em casos raros, você pode ter alguns problemas ao definir o ponto . Se você se encontrar em tal situação, será muito útil saber o que fazer. Aqui estão algumas das sugestões que devem eliminar com sucesso os problemas:
- Começaremos com a solução mais simples - você precisa desligar o modem, depois o roteador e, finalmente, o ponto. Agora, ligue -os novamente.
- Verifique se todos os pontos estão conectados com sucesso à rede Wi-Fi correta.
- Redefinir seu ponto Wi-Fi do Google para as configurações de fábrica.
Como redefinir o Google Wi-Fi para os padrões de fábrica
- Se nenhuma dessas correções fáceis resolver o problema, entre em contato com o suporte ao cliente, eles devem saber qual é o problema.
Quantos pontos Wi-Fi do Google posso ter?
Agora que cobrimos o básico do Google Wi-Fi e mostramos como configurá-lo, vamos falar sobre quantos desses pontos você pode ter.
O maior número de pontos Wi-Fi em uma rede é aconselhado a ser cinco. Por que?
Bem, você deve saber que o uso de mais de 5 dispositivos pode afetar negativamente o desempenho da rede Wi-Fi. Além disso, na prática, você não precisará adicionar mais de 5 pontos. O número ideal de pontos Wi-Fi do Google é dois. Mesmo se você mora em uma casa um pouco maior, 2 pontos devem ser suficientes.
Um ponto Wi-Fi do Google cobre 1.500 pés quadrados. Portanto, se você combinar apenas um ponto Wi-Fi do Google com um roteador Wi-Fi do Google Nest (que cobre 2200 pés quadrados), você pode cobrir 3.700 pés quadrados. Com dois pontos, você pode cobrir 5.200 pés quadrados, com três 6.700 pés quadrados, com quatro 8.200 pés quadrados. Finalmente, com um máximo de 5 pontos Wi-Fi, você pode cobrir 9.700 pés quadrados, o que é mais do que suficiente para qualquer família. Você entende que o tamanho da casa é o principal fator que afeta o número de pontos Wi-Fi necessários.
Além disso, a construção da casa, mais precisamente paredes, móveis e outras coisas que bloqueiam os sinais Wi-Fi também podem afetar o número de pontos necessários. Um ponto Wi-Fi do Google funciona melhor quando é visível e não bloqueado por obstáculos. Os obstáculos podem interferir no sinal Wi-Fi; portanto, se houver muitos obstáculos sólidos (paredes de concreto) em sua casa, você pode precisar de um ponto adicional para cobrir toda a casa (ao colocar os pontos, tente evitar os obstáculos que mencionamos) .
Como você pode ver, não há resposta única para a pergunta quantos pontos Wi-Fi do Google posso ter, porque é individual para cada usuário e suas necessidades e depende principalmente de qual área você deseja cobrir com Wi-Fi.
Conclusão
Usando dicas e conselhos deste artigo, você poderá configurar seu dispositivo Wi-Fi do Google sem problemas. Esperamos que esta postagem tenha facilitado para você determinar exatamente quantos pontos você precisa para sua configuração Wi-Fi.
