यदि आप Google वाई-फाई प्राप्त करने की योजना बना रहे हैं, तो आप शायद सोच रहे हैं कि आपको कितने अंक की आवश्यकता है। इस लेख को पढ़ें, और आपको इस प्रश्न का उत्तर मिलेगा।
इसके अलावा, हम आपको Google वाई-फाई अंकों से संबंधित कुछ बहुत महत्वपूर्ण जानकारी देने का प्रयास करेंगे।
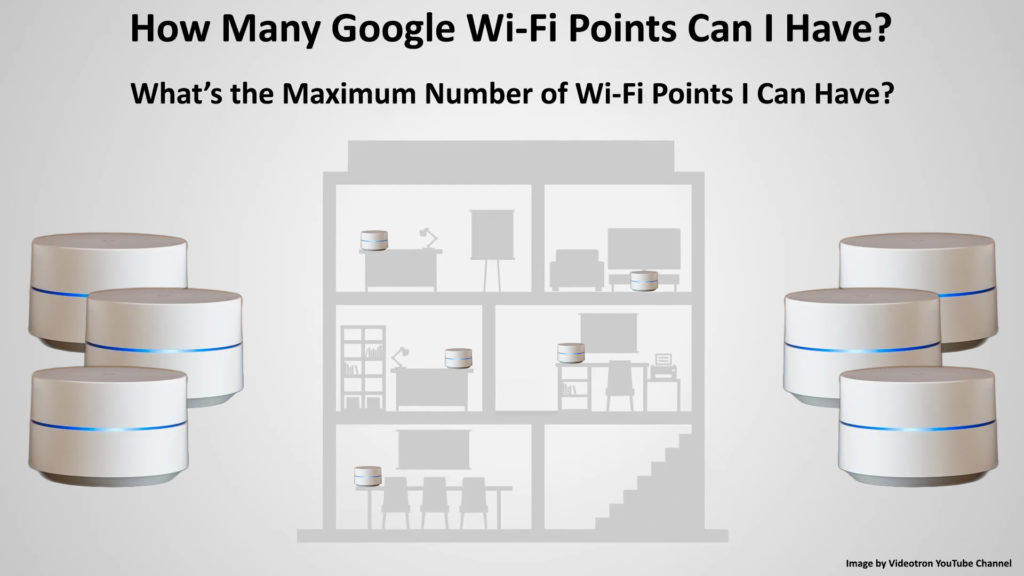
Google वाई-फाई के बारे में बुनियादी जानकारी
- Google वाई-फाई होम मेष वाई-फाई सिस्टम का हिस्सा है।
- आपके घर में Google वाई-फाई के लिए सुचारू, भरोसेमंद वाई-फाई कवरेज होगा, जो आपके पारंपरिक राउटर की जगह लेता है।
- Google वाई-फाई का उपयोग करने के लिए, आपको अपने ISP के साथ एक इंटरनेट योजना की आवश्यकता है, साथ ही साथ इंटरनेट से कनेक्ट करने के लिए एक मॉडेम भी। Google खाते के साथ -साथ Google होम ऐप के साथ एक स्मार्टफोन भी होना भी आवश्यक है।
- केवल Google नेस्ट वाई-फाई , Google वाई-फाई, और ऑनहब राउटर्स और पॉइंट्स का उपयोग Google वाई-फाई के साथ मेष नेटवर्क बनाने के लिए किया जा सकता है (अन्य राउटर Google वाई-फाई के साथ असंगत हैं)।
- पूरे घर में वाई-फाई का सर्वोत्तम संभव प्रदर्शन सुनिश्चित करने के लिए, आप कई Google वाई-फाई अंक जोड़ सकते हैं। उन्हें जोड़कर, आपके पास उन स्थानों पर वाई-फाई कनेक्शन होगा जहां पहले कोई वाई-फाई नहीं था।
- आपका प्राथमिक बिंदु एक ईथरनेट केबल का उपयोग करके मॉडेम से जुड़ा होना चाहिए। अन्य सभी वाई-फाई अंक जो एक ईथरनेट केबल का उपयोग किए बिना वायरलेस रूप से कनेक्ट किए जाएंगे, (निश्चित रूप से, आप उन्हें हार्डवायर कर सकते हैं यदि आप चाहते हैं )।
- Google वाई-फाई आपको पूरे घर में एक मजबूत संकेत देता है-जैसा कि आप घर के चारों ओर घूमते हैं, Google वाई-फाई स्वचालित रूप से आपको अपने निकटतम बिंदु पर बदल देता है, जिससे आपको हर समय एक उत्कृष्ट वाई-फाई सिग्नल मिलता है।
प्राथमिक Google वाई-फाई बिंदु (Google वाई-फाई राउटर) को कॉन्फ़िगर करना
पहले/प्राथमिक वाई-फाई बिंदु कैसे स्थापित करें:
- अपने iOS या Android डिवाइस पर Google होम ऐप खोलें (यदि आपके पास अभी तक एप्लिकेशन नहीं है, तो इसे डाउनलोड करें)।
- अपने प्राथमिक वाई-फाई बिंदु के लिए सही स्थान खोजें। हम इसे कहीं और पता लगाने की सलाह देते हैं जहां यह दिखाई देगा और फर्नीचर या दीवारों द्वारा अवरुद्ध नहीं होगा। एक टीवी शेल्फ एक आदर्श स्थान होगा।
- अपने Google वाई-फाई डिवाइस पर WAN पोर्ट में ईथरनेट केबल के एक छोर को प्लग करें।
- अब, केबल के दूसरे छोर को अपने मॉडेम में प्लग करें।
- पावर एडाप्टर को दीवार आउटलेट में प्लग करें।
- अपने प्राथमिक Google वाई-फाई बिंदु को आउटलेट से जोड़ने के बाद, लगभग डेढ़ मिनट प्रतीक्षा करें। नीली रोशनी चमकती शुरू होनी चाहिए। इस चमकती का मतलब है कि आप ऐप के माध्यम से सेटअप शुरू कर सकते हैं।
- अपने स्मार्टफोन पर ऐप खोलें।
- ऐड चुनें और फिर सेट अप डिवाइस पर टैप करें।
- नया डिवाइस पर क्लिक करें।
- घर का चयन करें।
- आपके Google वाई-फाई पॉइंट का पता ऐप द्वारा लगाया जाएगा। आगे बढ़ने के लिए हां का चयन करें।
- अपने Google वाई-फाई बिंदु के निचले भाग में स्थित क्यूआर कोड को स्कैन करें।
- एक मौजूदा कमरा चुनें या अपने राउटर के लिए एक नया बनाएं।
- सेटअप समाप्त करने के लिए, ऐप के भीतर चरण-दर-चरण निर्देशों का पालन करें।
- अब आपका वायरलेस नेटवर्क बनाया जाएगा। इसमें कुछ मिनट लग सकते थे।
एक दूसरा बिंदु जोड़ना
- Google होम ऐप खोलें।
- Add चुनें, फिर सेट करें डिवाइस दबाएँ।
- नया डिवाइस टैप करें।
- घर का चयन करें (यदि अनुरोध किया गया है)।
- आपके वाई-फाई डिवाइस को ऐप द्वारा पता लगाया जाएगा।
- आगे बढ़ने के लिए हां का चयन करें।
- यदि वहां और फिर अगला टैप करें तो अपना Google वाई-फाई पॉइंट चुनें।
- अब, आपको अपने Google वाई-फाई पॉइंट के नीचे क्यूआर कोड को स्कैन करना होगा। क्यूआर कोड को स्कैन किए बिना आगे बढ़ने के लिए, स्कैनिंग के बिना जारी रखें पर क्लिक करें, लेकिन फिर आपको डिवाइस के नीचे स्थित सेटअप कुंजी को इनपुट करना होगा।
- आपका Google वाई-फाई पॉइंट अब जुड़ा हुआ है।
- सेटअप को समाप्त करने के लिए, चरण-दर-चरण निर्देशों का पालन करें।
- यदि आप अधिक Google वाई-फाई अंक जोड़ना चाहते हैं, तो इस प्रक्रिया को दोहराएं।
Google वाई-फाई राउटर और अंक स्थापित करना
सेटअप मुद्दों से निपटना
दुर्लभ मामलों में, आप बिंदु को सेट करते समय कुछ समस्याओं का अनुभव कर सकते हैं । यदि आप खुद को ऐसी स्थिति में पाते हैं, तो यह जानना बहुत उपयोगी होगा कि क्या करना है। यहां कुछ सुझाव दिए गए हैं जो समस्याओं को सफलतापूर्वक समाप्त करना चाहिए:
- हम सबसे सरल समाधान के साथ शुरू करेंगे - आपको मॉडेम को बंद करने की आवश्यकता है, फिर राउटर, और अंत में बिंदु। अब, उन्हें वापस चालू करें।
- जांचें कि क्या सभी अंक सफलतापूर्वक सही वाई-फाई नेटवर्क से जुड़े हैं।
- फ़ैक्टरी सेटिंग्स पर अपने Google वाई-फाई पॉइंट को रीसेट करें।
कैसे Google वाई-फाई को फ़ैक्टरी डिफॉल्ट्स में रीसेट करने के लिए
- यदि इनमें से कोई भी आसान सुधार समस्या को हल नहीं करता है, तो ग्राहक सहायता से संपर्क करें, उन्हें पता होना चाहिए कि समस्या क्या है।
मेरे पास कितने Google वाई-फाई अंक हो सकते हैं?
अब जब वेव ने Google वाई-फाई की मूल बातें कवर कीं और आपको दिखाया कि इसे कैसे सेट किया जाए, तो इस बारे में बात करें कि आपके पास कितने बिंदु हो सकते हैं।
एक नेटवर्क में वाई-फाई अंक की उच्चतम संख्या को पांच होने की सलाह दी जाती है। क्यों?
खैर, आपको पता होना चाहिए कि 5 से अधिक उपकरणों का उपयोग वाई-फाई नेटवर्क के प्रदर्शन को नकारात्मक रूप से प्रभावित कर सकता है। इसके अलावा, व्यवहार में, आपको 5 से अधिक अंक जोड़ने की आवश्यकता नहीं है। Google वाई-फाई अंक की इष्टतम संख्या दो है। यहां तक कि अगर आप थोड़े बड़े घर में रहते हैं, तो 2 अंक पर्याप्त होने चाहिए।
एक Google वाई-फाई पॉइंट में 1,500 वर्ग फीट शामिल है। इसलिए यदि आप Google नेस्ट वाई-फाई राउटर (जो 2200 वर्ग फीट को कवर करते हैं) के साथ सिर्फ एक Google वाई-फाई पॉइंट को जोड़ते हैं , तो आप 3,700 वर्ग फुट को कवर कर सकते हैं। दो बिंदुओं के साथ, आप 5,200 वर्ग फुट को कवर कर सकते हैं, तीन 6,700 वर्ग फीट के साथ, चार 8,200 वर्ग फीट के साथ। अंत में, अधिकतम 5 वाई-फाई अंक के साथ, आप 9,700 वर्ग फुट को कवर कर सकते हैं जो किसी भी घर के लिए पर्याप्त से अधिक है। आप समझते हैं कि घर का आकार मुख्य कारक है जो आवश्यक वाई-फाई बिंदुओं की संख्या को प्रभावित करता है।
इसके अलावा, घर का निर्माण, अधिक सटीक दीवारें, फर्नीचर, और अन्य चीजें जो वाई-फाई सिग्नल को ब्लॉक करती हैं, आवश्यक बिंदुओं की संख्या को भी प्रभावित कर सकती हैं। एक Google वाई-फाई बिंदु सबसे अच्छा काम करता है जब इसकी दृश्य दिखाई देती है और बाधाओं द्वारा अवरुद्ध नहीं किया जाता है। बाधाएं वाई-फाई सिग्नल के साथ हस्तक्षेप कर सकती हैं, इसलिए यदि आपके घर में कई ठोस बाधाएं (कंक्रीट की दीवारें) हैं, तो आपको पूरे घर को कवर करने के लिए एक अतिरिक्त बिंदु की आवश्यकता हो सकती है (जब अंक रखकर, हमारे द्वारा बताए गए बाधाओं से बचने की कोशिश करें) ।
जैसा कि आप देख सकते हैं, इस सवाल का कोई भी उत्तर नहीं है कि मेरे पास कितने Google वाई-फाई अंक हो सकते हैं, क्योंकि यह प्रत्येक उपयोगकर्ता और उसकी जरूरतों के लिए व्यक्तिगत है और मुख्य रूप से इस बात पर निर्भर करता है कि आप किस क्षेत्र को वाई-फाई के साथ कवर करना चाहते हैं।
निष्कर्ष
इस लेख से सलाह के सुझावों और टुकड़ों का उपयोग करते हुए, आपको बिना किसी समस्या के अपने Google वाई-फाई डिवाइस को सेट करने में सक्षम होना चाहिए। हमें उम्मीद है कि इस पोस्ट ने आपके लिए यह निर्धारित करना आसान बना दिया कि आपको अपने वाई-फाई सेटअप के लिए कितने अंक की आवश्यकता है।
