Se hai intenzione di ottenere un Wi-Fi di Google , probabilmente ti chiedi di quanti punti hai bisogno. Leggi questo articolo e troverai la risposta a questa domanda.
Inoltre, cercheremo di darti alcune informazioni molto importanti relative ai punti Wi-Fi di Google .
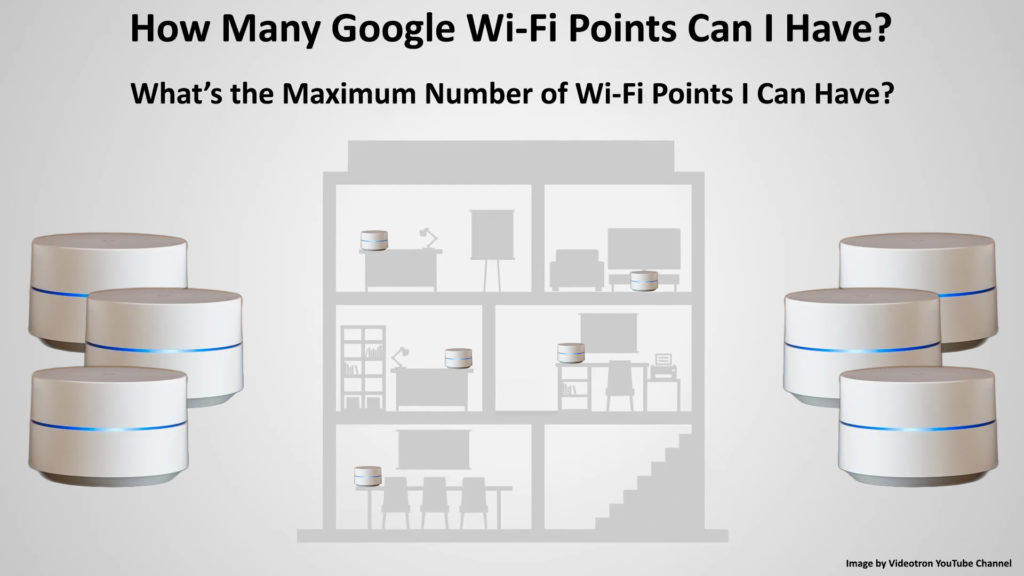
Informazioni di base su Google Wi-Fi
- Google Wi-Fi fa parte del sistema Wi-Fi della mesh domestica.
- La tua casa avrà una copertura Wi-Fi fluida e affidabile grazie a Google Wi-Fi, che prende il posto del tuo router convenzionale.
- Per utilizzare Google Wi-Fi, hai bisogno di un piano Internet con il tuo ISP e un modem per connettersi a Internet. È inoltre necessario disporre di un account Google, nonché uno smartphone con app di Google Home preinstallata.
- Solo i router e punti e punti OnHub Google Nest Wi-Fi , Google Wi-Fi e OnHub possono essere utilizzati con Google Wi-Fi per creare una rete a maglie (altri router sono incompatibili con Google Wi-Fi).
- Per garantire le migliori prestazioni possibili del Wi-Fi in tutta la casa, è possibile aggiungere diversi punti Wi-Fi di Google. Aggiungendoli, avrai una connessione Wi-Fi in luoghi in cui prima non c'era Wi-Fi.
- Il punto principale deve essere collegato al modem utilizzando un cavo Ethernet . Tutti gli altri punti Wi-Fi che verranno aggiunti si collegano in modalità wireless, senza usare un cavo Ethernet (ovviamente, puoi darwirerli se lo si desidera ).
- Google Wi-Fi ti dà un forte segnale in tutta la casa-mentre ti muovi in casa, Google Wi-Fi ti cambia automaticamente al punto più vicino a te, dandoti un eccellente segnale Wi-Fi in ogni momento.
Configurazione del punto principale di Google Wi-Fi (router Google Wi-Fi)
Ecco come impostare il primo/punto Wi-Fi primario:
- Apri l' app Google Home sul tuo dispositivo iOS o Android (nel caso in cui non abbia ancora l'applicazione, scaricala).
- Trova la posizione perfetta per il tuo punto Wi-Fi primario . Ti consigliamo di localizzarlo da qualche parte dove sarà visibile e non bloccato da mobili o pareti. Uno scaffale televisivo sarebbe un posto perfetto.
- Collega un'estremità del cavo Ethernet nella porta WAN sul dispositivo Google Wi-Fi.
- Ora, collega l'altra estremità del cavo al modem.
- Collegare l'adattatore di alimentazione alla presa a muro.
- Dopo aver collegato il tuo punto Wi-Fi di Google primario all'outlet, attendere circa un minuto e mezzo. La luce blu dovrebbe iniziare a lampeggiare. Questo lampeggiante significa che è possibile iniziare l'installazione tramite l'app.
- Apri l'app sul tuo smartphone.
- Scegli Aggiungi e quindi tocca sul dispositivo di configurazione.
- Fai clic sul nuovo dispositivo.
- Seleziona casa.
- Il tuo punto Wi-Fi di Google verrà rilevato dall'app. Seleziona Sì per procedere.
- Scansiona il codice QR situato nella parte inferiore del punto Wi-Fi di Google.
- Scegli una stanza esistente o crea una nuova per il tuo router.
- Per terminare la configurazione, seguire le istruzioni passo-passo all'interno dell'app.
- La tua rete wireless verrà ora creata. Potrebbero essere necessari qualche minuto.
Aggiunta di un secondo punto
- Apri l'app Google Home.
- Selezionare Aggiungi, quindi premere il dispositivo Imposta.
- Tocca Nuovo dispositivo.
- Seleziona Home (se richiesto).
- Il tuo dispositivo Wi-Fi verrà rilevato dall'app.
- Seleziona Sì per procedere.
- Scegli il tuo punto Wi-Fi di Google se lì e poi tocca Avanti.
- Ora, devi scansionare il codice QR nella parte inferiore del tuo punto Wi-Fi di Google. Per procedere senza scansionare il codice QR, fare clic su Continua senza scansione, ma è necessario inserire il tasto di configurazione situato sul fondo dei dispositivi.
- Il tuo punto Wi-Fi di Google è ora connesso.
- Per terminare l'installazione, seguire le istruzioni passo-passo.
- Se si desidera aggiungere altri punti Wi-Fi di Google , ripeti questa procedura.
Impostazione del router e punti Google Wi-Fi
Affrontare i problemi di configurazione
In rari casi, è possibile riscontrare alcuni problemi mentre si imposta il punto . Se ti trovi in una situazione del genere, sarà molto utile sapere cosa fare. Ecco alcuni dei suggerimenti che dovrebbero eliminare con successo i problemi:
- Inizieremo con la soluzione più semplice: è necessario disattivare il modem, quindi il router e infine il punto. Ora riaccendili.
- Controlla se tutti i punti sono collegati correttamente alla rete Wi-Fi corretta.
- Ripristina il punto Wi-Fi di Google alle impostazioni di fabbrica.
Come ripristinare Google Wi-Fi alle impostazioni predefinite di fabbrica
- Se nessuna di queste correzioni facili risolve il problema, contattare l'assistenza clienti, dovrebbe sapere qual è il problema.
Quanti punti Wi-Fi di Google posso avere?
Ora che abbiamo coperto le basi di Google Wi-Fi e ti hanno mostrato come configurarlo, parliamo di quanti di questi punti puoi avere.
Si consiglia il più alto numero di punti Wi-Fi in una rete. Perché?
Bene, dovresti sapere che l'uso di più di 5 dispositivi può influire negativamente sulle prestazioni della rete Wi-Fi. Oltre a ciò, in pratica, non dovrai aggiungere più di 5 punti. Il numero ottimale di punti Wi-Fi di Google è due. Anche se vivi in una casa leggermente più grande, 2 punti dovrebbero essere sufficienti.
Un punto Wi-Fi di Google copre 1.500 piedi quadrati. Quindi, se combini solo un punto Wi-Fi di Google con un router Wi-Fi di Google Nest (che copre 2200 piedi quadrati), puoi coprire 3.700 piedi quadrati. Con due punti, puoi coprire 5.200 piedi quadrati, con tre 6.700 piedi quadrati, con quattro 8.200 piedi quadrati. Infine, con un massimo di 5 punti Wi-Fi, puoi coprire 9.700 piedi quadrati che è più che sufficiente per qualsiasi famiglia. Comprendi che la dimensione della casa è il fattore principale che influisce sul numero di punti Wi-Fi necessari.
Inoltre, la costruzione della casa, le pareti più precisamente, i mobili e altre cose che bloccano i segnali Wi-Fi possono anche influire sul numero di punti richiesti. Un punto Wi-Fi di Google funziona meglio quando è visibile e non bloccato da ostacoli. Gli ostacoli possono interferire con il segnale Wi-Fi, quindi se ci sono molti ostacoli solidi (pareti in cemento) nella tua casa, potrebbe essere necessario un punto aggiuntivo per coprire l'intera casa (quando si posiziona i punti, cerca di evitare gli ostacoli che abbiamo menzionato) .
Come potresti vedere, non esiste una sola risposta alla domanda quanti punti Wi-Fi di Google posso avere, perché è individuale per ogni utente e le sue esigenze e dipende principalmente da quale area desideri coprire con Wi-Fi.
Conclusione
Usando suggerimenti e consigli di questo articolo, dovresti essere in grado di impostare il tuo dispositivo Wi-Fi Google senza problemi. Speriamo che questo post ti abbia reso facile determinare esattamente quanti punti hai bisogno per la tua configurazione Wi-Fi.
