Als u van plan bent om een Google Wi-Fi te krijgen, vraagt u zich waarschijnlijk af hoeveel punten u nodig hebt. Lees dit artikel en u zult het antwoord op deze vraag vinden.
Bovendien zullen we proberen u een aantal zeer belangrijke informatie te geven met betrekking tot Google Wi-Fi -punten.
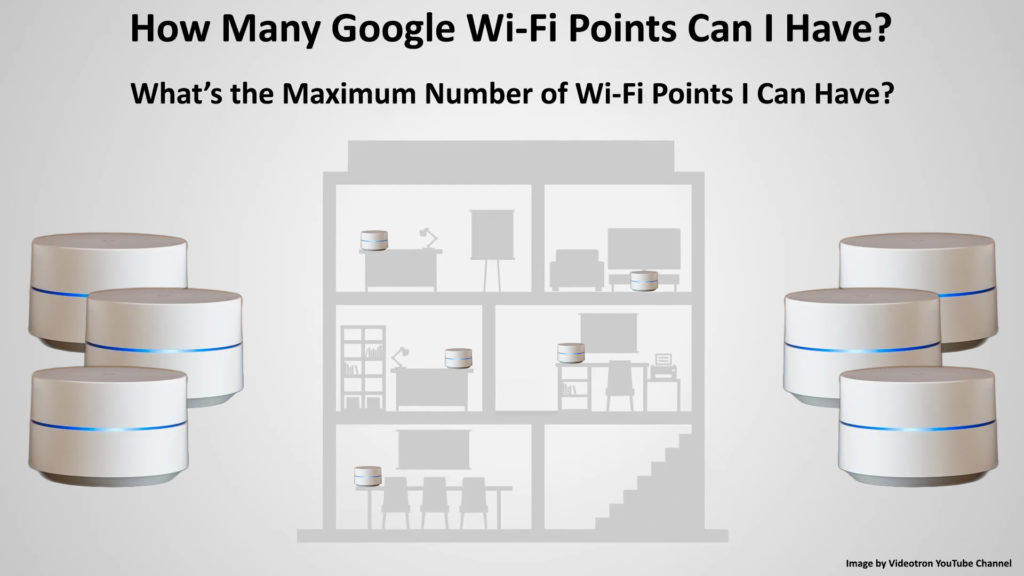
Basisinformatie over Google Wi-Fi
- Google Wi-Fi maakt deel uit van het Home Mesh Wi-Fi-systeem .
- Uw huis heeft een soepele, betrouwbare wifi-dekking dankzij Google Wi-Fi, die de plaats inneemt van uw conventionele router .
- Om Google Wi-Fi te gebruiken, hebt u een internetplan nodig met uw ISP, evenals een modem om verbinding te maken met internet. Het is ook nodig om een Google -account te hebben, evenals een smartphone met vooraf geïnstalleerde Google Home -app.
- Alleen Google Nest Wi-Fi , Google Wi-Fi en Onhub-routers en punten kunnen worden gebruikt met Google Wi-Fi om een mesh-netwerk te maken (andere routers zijn onverenigbaar met Google Wi-Fi).
- Om de best mogelijke prestaties van de Wi-Fi door het hele huis te garanderen, kunt u verschillende Google Wi-Fi-punten toevoegen. Door ze toe te voegen, heb je een wifi-verbinding op plaatsen waar er eerder geen wifi was.
- Uw primaire punt moet worden aangesloten op de modem met behulp van een Ethernet -kabel . Alle andere Wi-Fi-punten die worden toegevoegd, verbinden draadloos, zonder een Ethernet-kabel te gebruiken (natuurlijk kunt u ze hard maken als u wilt ).
- Google Wi-Fi geeft u een sterk signaal in het hele huis-terwijl u zich door het huis verplaatst, schakelt Google Wi-Fi u automatisch naar het punt dat het dichtst bij u staat, waardoor u te allen tijde een uitstekend Wi-Fi-signaal krijgt.
Het primaire Google Wi-Fi Point configureren (Google Wi-Fi Router)
Hier is het opzetten van het eerste/primaire Wi-Fi-punt:
- Open de Google Home -app op uw iOS- of Android -apparaat (voor het geval u de applicatie nog niet hebt, download deze).
- Vind de perfecte locatie voor uw primaire Wi-Fi-punt . We raden aan het ergens te vinden waar het zichtbaar is en niet wordt geblokkeerd door meubels of muren. Een tv -plank zou een perfecte plek zijn.
- Sluit het ene uiteinde van de Ethernet-kabel aan op de WAN-poort op uw Google Wi-Fi-apparaat.
- Sluit nu het andere uiteinde van de kabel aan op uw modem.
- Sluit de power -adapter aan op het stopcontact.
- Nadat je uw primaire Google Wi-Fi-punt hebt aangesloten op de uitlaatklep, wacht je ongeveer anderhalve minuut. Het blauwe licht moet beginnen te knipperen. Dit knipperen betekent dat u de instelling kunt starten via de app.
- Open de app op uw smartphone.
- Kies Toevoegen en tik vervolgens op het instellen van apparaat.
- Klik op Nieuw apparaat.
- Selecteer Home.
- Uw Google Wi-Fi Point wordt gedetecteerd door de app. Selecteer ja om door te gaan.
- Scan de QR-code onderaan uw Google Wi-Fi Point.
- Kies een bestaande kamer of maak een nieuwe voor uw router.
- Volg stapsgewijze instructies in de app om de installatie te voltooien.
- Uw draadloze netwerk wordt nu gemaakt. Het kan een paar minuten duren.
Een tweede punt toevoegen
- Open de Google Home -app.
- Selecteer Toevoegen en druk vervolgens op instelapparaat.
- Tik op Nieuw apparaat.
- Selecteer Home (indien gevraagd).
- Uw wifi-apparaat wordt gedetecteerd door de app.
- Selecteer ja om door te gaan.
- Kies uw Google Wi-Fi Point als er en tik vervolgens op vervolgens.
- Nu moet u de QR-code onderaan uw Google Wi-Fi Point scannen. Om verder te gaan zonder de QR -code te scannen, klikt u op Voortduren zonder te scannen, maar vervolgens moet u de setup -toets in de bodem van de apparaten invoeren.
- Uw Google Wi-Fi Point is nu verbonden.
- Volg stapsgewijze instructies om de opstelling te voltooien.
- Als u meer Google Wi-Fi-punten wilt toevoegen , herhaalt u deze procedure.
Google Wi-Fi Router en punten instellen
Omgaan met setup -problemen
In zeldzame gevallen kunt u enkele problemen ondervinden terwijl u het punt opstelt . Als u zich in een dergelijke situatie bevindt, zal het erg nuttig zijn om te weten wat u moet doen. Hier zijn enkele van de suggesties die de problemen met succes moeten oplossen:
- We beginnen met de eenvoudigste oplossing - u moet de modem uitschakelen, vervolgens de router en uiteindelijk het punt. Zet ze nu weer aan.
- Controleer of alle punten succesvol zijn verbonden met het juiste Wi-Fi-netwerk .
- Reset uw Google Wi-Fi Point naar fabrieksinstellingen.
Hoe Google Wi-Fi opnieuw in te stellen naar fabrieksinstellingen
- Als geen van deze eenvoudige oplossingen het probleem oplost, contact opneemt met de klantenservice, moeten ze weten wat het probleem is.
Hoeveel Google Wi-Fi-punten kan ik hebben?
Nu we de basisprincipes van Google Wi-Fi hebben behandeld en je hebben laten zien hoe je het kunt instellen, laten we praten over hoeveel van deze punten je kunt hebben.
Het hoogste aantal Wi-Fi-punten in een netwerk wordt geadviseerd als vijf. Waarom?
Welnu, u moet weten dat het gebruik van meer dan 5 apparaten de prestaties van het Wi-Fi-netwerk negatief kan beïnvloeden. Daarnaast hoeft u in de praktijk niet meer dan 5 punten toe te voegen. Het optimale aantal Google Wi-Fi-punten is twee. Zelfs als u in een iets groter huis woont, zouden 2 punten voldoende moeten zijn.
Eén Google Wi-Fi-punt beslaat 1500 vierkante voet. Dus als u slechts één Google Wi-Fi-punt combineert met een Google Nest Wi-Fi-router (die 2200 vierkante voet beslaat), kunt u 3.700 vierkante voet bedekken. Met twee punten kunt u 5.200 vierkante voet bedekken, met drie 6.700 vierkante voet, met vier 8.200 vierkante voet. Ten slotte kunt u met een maximum van 5 wifi-punten 9.700 vierkante voet bedekken, wat meer dan genoeg is voor elk huishouden. U begrijpt dat de grootte van het huis de belangrijkste factor is die het aantal benodigde Wi-Fi-punten beïnvloedt.
Bovendien kunnen de bouw van het huis, meer precies muren, meubels en andere dingen die Wi-Fi-signalen blokkeren ook het aantal vereiste punten beïnvloeden. Een Google Wi-Fi-punt werkt het beste wanneer het zichtbaar is en niet geblokkeerd door obstakels. Obstakels kunnen het wifi-signaal verstoren, dus als er veel solide obstakels (betonnen wanden) in uw huis zijn, heeft u mogelijk een extra punt nodig om het hele huis te bedekken (bij het plaatsen van de punten, probeer de obstakels te vermijden die we hebben genoemd) .
Zoals u zou kunnen zien, is er geen enkel antwoord op de vraag hoeveel Google Wi-Fi-punten ik kan hebben, omdat het individueel is voor elke gebruiker en zijn behoeften en voornamelijk afhangt van welk gebied u wilt dekken met Wi-Fi.
Conclusie
Met behulp van tips en advies uit dit artikel moet u zonder problemen uw Google Wi-Fi-apparaat instellen. We hopen dat dit bericht het u gemakkelijk heeft gemaakt om precies te bepalen hoeveel punten u nodig hebt voor uw Wi-Fi-opstelling.
