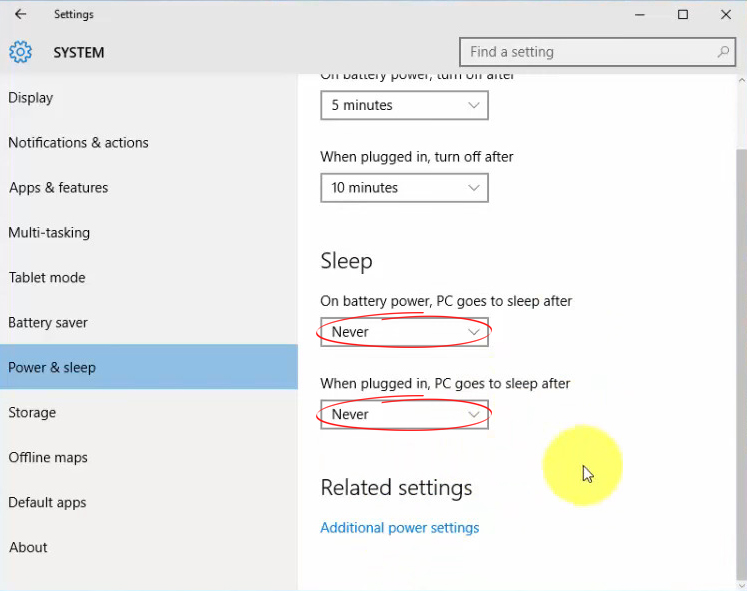Berurusan dengan telepon, komputer, atau TV pintar yang tidak dapat tetap terhubung dengan Wi-Fi bisa membuat frustrasi, terutama jika Anda tidak tahu harus berbuat apa.
Pemutusan Wi-Fi yang sering dan perlambatan berarti Anda tidak akan menikmati acara favorit Anda di aplikasi streaming yang populer, menelusuri web, atau mengobrol dengan keluarga dan teman-teman Anda.
Apakah Anda menggunakan smartphone atau PC, memperbaiki masalah Wi-Fi jauh lebih mudah daripada yang Anda pikirkan selama Anda mengikuti tips ini:
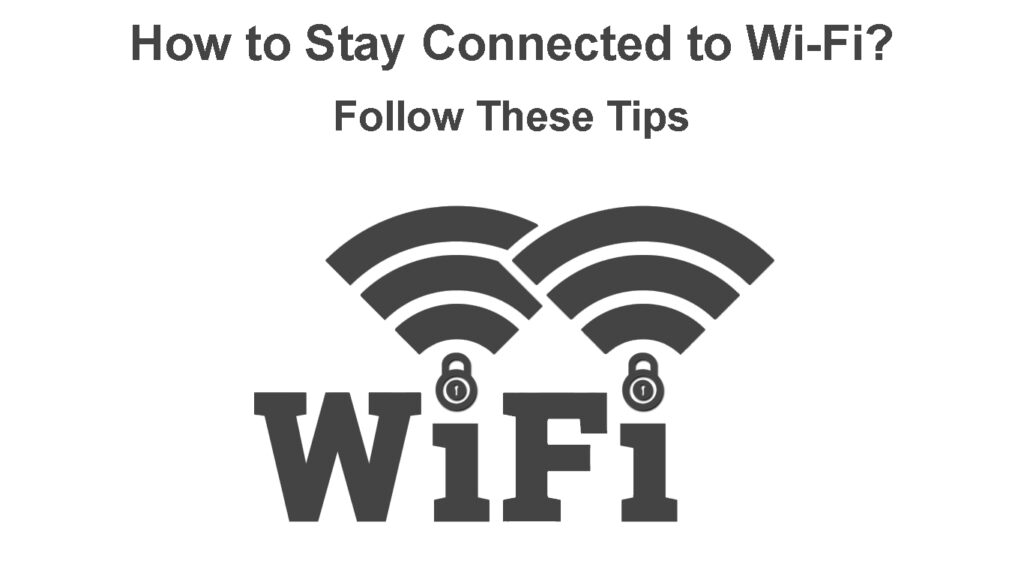
1. Batasi perangkat yang terhubung
Meskipun router Wi-Fi mendukung banyak koneksi, Anda mungkin mengalami pemutusan yang sering atau perlambatan jika terlalu banyak perangkat secara bersamaan aktif di jaringan.
Beberapa perangkat dapat berupa babi bandwidth, mengunduh konten online yang berat sambil membuat pengguna lain frustrasi dengan perlambatan.
Cara tercepat untuk membatasi perangkat yang terhubung adalah dengan mengubah kata sandi jaringan untuk mengunci freeloader dan koneksi yang tidak diinginkan.
Inilah langkah -langkahnya:
- Luncurkan browser pilihan Anda
- Masukkan alamat IP default (biasanya 192.168.0.1 )
- Masukkan nama pengguna dan kata sandi Router untuk masuk ke halaman konfigurasi admin
- Pada panel kontrol, arahkan ke pengaturan nirkabel lanjutan, atau keamanan
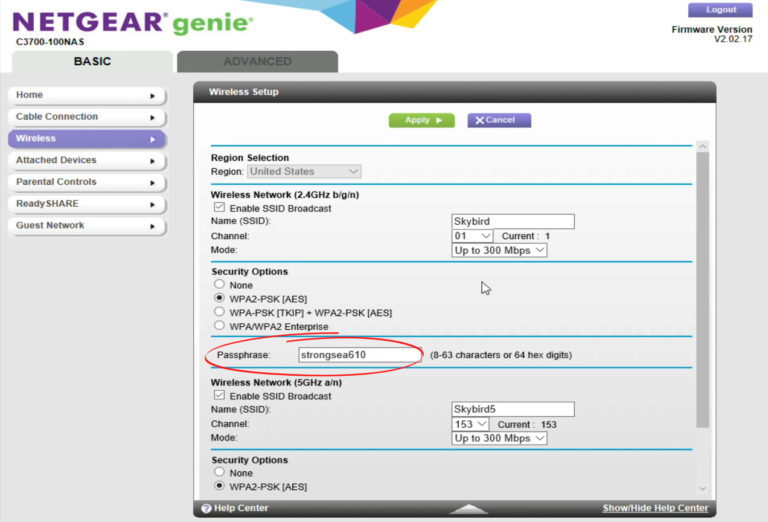
- Klik OK atau Terapkan untuk Menghemat Perubahan
Untuk meningkatkan keamanan jaringan Anda, pertimbangkan untuk mengatur kontrol akses:
- Luncurkan browser pilihan Anda
- Masukkan alamat IP default (biasanya 192.168.0.1)
- Pada panel kontrol, arahkan ke pengaturan nirkabel lanjutan, atau keamanan
- Aktifkan kontrol akses
- Klik OK untuk menerapkan perubahan
Cara mengatur kontrol akses pada router tp-link
2. Beralih ke 5 GHz
Wi-Fi Networks beroperasi menggunakan pita frekuensi 2,4 GHz dan 5 GHz untuk mengirimkan data dari router ke perangkat yang terhubung .
Karena pita 2,4 GHz adalah yang paling umum, dengan banyak perangkat nirkabel yang beroperasi pada frekuensi ini, biasanya rentan terhadap gangguan dan kemacetan jaringan.
Anda mungkin memiliki masalah yang tetap terhubung ke Wi-Fi karena kemacetan jaringan dan gangguan elektromagnetik.
Jika perangkat Anda mendukungnya, beralih ke pita 5 GHz dapat membantu Anda tetap terhubung ke Wi-Fi .
Di ponsel Android Anda:
- Pergi ke pengaturan
- Ketuk di internet nirkabel
- Ketuk Wi-Fi
- Ketuk tiga titik vertikal di sudut kanan atas untuk membuka pengaturan lanjutan
- Pilih Wi-Fi Frekuensi Band
- Pilih 5 GHz dan simpan perubahan
Cara mengatur 5GHz wi-fi sebagai band pilihan Anda di ponsel android
Di Windows PC:
- Tekan tombol Windows untuk meluncurkan Run
- Ketik devmgmt.msc untuk membuka manajer perangkat
- Buka adaptor jaringan dan perluas menu
- Pilih dan klik kanan adaptor Wi-Fi Anda
- Klik pada properti dan pilih tab Lanjutan
- Di bawah opsi band yang disukai, pilih 5 GHz
Cara mengatur 5GHz wi-fi sebagai pita pilihan Anda di pc windows 10
3. Lupakan jaringan kembali
Anda mungkin mengalami pemutusan yang sering dan masalah jaringan karena alamat IP yang bertentangan dan pengaturan yang salah konfigurasi.
Menghapus dan menambah kembali jaringan Anda dapat memperbaiki masalah ini dan membantu Anda tetap terhubung ke Wi-Fi.
Ikuti langkah-langkah ini untuk melupakan dan bergabung kembali dengan jaringan nirkabel Anda di ponsel cerdas Anda:
- Pergi ke pengaturan
- Tap Internet Jaringan
- Ketuk Wi-Fi
- Tap jaringan yang disimpan
- Ketuk jaringan Wi-Fi yang memiliki masalah
- Ketuk lupa untuk menghapusnya dari jaringan yang disimpan
- Nonaktifkan Wi-Fi di ponsel Anda
- Nyalakan Wi-Fi dan cari jaringan yang tersedia
- Ketuk Nama Jaringan Wi-Fi Anda dan Masukkan Kata Sandi Anda Saat Diminta
- Periksa apakah langkah -langkah ini menyelesaikan masalah
Cara Melupakan Jaringan Wi-Fi (iPhone/iPad)
4. Pertahankan Wi-Fi selama Mode Tidur
Sebagian besar PC, tablet, dan smartphone biasanya terputus dari Wi-Fi ketika mereka memasuki mode tidur untuk menghemat daya.
Dengan mode tidur diaktifkan di perangkat Anda, Anda tidak dapat tetap terhubung ke Wi-Fi kecuali Anda menonaktifkan atau memodifikasi pengaturan.
Di ponsel Android Anda:
- Pergi ke pengaturan
- Ketuk di internet nirkabel
- Ketuk Wi-Fi
- Ketuk tiga titik vertikal di sudut kanan atas untuk membuka pengaturan lanjutan
- Carilah tetap wi-fi saat tidur dan pilih selalu
Cara menjaga wi-fi tetap selama tidur (samsung galaxy note 8)
Di Windows PC:
- Tekan tombol Windows
- Ketik Opsi Daya
- Di panel kiri, klik Ubah saat komputer tidur
- Klik Ubah Pengaturan Daya Tingkat Lanjut
- Perluas tidur dan pilih tidak pernah
- Klik OK atau Terapkan untuk Menghemat Perubahan
5. Perbarui Driver Jaringan Anda
Driver jaringan yang sudah ketinggalan zaman dapat menyebabkan masalah internet dan mencegah perangkat Anda tetap terhubung ke Wi-Fi, terutama saat menggunakan PC.
Memperbarui driver jaringan Anda dapat melakukan trik dan mengembalikan koneksi Wi-Fi Anda jangka panjang.
- Tekan tombol Windows untuk meluncurkan Run
- Ketik devmgmt.msc untuk membuka manajer perangkat
- Buka adaptor jaringan dan perluas menu
- Pilih dan klik kanan adaptor Wi-Fi Anda
- Klik Perbarui Driver
- Pilih Pencarian secara otomatis untuk pengemudi
Anda juga dapat mempertimbangkan untuk menghapus dan menginstal ulang driver lagi menggunakan langkah -langkah di atas.
Memperbarui driver Wi-Fi di Windows 10
6. Tingkatkan router Anda
Pemutusan Wi-Fi yang sering terjadi dan perlambatan yang mengganggu mungkin terjadi jika router Anda sudah tua dan ketinggalan zaman .
Bagaimanapun, router biasanya bertahan antara tiga dan lima tahun, tergantung pada seberapa baik Anda merawatnya.
Selain itu, kemajuan teknologi yang cepat berarti risiko router Anda menjadi usang dalam beberapa tahun.
Meningkatkan perangkat jaringan Anda akan memastikan Anda menikmati koneksi Wi-Fi yang cepat dan stabil sesuai dengan spesifikasi terbaru.
Pertimbangkan untuk meningkatkan ke router dual-band atau tri-band untuk memanfaatkan perangkat jaringan Anda sebaik-baiknya.
7. Ganti kabel jaringan Anda
Kabel LAN yang rusak atau rusak dari ISP Anda ke modem atau router Anda dapat menyebabkan masalah koneksi.
Selalu periksa semua koneksi Anda untuk memastikan mereka berada dalam kondisi sempurna, dan mengganti kabel yang salah atau rusak yang terlihat untuk menjamin konektivitas internet yang stabil.
8. Pertimbangkan koneksi kabel
Jika Anda telah mencoba segalanya dan sepertinya tidak ada yang berhasil, pertimbangkan untuk menyiapkan koneksi kabel .
Koneksi Ethernet memiliki banyak manfaat karena lebih cepat, lebih stabil, dan lebih aman daripada koneksi Wi-Fi .
Mereka sulit untuk mencegat, memastikan Anda tetap terhubung untuk pengalaman internet yang mengesankan.
Kesimpulan
Dari perlambatan hingga pemutusan, koneksi Wi-Fi memiliki masalah yang adil.
Berita baiknya adalah Anda dapat memecahkan masalah dan memperbaiki masalah ini menggunakan tips di atas.
Ikuti tips kami untuk tetap terhubung ke Wi-Fi dan nikmati pengalaman penelusuran atau streaming Anda.