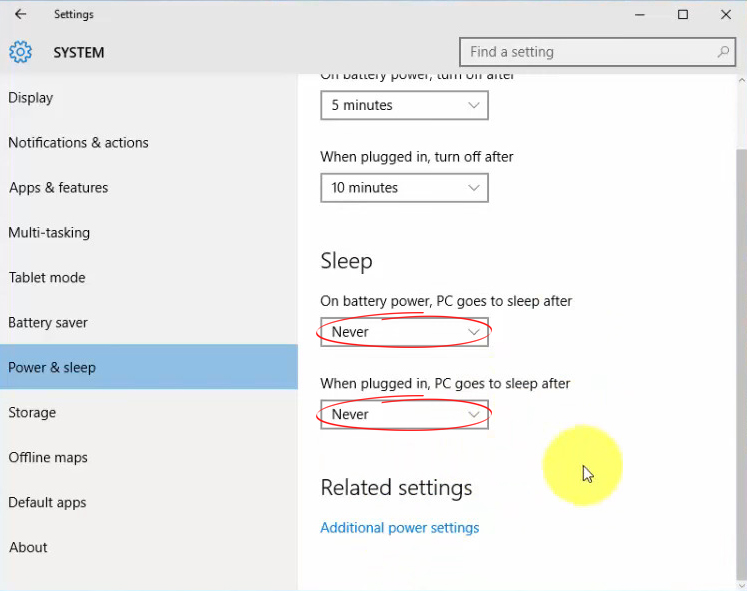Обращение с телефоном, компьютером или интеллектуальным телевизором , которое не может быть подключено к Wi-Fi, может быть разочаровывающим, особенно если вы не знаете, что делать.
Частые отключения Wi-Fi и замедление означают, что вам не понравятся ваши любимые шоу в популярных потоковых приложениях, просматривать Интернет или общаться со своей семьей и друзьями.
Независимо от того, используете ли вы смартфон или ПК, исправление проблем Wi-Fi намного проще, чем вы думаете, если вы следите за этими советами:
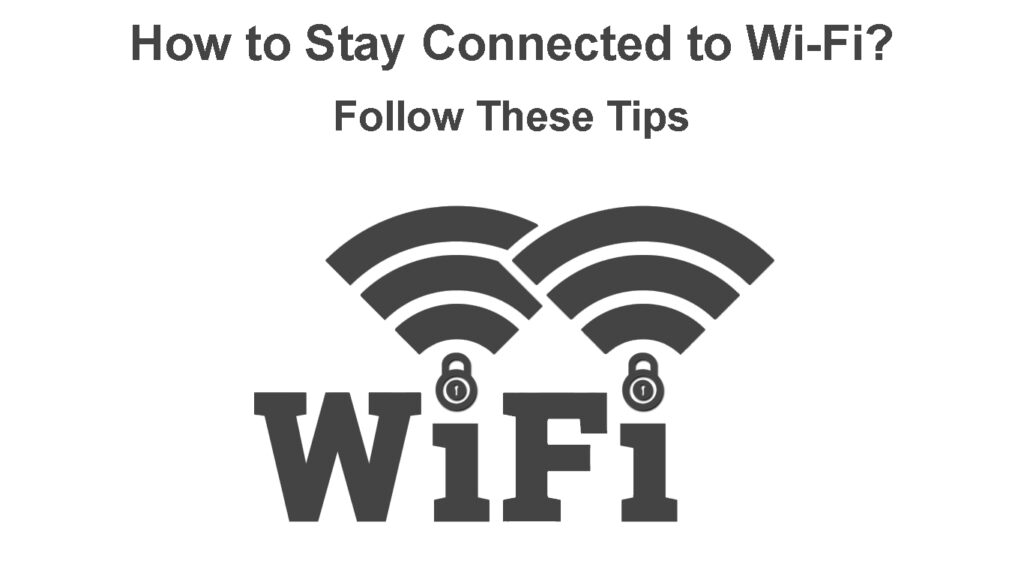
1. Ограничьте подключенные устройства
Хотя маршрутизаторы Wi-Fi поддерживают несколько соединений, вы можете испытывать частые отключения или замедление, если в сети одновременно активно активно.
Некоторые устройства могут быть свиньями полосы пропускания, загружая тяжелый онлайн -контент, оставляя других пользователей расстроенными от замедления.
Самый быстрый способ ограничить подключенные устройства - это изменить сетевой пароль для блокировки FreeLoaders и нежелательных подключений.
Вот шаги:
- Запустите предпочтительный браузер
- Введите IP -адрес по умолчанию (обычно 192.168.0.1 )
- Введите имя пользователя и пароль маршрутизаторов, чтобы войти на страницу конфигурации администратора
- На панели управления перейдите к расширенным, беспроводным настройкам или безопасности
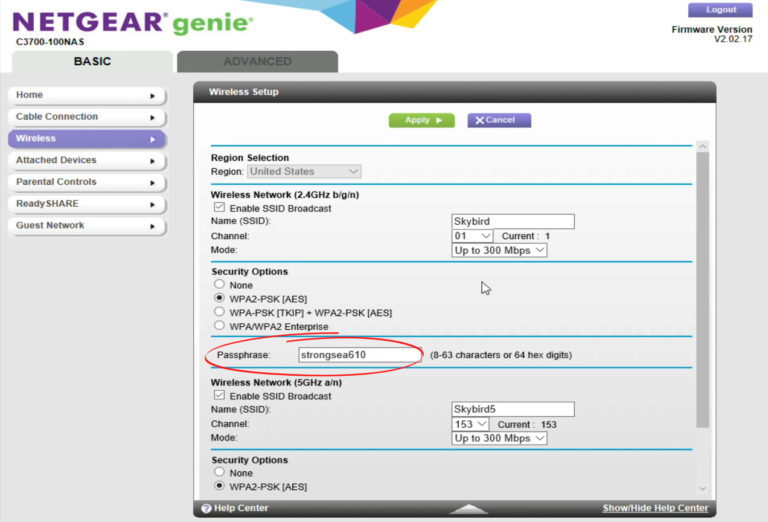
- Нажмите OK или примените, чтобы сохранить изменения
Чтобы повысить безопасность вашей сети, рассмотрите возможность настройки управления доступа:
- Запустите предпочтительный браузер
- Введите IP -адрес по умолчанию (обычно 192.168.0.1)
- Введите имя пользователя и пароль маршрутизаторов , чтобы войти на страницу конфигурации администратора
- На панели управления перейдите к расширенным, беспроводным настройкам или безопасности
- Включить контроль доступа
- Нажмите OK, чтобы применить изменения
Как настроить контроль доступа на маршрутизаторе TP-Link
2. Переключитесь на 5 ГГц
Сети Wi-Fi работают с использованием полос частот 2,4 ГГц и 5 ГГц для передачи данных с маршрутизатора на подключенные устройства .
Поскольку полоса 2,4 ГГц является наиболее распространенной, со многими беспроводными устройствами, работающими на этой частоте, она обычно подвержена помехам и перегрузке сети.
У вас могут быть проблемы, оставшиеся под связанными с Wi-Fi из-за перегрузки сети и электромагнитных помех.
Если ваше устройство поддерживает его, переход на полосу 5 ГГц может помочь вам оставаться на связи с Wi-Fi .
На вашем телефоне Android:
- Перейдите в настройки
- Нажмите на интернет -беспроводную связь
- Нажмите на Wi-Fi
- Нажмите на три вертикальные точки в правом верхнем углу, чтобы открыть расширенные настройки
- Выберите полосу частоты Wi-Fi
- Выберите 5 ГГц и сохраните изменения
Как установить 5 ГГц Wi-Fi в качестве предпочтительной группы на телефоне Android
На ПК с Windows:
- Нажмите клавишу Windows R, чтобы запустить запуск
- Введите devmgmt.msc, чтобы открыть диспетчер устройств
- Перейдите в сетевые адаптеры и расширяйте меню
- Выберите и щелкните правой кнопкой мыши адаптер Wi-Fi
- Нажмите на свойства и выберите вкладку «Дополнительно
- Под опцией предпочтительной полосы выберите 5 ГГц
Как установить 5 ГГц Wi-Fi в качестве предпочтительной группы на ПК с Windows 10
3. Забудьте о повторном соединении сеть
Вы можете испытывать частые отключения и проблемы с сетью из -за противоречивых IP -адресов и неправильных настроек.
Удаление и повторное добавление вашей сети может решить эти проблемы и помочь вам оставаться на связи с Wi-Fi.
Следуйте этим шагам, чтобы забыть и вновь приставить свою беспроводную сеть на своем смартфоне:
- Перейдите в настройки
- Нажмите «Сеть Интернет»
- Нажмите на Wi-Fi
- Нажмите «Сохраненные сети»
- Нажмите на сеть Wi-Fi, у которой есть проблемы
- Нажмите, забудьте удалить его из сохраненных сетей
- Отключить Wi-Fi на вашем телефоне
- Включите Wi-Fi и найдите доступные сети
- Нажмите на свое имя сети Wi-Fi и введите свой пароль при запросе
- Проверьте, решат ли эти шаги проблема
Как забыть сеть Wi-Fi (iPhone/iPad)
4. Продолжайте Wi-Fi во время спящего режима
Большинство ПК, планшетов и смартфонов обычно отключаются от Wi-Fi, когда они входят в спящий режим, чтобы сохранить питание.
С помощью спящего режима на вашем устройстве вы не можете оставаться на подключении к Wi-Fi, если вы не деактивируете или не измените настройку.
На вашем телефоне Android:
- Перейдите в настройки
- Нажмите на интернет -беспроводную связь
- Нажмите на Wi-Fi
- Нажмите на три вертикальные точки в правом верхнем углу, чтобы открыть расширенные настройки
- Ищите Wi-Fi во время сна и всегда выбирайте
Как сохранить Wi-Fi во время сна (Samsung Galaxy Note 8)
На ПК с Windows:
- Нажмите клавишу Windows
- Тип параметров питания
- На левой панели нажмите «Изменить», когда компьютер спит
- Нажмите «Изменить расширенные настройки питания»
- Расширить сон и не выбирайте никогда
- Нажмите OK или примените, чтобы сохранить изменения
5. Обновите драйверы сети
Устаревшие сетевые драйверы могут вызвать проблемы с интернетом и предотвратить подключение вашего устройства к Wi-Fi, особенно при использовании ПК.
Обновление ваших сетевых драйверов может сделать свое дело и восстановить в долгосрочной перспективе вашего подключения к Wi-Fi.
- Нажмите клавишу Windows R, чтобы запустить запуск
- Введите devmgmt.msc, чтобы открыть диспетчер устройств
- Перейдите в сетевые адаптеры и расширяйте меню
- Выберите и щелкните правой кнопкой мыши адаптер Wi-Fi
- Нажмите «Обновить драйвер»
- Выберите поиск автоматически для драйверов
Вы также можете рассмотреть удаление и снова переустановить драйверы, используя вышеуказанные этапы.
Обновление драйверов Wi-Fi в Windows 10
6. Обновите свой маршрутизатор
Частые отключения Wi-Fi и раздражающие замедления могут произойти, если ваш маршрутизатор будет старым и устаревшим .
В конце концов, маршрутизаторы обычно длится от трех до пяти лет, в зависимости от того, насколько хорошо вы заботитесь о них.
Кроме того, быстрые технологические достижения означают, что ваш маршрутизатор устарел в течение нескольких лет.
Обновление ваших сетевых устройств гарантирует, что вы наслаждаетесь быстрыми и стабильными соединениями Wi-Fi в соответствии с последними спецификациями.
Подумайте о переходе на маршрутизатор с двойным диапазоном или тройной полосой, чтобы максимально использовать ваше сетевое устройство.
7. Замените свои сетевые кабели
Неисправные или поврежденные кабели с локальной сети от вашего интернет -провайдера до вашего модема или маршрутизатора могут привести к проблемам подключения.
Всегда осматривайте все ваши соединения, чтобы убедиться, что они находятся в идеальном состоянии, и заменяйте любые неисправные или заметно поврежденные кабели, чтобы гарантировать стабильное подключение к Интернету.
8. Рассмотрим проводные соединения
Если вы все пробовали, и, кажется, ничего не работает, подумайте о настройке проводного соединения .
Соединения Ethernet имеют многочисленные преимущества, поскольку они быстрее, стабильны и более безопасны, чем соединения Wi-Fi .
Их трудно перехватить, гарантируя, что вы останетесь на связи для незабываемого интернет -опыта.
Заключение
От замедления до отключения, Wi-Fi-соединения имеют свои проблемы.
Хорошей новостью является то, что вы можете устранение неполадок и исправить эти проблемы, используя приведенные выше советы.
Следуйте нашим советам, чтобы оставаться на связи с Wi-Fi и насладиться просмотром или потоковым опытом.