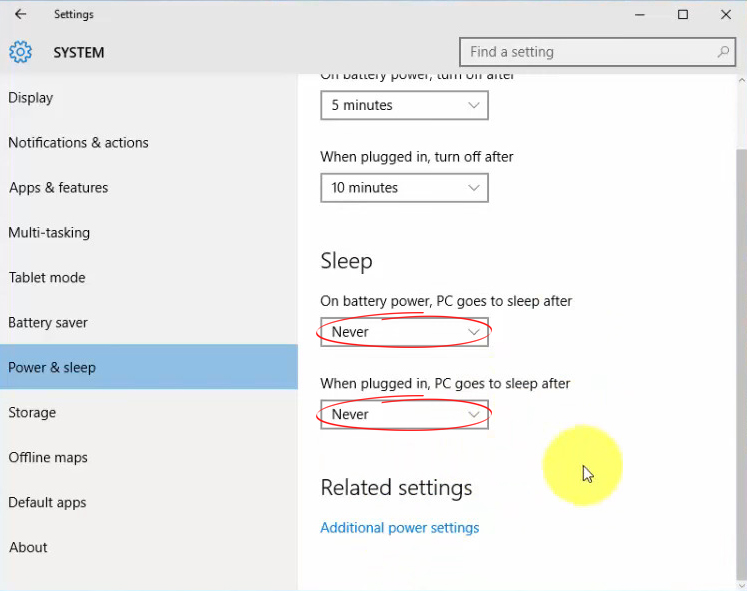Omgaan met een telefoon, computer of smart tv die niet kan blijven verbonden met wifi kan frustrerend zijn, vooral als u niet weet wat u moet doen.
Frequente Wi-Fi-ontkoppingen en vertragingen betekenen dat u niet zult genieten van uw favoriete shows op populaire streaming-apps, door internet bladert of chat met uw familie en vrienden.
Of u nu een smartphone of pc gebruikt, het oplossen van Wi-Fi-problemen is veel eenvoudiger dan u denkt, zolang u deze tips volgt:
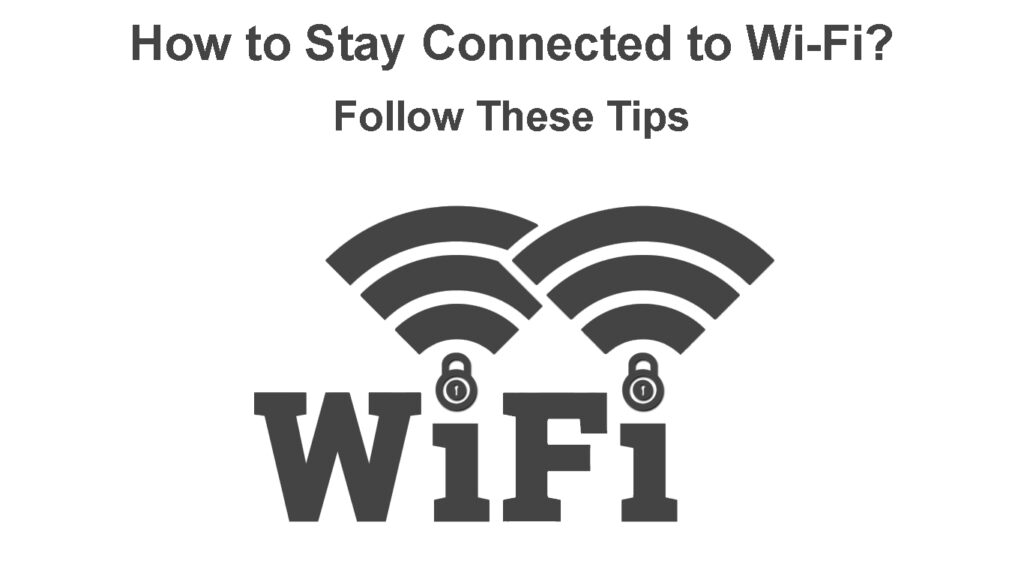
1. Beperk verbonden apparaten
Hoewel Wi-Fi-routers meerdere verbindingen ondersteunen, kunt u frequente ontkoppingen of vertragingen ervaren als te veel apparaten tegelijkertijd actief zijn op het netwerk.
Sommige apparaten kunnen bandbreedte varkens zijn, het downloaden van zware online inhoud terwijl andere gebruikers gefrustreerd blijven met de vertragingen.
De snelste manier om verbonden apparaten te beperken, is door het netwerkwachtwoord te wijzigen om freeloaders en ongewenste verbindingen te vergrendelen.
Hier zijn de stappen:
- Start uw gewenste browser
- Voer het standaard IP -adres in (meestal 192.168.0.1 )
- Voer de gebruikersnaam en het wachtwoord van de routers in om in te loggen op de admin -configuratiepagina
- Navigeer op het bedieningspaneel naar geavanceerde, draadloze instellingen of beveiliging
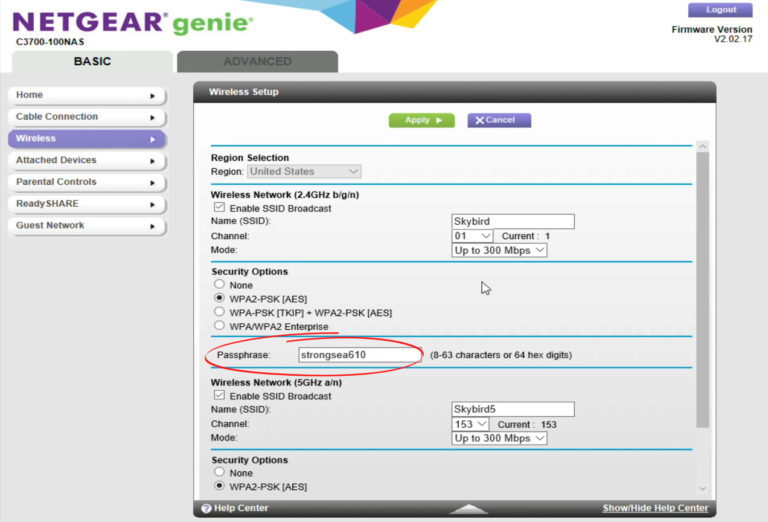
- Klik op OK of toepassing om wijzigingen op te slaan
Overweeg om uw netwerkbeveiliging te verbeteren om toegangscontrole in te stellen:
- Start uw gewenste browser
- Voer het standaard IP -adres in (meestal 192.168.0.1)
- Voer de gebruikersnaam en het wachtwoord van de routers in om in te loggen op de admin -configuratiepagina
- Navigeer op het bedieningspaneel naar geavanceerde, draadloze instellingen of beveiliging
- Schakel toegangscontrole in
- Klik op OK om wijzigingen toe te passen
Hoe u toegangscontrole instelt op een TP-Link-router
2. Schakel over naar 5 GHz
Wi-Fi-netwerken werken met behulp van de 2,4 GHz- en 5 GHz-frequentiebanden om gegevens van de router te verzenden naar aangesloten apparaten .
Omdat de 2,4 GHz -band de meest voorkomende is, met veel draadloze apparaten die op deze frequentie werken, is deze meestal vatbaar voor interferentie en netwerkcongestie.
U kunt problemen hebben met verbonden blijven met Wi-Fi vanwege netwerkcongestie en elektromagnetische interferentie.
Als uw apparaat het ondersteunt, kan het overschakelen naar de 5 GHz-band u helpen verbonden te blijven met Wi-Fi .
Op uw Android -telefoon:
- Ga naar Instellingen
- Tik op internet draadloos
- Tik op Wi-Fi
- Tik op de drie verticale stippen in de rechterbovenhoek om geavanceerde instellingen te openen
- Selecteer Wi-Fi Frequency Band
- Selecteer 5 GHz en bewaar wijzigingen
Hoe u 5 GHz Wi-Fi instelt als uw favoriete band op een Android-telefoon
Op een Windows -pc:
- Druk op de Windows -toets R om Run te starten
- Typ Devmgmt.msc om de apparaatbeheer te openen
- Ga naar netwerkadapters en breid het menu uit
- Selecteer en klik met de rechtermuisknop op uw wifi-adapter
- Klik op Eigenschappen en selecteer het tabblad Geavanceerd
- Kies onder de voorkeursbandoptie 5 GHz
Hoe u 5 GHz Wi-Fi instelt als uw favoriete band op een Windows 10-pc
3. Vergeet het opnieuw Join-netwerk
U kunt frequente verbroken verbindingen en netwerkproblemen ervaren vanwege tegenstrijdige IP -adressen en verkeerd geconfigureerde instellingen.
Het verwijderen en opnieuw toevoegen van uw netwerk kan deze problemen oplossen en u helpen verbonden te blijven met Wi-Fi.
Volg deze stappen om uw draadloze netwerk op uw smartphone te vergeten en opnieuw aan te sluiten:
- Ga naar Instellingen
- Tik op Network Internet
- Tik op Wi-Fi
- Tik op opgeslagen netwerken
- Tik op het Wi-Fi-netwerk dat problemen heeft
- Tik op vergeten het uit opgeslagen netwerken te verwijderen
- Schakel wifi uit op uw telefoon
- Zet wifi aan en zoek naar beschikbare netwerken
- Tik op uw wifi-netwerknaam en voer uw wachtwoord in wanneer u wordt gevraagd
- Controleer of deze stappen het probleem oplossen
Hoe een Wi-Fi-netwerk te vergeten (iPhone/iPad)
4. Houd wifi aan tijdens de slaapmodus
De meeste pc's, tablets en smartphones worden meestal losgekoppeld van Wi-Fi wanneer ze de slaapmodus invoeren om stroom op te slaan.
Met de slaapmodus ingeschakeld op uw apparaat, kunt u niet verbonden blijven met Wi-Fi, tenzij u de instelling deactiveert of wijzigt.
Op uw Android -telefoon:
- Ga naar Instellingen
- Tik op internet draadloos
- Tik op Wi-Fi
- Tik op de drie verticale stippen in de rechterbovenhoek om geavanceerde instellingen te openen
- Zoek naar wifi tijdens de slaap en selecteer altijd
Hoe wifi te bewaren tijdens de slaap (Samsung Galaxy Note 8)
Op een Windows -pc:
- Druk op de Windows -toets
- Type stroomopties
- Klik op het linkerpaneel op Wijzigen wanneer de computer slaapt
- Klik op Geavanceerde stroominstellingen wijzigen
- Slaap uitbreiden en nooit kiezen
- Klik op OK of toepassing om wijzigingen op te slaan
5. Update uw netwerkstuurprogramma's
Verouderde netwerkstuurprogramma's kunnen internetproblemen veroorzaken en voorkomen dat uw apparaat verbonden blijft met Wi-Fi, met name bij het gebruik van een pc.
Het bijwerken van uw netwerkstuurprogramma's kan het truc maken en uw wifi-verbinding op lange termijn herstellen.
- Druk op de Windows -toets R om Run te starten
- Typ Devmgmt.msc om de apparaatbeheer te openen
- Ga naar netwerkadapters en breid het menu uit
- Selecteer en klik met de rechtermuisknop op uw wifi-adapter
- Klik op Driver bijwerken
- Selecteer automatisch zoeken naar stuurprogramma's
U kunt ook overwegen om de stuurprogramma's opnieuw te installeren en opnieuw te installeren met behulp van de bovenstaande stappen.
Wi-Fi-stuurprogramma's bijwerken in Windows 10
6. Upgrade uw router
Frequente Wi-Fi-ontkoppingen en irritante vertragingen kunnen optreden als uw router oud en verouderd is .
Routers duren tenslotte meestal tussen de drie en vijf jaar, afhankelijk van hoe goed u voor hen zorgt.
Bovendien betekenen de snelle technologische vooruitgang dat uw router het risico loopt binnen enkele jaren verouderd te raken.
Door uw netwerkapparaten te upgraden, zorgt u ervoor dat u geniet van snelle en stabiele Wi-Fi-verbindingen in overeenstemming met de nieuwste specificaties.
Overweeg upgraden naar een dual-band of tri-band router om het meeste uit uw netwerkapparaat te halen.
7. Vervang uw netwerkkabels
Defecte of beschadigde LAN -kabels van uw ISP naar uw modem of router kunnen leiden tot verbindingsproblemen.
Inspecteer altijd al uw verbindingen om ervoor te zorgen dat ze in perfecte staat zijn en vervang eventuele defecte of zichtbaar beschadigde kabels om stabiele internetconnectiviteit te garanderen.
8. Overweeg bekabelde verbindingen
Als je alles hebt geprobeerd en niets lijkt te werken, overweeg dan om een bekabelde verbinding op te zetten .
Ethernet-verbindingen hebben tal van voordelen omdat ze sneller, stabieler en veiliger zijn dan wifi-verbindingen .
Ze zijn moeilijk te onderscheppen, zodat u verbonden blijft voor een gedenkwaardige internetervaring.
Conclusie
Van vertragingen tot ontkoppingen, wifi-verbindingen hebben hun problemen.
Het goede nieuws is dat u deze problemen kunt oplossen en oplossen met behulp van de bovenstaande tips.
Volg onze tips om verbonden te blijven met Wi-Fi en geniet van uw browse- of streaming-ervaring.