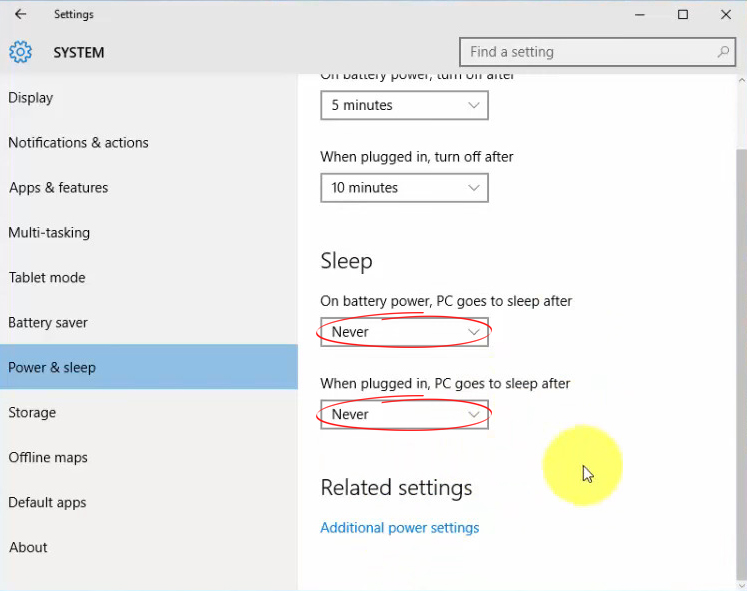Darīšana ar tālruni, datoru vai viedo televizoru , kas nevar uzturēt savienojumu ar Wi-Fi, var būt nomākta, it īpaši, ja nezināt, ko darīt.
Bieži Wi-Fi atvienojumi un palēnināšanās nozīmē, ka jūs paradis baudīt iecienītos šovus populārajās straumēšanas lietotnēs, pārlūkot tīmekli vai tērzēt ar ģimeni un draugiem.
Neatkarīgi no tā, vai izmantojat viedtālruni vai datoru, Wi-Fi problēmu novēršana ir daudz vienkāršāka, nekā domājat, ja vien sekojat šiem padomiem:
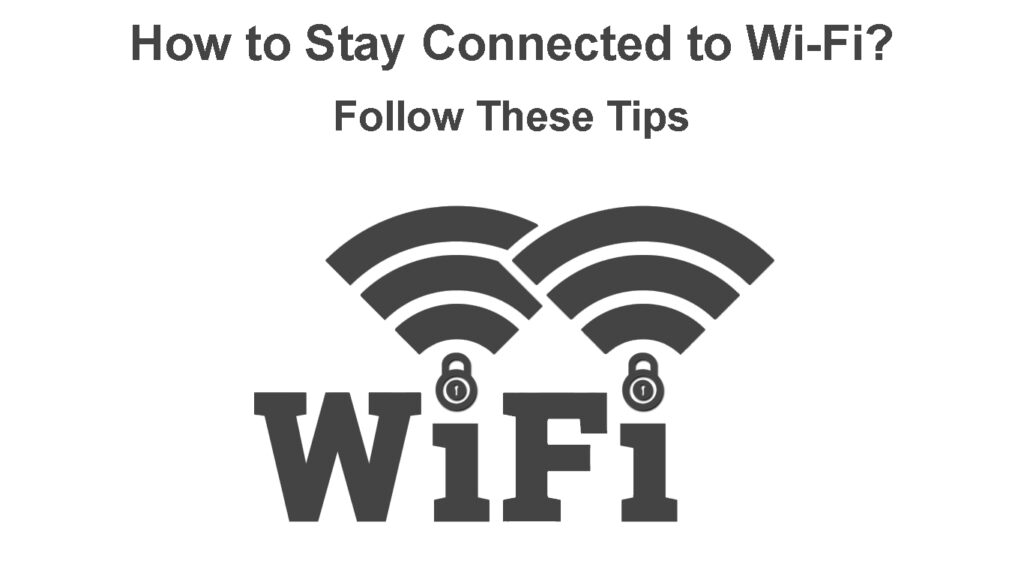
1. Ierobežojiet savienotās ierīces
Lai arī Wi-Fi maršrutētāji atbalsta vairākus savienojumus, jums var rasties biežas atvienošanās vai palēnināšanās, ja pārāk daudz ierīču vienlaikus ir aktīvas tīklā.
Dažas ierīces var būt joslas platuma mežacūkas, lejupielādējot smago tiešsaistes saturu, vienlaikus atstājot citus lietotājus neapmierinātus ar palēnināšanos.
Ātrākais veids, kā ierobežot savienotās ierīces, ir mainīt tīkla paroli, lai izslēgtu brīvmūrniekus un nevēlamus savienojumus.
Šeit ir soļi:
- Palaidiet vēlamo pārlūku
- Ievadiet noklusējuma IP adresi (parasti 192.168.0.1 )
- Ievadiet maršrutētāju lietotājvārdu un paroli, lai pieteiktos administratora konfigurācijas lapā
- Vadības panelī dodieties uz uzlabotiem, bezvadu iestatījumiem vai drošību
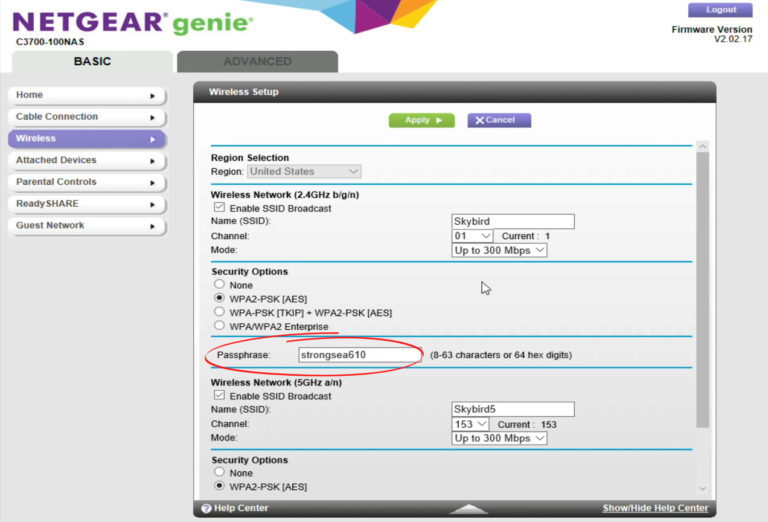
- Noklikšķiniet uz Labi vai pieteikties, lai saglabātu izmaiņas
Lai uzlabotu tīkla drošību, apsveriet iespēju iestatīt piekļuves kontroli:
- Palaidiet vēlamo pārlūku
- Ievadiet noklusējuma IP adresi (parasti 192.168.0.1)
- Vadības panelī dodieties uz uzlabotiem, bezvadu iestatījumiem vai drošību
- Iespējot piekļuves kontroli
- Noklikšķiniet uz Labi, lai piemērotu izmaiņas
Kā iestatīt piekļuves vadību TP-Link maršrutētājā
2. Pārslēdzieties uz 5 GHz
Wi-Fi tīkli darbojas, izmantojot 2,4 GHz un 5 GHz frekvences joslas, lai pārsūtītu datus no maršrutētāja uz savienotajām ierīcēm .
Tā kā 2,4 GHz josla ir visizplatītākā, un daudzas bezvadu ierīces darbojas ar šo frekvenci, tā parasti ir pakļauta traucējumiem un tīkla sastrēgumiem.
Jums varētu būt problēmas ar Wi-Fi uzturēšanu tīkla sastrēgumu un elektromagnētisko traucējumu dēļ.
Ja jūsu ierīce to atbalsta, pāreja uz 5 GHz joslu var palīdzēt jums saglabāt savienojumu ar Wi-Fi .
Jūsu android tālrunī:
- Dodieties uz iestatījumiem
- Pieskarieties bezvadu internetam
- Pieskarieties Wi-Fi
- Pieskarieties trim vertikāliem punktiem augšējā labajā stūrī, lai atvērtu uzlabotos iestatījumus
- Atlasiet Wi-Fi frekvences joslu
- Atlasiet 5 GHz un saglabāt izmaiņas
Kā iestatīt 5GHz Wi-Fi kā jūsu vēlamo joslu Android tālrunī
Uz Windows datora:
- Nospiediet Windows taustiņu R, lai palaistu palaišanu
- Tips Devmgmt.msc, lai atvērtu ierīces pārvaldnieku
- Dodieties uz tīkla adapteriem un izvērsiet izvēlni
- Atlasiet un ar peles labo pogu noklikšķiniet uz sava Wi-Fi adaptera
- Noklikšķiniet uz rekvizītiem un atlasiet cilni Advanced
- Zem vēlamās joslas opcijas izvēlieties 5 GHz
Kā iestatīt 5 GHz Wi-Fi kā jūsu vēlamo joslu uz Windows 10 datora
3. Aizmirstiet atkārtoti pievienoties tīklam
Jūs varat piedzīvot biežas atvienošanas un tīkla problēmas konfliktējošu IP adreses un nepareizi konfigurētu iestatījumu dēļ.
Jūsu tīkla dzēšana un atkārtota pievienošana var novērst šīs problēmas un palīdzēt jums saglabāt savienojumu ar Wi-Fi.
Veiciet šīs darbības, lai aizmirstu un atkārtoti pievienotu savu bezvadu tīklu viedtālrunī:
- Dodieties uz iestatījumiem
- Pieskarieties tīkla internetam
- Pieskarieties Wi-Fi
- Pieskarieties saglabātajiem tīkliem
- Pieskarieties Wi-Fi tīklam, kurā ir problēmas
- Pieskarieties Aizmirstiet to izdzēst no saglabātajiem tīkliem
- Atspējot Wi-Fi savā tālrunī
- Ieslēdziet Wi-Fi ieslēgtu un meklējiet pieejamos tīklus
- Pieskarieties savam Wi-Fi tīkla nosaukumam un ievadiet paroli, kad tiek uzaicināts
- Pārbaudiet, vai šīs darbības atrisina problēmu
Kā aizmirst Wi-Fi tīklu (iPhone/iPad)
4. Miega režīma laikā turiet Wi-Fi ieslēgtu
Lielākā daļa datoru, planšetdatoru un viedtālruņu parasti atvienojas no Wi-Fi, kad tie ievada miega režīmu, lai saglabātu jaudu.
Ja ierīcē ir iespējots miega režīms, jūs nevarat palikt savienots ar Wi-Fi, ja vien jūs deaktivizējat vai nemaināt iestatījumu.
Jūsu android tālrunī:
- Dodieties uz iestatījumiem
- Pieskarieties bezvadu internetam
- Pieskarieties Wi-Fi
- Pieskarieties trim vertikāliem punktiem augšējā labajā stūrī, lai atvērtu uzlabotos iestatījumus
- Miega laikā meklējiet Wi-Fi ieslēgtu un atlasiet vienmēr
Kā saglabāt Wi-Fi miega laikā (Samsung Galaxy Note 8)
Uz Windows datora:
- Nospiediet Windows taustiņu
- TIPE JOURIJAS OPTIONS
- Kreisajā panelī noklikšķiniet uz Mainīt, kad dators guļ
- Noklikšķiniet uz mainīt uzlabotās strāvas iestatījumus
- Paplašiniet miegu un neizvēlieties nekad
- Noklikšķiniet uz Labi vai pieteikties, lai saglabātu izmaiņas
5. Atjauniniet savus tīkla draiverus
Novecojuši tīkla draiveri var izraisīt problēmas ar internetu un neļaut ierīcei saglabāt savienojumu ar Wi-Fi, it īpaši, ja lietojat datoru.
Tīkla draiveru atjaunināšana var ilgtermiņā veikt triku un atjaunot jūsu Wi-Fi savienojumu.
- Nospiediet Windows taustiņu R, lai palaistu palaišanu
- Tips Devmgmt.msc, lai atvērtu ierīces pārvaldnieku
- Dodieties uz tīkla adapteriem un izvērsiet izvēlni
- Atlasiet un ar peles labo pogu noklikšķiniet uz sava Wi-Fi adaptera
- Noklikšķiniet uz Atjaunināt draiveri
- Autovadītājiem automātiski atlasiet meklēšanu
Jūs varat arī apsvērt iespēju atkal atinstalēt un vēlreiz pārinstalēt autovadītājus, izmantojot iepriekšminētās darbības.
Wi-Fi draiveru atjaunināšana operētājsistēmā Windows 10
6. Jauniniet savu maršrutētāju
Bieži var rasties Wi-Fi atvienojumi un kaitinoši palēnināšanās, ja jūsu maršrutētājs ir vecs un novecojis .
Galu galā maršrutētāji parasti ilgst no trim līdz pieciem gadiem atkarībā no tā, cik labi jūs par viņiem rūpējaties.
Turklāt straujais tehnoloģiskais progress nozīmē, ka jūsu maršrutētāja risks dažu gadu laikā noveco.
Tīkla ierīču jaunināšana nodrošinās, ka jums ir ātri un stabili Wi-Fi savienojumi atbilstoši jaunākajām specifikācijām.
Apsveriet jaunināšanu uz divjoslu vai trīs joslu maršrutētāju, lai maksimāli izmantotu tīkla ierīci.
7. Nomainiet tīkla kabeļus
Bojāti vai bojāti LAN kabeļi no jūsu ISP līdz modemam vai maršrutētājam var izraisīt savienojuma problēmas.
Vienmēr pārbaudiet visus savienojumus, lai pārliecinātos, ka tie ir ideālā stāvoklī, un aizstājiet visus kļūdainos vai redzami bojātos kabeļus, lai garantētu stabilu interneta savienojumu.
8. Apsveriet vadu savienojumus
Ja esat izmēģinājis visu un šķiet, ka nekas nedarbojas, apsveriet iespēju iestatīt vadu savienojumu .
Ethernet savienojumiem ir daudz priekšrocību, jo tie ir ātrāki, stabilāki un drošāki nekā Wi-Fi savienojumi .
Viņus ir grūti pārtvert, nodrošinot, ka jūs saglabājat savienojumu ar neaizmirstamu interneta pieredzi.
Secinājums
Sākot no palēnināšanās līdz atvienošanai, Wi-Fi savienojumiem ir taisnība par problēmām.
Labā ziņa ir tā, ka jūs varat novērst un novērst šīs problēmas, izmantojot iepriekš minētos padomus.
Izpildiet mūsu padomus, kā saglabāt savienojumu ar Wi-Fi un izbaudīt pārlūkošanas vai straumēšanas pieredzi.