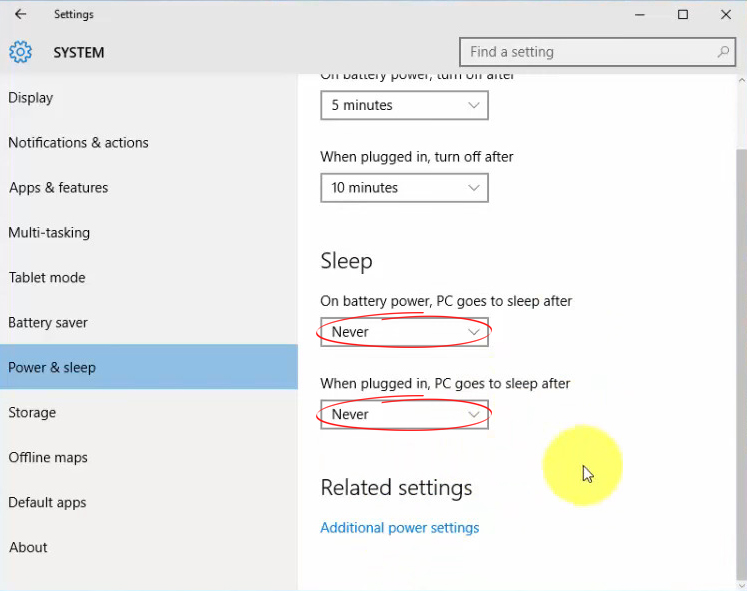Att hantera en telefon, dator eller smart TV som inte kan hålla kontakten med Wi-Fi kan vara frustrerande, särskilt om du inte vet vad du ska göra.
Ofta Wi-Fi-avkopplingar och avmattningar innebär att du inte kommer att njuta av dina favoritprogram på populära streaming-appar, bläddra i webben eller chatta med din familj och vänner.
Oavsett om du använder en smartphone eller dator är det mycket lättare att fixa Wi-Fi-problem än du tror så länge du följer dessa tips:
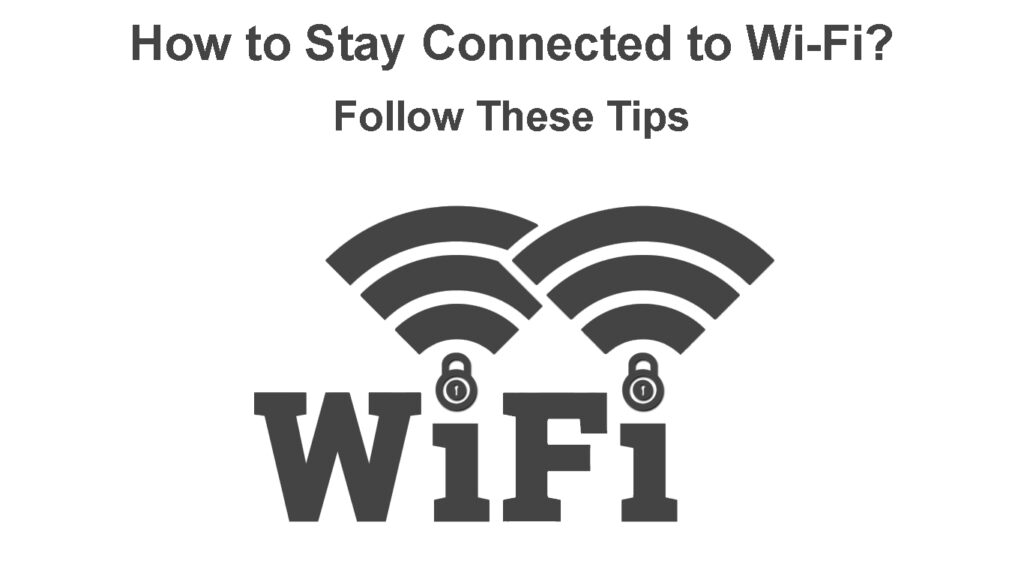
1. Begränsa anslutna enheter
Även om Wi-Fi-routrar stöder flera anslutningar, kan du uppleva ofta avkopplingar eller avmattningar om för många enheter är samtidigt aktiva i nätverket.
Vissa enheter kan vara bandbreddskog, ladda ner tungt online -innehåll medan de lämnar andra användare frustrerade över avmattningarna.
Det snabbaste sättet att begränsa anslutna enheter är att ändra nätverkslösenordet för att låsa ut freeloaders och oönskade anslutningar.
Här är stegen:
- Starta din föredragna webbläsare
- Ange standard -IP -adressen (vanligtvis 192.168.0.1 )
- Ange routrarnas användarnamn och lösenord för att logga in på administratörskonfigurationssidan
- Navigera till avancerade, trådlösa inställningar eller säkerhet på kontrollpanelen
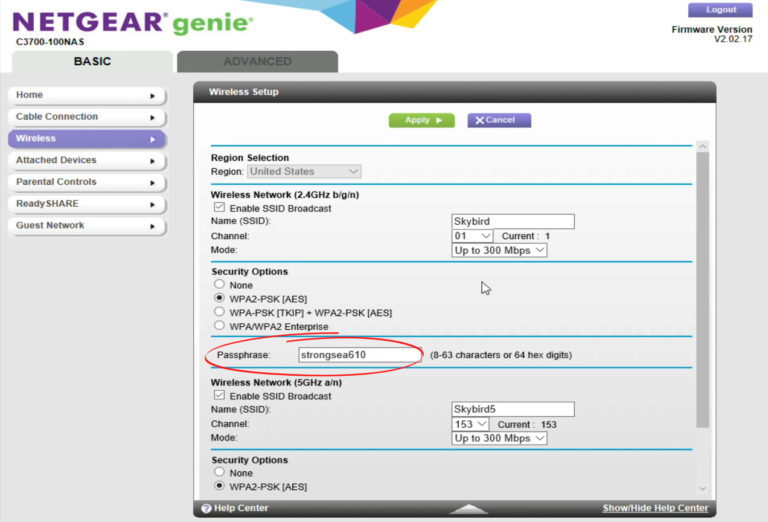
- Klicka på OK eller applicera för att spara ändringar
För att förbättra din nätverkssäkerhet, överväg att ställa in åtkomstkontroll:
- Starta din föredragna webbläsare
- Ange standard -IP -adressen (vanligtvis 192.168.0.1)
- Navigera till avancerade, trådlösa inställningar eller säkerhet på kontrollpanelen
- Aktivera åtkomstkontroll
- Klicka på OK för att tillämpa ändringar
Hur man ställer in åtkomstkontroll på en TP-länkrouter
2. Byt till 5 GHz
Wi-Fi-nätverk fungerar med 2,4 GHz och 5 GHz frekvensband för att överföra data från routern till anslutna enheter .
Eftersom 2,4 GHz -bandet är det vanligaste, med många trådlösa enheter som arbetar på denna frekvens, är det vanligtvis benägna att störningar och nätverksstopp.
Du kan ha problem att hålla kontakten med Wi-Fi på grund av nätverkstockning och elektromagnetisk störning.
Om din enhet stöder den kan byte till 5 GHz-bandet hjälpa dig att hålla kontakten med Wi-Fi .
På din Android -telefon:
- Gå till Inställningar
- Tryck på Wireless Internet
- Klicka på Wi-Fi
- Tryck på de tre vertikala punkterna i det övre högra hörnet för att öppna avancerade inställningar
- Välj Wi-Fi-frekvensband
- Välj 5 GHz och spara ändringar
Hur man ställer in 5 GHz Wi-Fi som ditt föredragna band på en Android-telefon
På en Windows -dator:
- Tryck på Windows Key R för att starta Run
- Skriv devmgmt.msc för att öppna enhetshanteraren
- Gå till nätverksadaptrar och utöka menyn
- Välj och högerklicka på din Wi-Fi-adapter
- Klicka på Egenskaper och välj fliken Avancerad
- Välj 5 GHz under det föredragna bandalternativet
Hur man ställer in 5 GHz Wi-Fi som ditt föredragna band på en Windows 10 PC
3. Glöm återkom igen
Du kan uppleva ofta frånkopplingar och nätverksproblem på grund av motstridiga IP -adresser och felkonfigurerade inställningar.
Att ta bort och återföra ditt nätverk kan fixa dessa problem och hjälpa dig att hålla kontakten med Wi-Fi.
Följ dessa steg för att glömma och gå igenom ditt trådlösa nätverk på din smartphone:
- Gå till Inställningar
- Tryck på Network Internet
- Klicka på Wi-Fi
- Tryck på sparade nätverk
- Tryck på Wi-Fi-nätverket som har problem
- Klicka på Glöm att ta bort det från sparade nätverk
- Inaktivera Wi-Fi på din telefon
- Slå på Wi-Fi och sök efter tillgängliga nätverk
- Tryck på ditt Wi-Fi-nätverksnamn och ange ditt lösenord när du uppmanas
- Kontrollera om dessa steg löser problemet
Hur man glömmer ett Wi-Fi-nätverk (iPhone/iPad)
4. Håll Wi-Fi på under viloläge
De flesta datorer, surfplattor och smartphones kopplar vanligtvis från Wi-Fi när de går in i viloläge för att spara ström.
Med viloläge aktiverat på din enhet kan du inte hålla kontakten med Wi-Fi om du inte avaktiverar eller ändrar inställningen.
På din Android -telefon:
- Gå till Inställningar
- Tryck på Wireless Internet
- Klicka på Wi-Fi
- Tryck på de tre vertikala punkterna i det övre högra hörnet för att öppna avancerade inställningar
- Leta efter Keep Wi-Fi på under sömnen och välj alltid
Hur man håller Wi-Fi på under sömn (Samsung Galaxy Note 8)
På en Windows -dator:
- Tryck på Windows -tangenten
- Typ Power Options
- Klicka på ändring på den vänstra panelen när datorn sover
- Klicka på Ändra avancerade ströminställningar
- Expandera sömn och välj aldrig
- Klicka på OK eller applicera för att spara ändringar
5. Uppdatera dina nätverksdrivrutiner
Föråldrade nätverksdrivrutiner kan orsaka internetproblem och förhindra att din enhet håller sig ansluten till Wi-Fi, särskilt när du använder en PC.
Uppdatering av dina nätverksdrivrutiner kan göra tricket och återställa din Wi-Fi-anslutning på lång sikt.
- Tryck på Windows Key R för att starta Run
- Skriv devmgmt.msc för att öppna enhetshanteraren
- Gå till nätverksadaptrar och utöka menyn
- Välj och högerklicka på din Wi-Fi-adapter
- Klicka på uppdateringsdrivrutinen
- Välj Sök automatiskt efter drivrutiner
Du kan också överväga att avinstallera och installera om drivrutinerna igen med ovanstående steg.
Uppdaterar Wi-Fi-drivrutiner i Windows 10
6. Uppgradera din router
Ofta Wi-Fi-kopplingar och irriterande avmattningar kan uppstå om din router är gammal och föråldrad .
När allt kommer omkring varar routrar vanligtvis mellan tre och fem år, beroende på hur väl du tar hand om dem.
Dessutom innebär de snabba tekniska framstegen att din router riskerar att bli föråldrade inom några år.
Uppgradering av dina nätverksenheter kommer att säkerställa att du njuter av snabba och stabila Wi-Fi-anslutningar i linje med de senaste specifikationerna.
Överväg att uppgradera till en dubbelband eller tri-band router för att få ut det mesta av din nätverksenhet.
7. Byt ut dina nätverkskablar
Fel eller skadade LAN -kablar från din Internetleverantör till ditt modem eller router kan leda till anslutningsproblem.
Kontrollera alltid alla dina anslutningar för att säkerställa att de är i perfekt skick och ersätt alla felaktiga eller synliga skadade kablar för att garantera stabil internetanslutning.
8. Överväg trådbundna anslutningar
Om du har provat allt och ingenting verkar fungera, överväg att ställa in en trådbunden anslutning .
Ethernet-anslutningar har många fördelar eftersom de är snabbare, säkrare och säkrare än Wi-Fi-anslutningar.
De är svåra att fånga och säkerställa att du håller dig ansluten till en minnesvärd internetupplevelse.
Slutsats
Från avmattningar till frånkopplingar har Wi-Fi-anslutningar sin rättvisa problem.
Den goda nyheten är att du kan felsöka och fixa dessa problem med ovanstående tips.
Följ våra tips för att hålla kontakten med Wi-Fi och njuta av din bläddring eller streamingupplevelse.