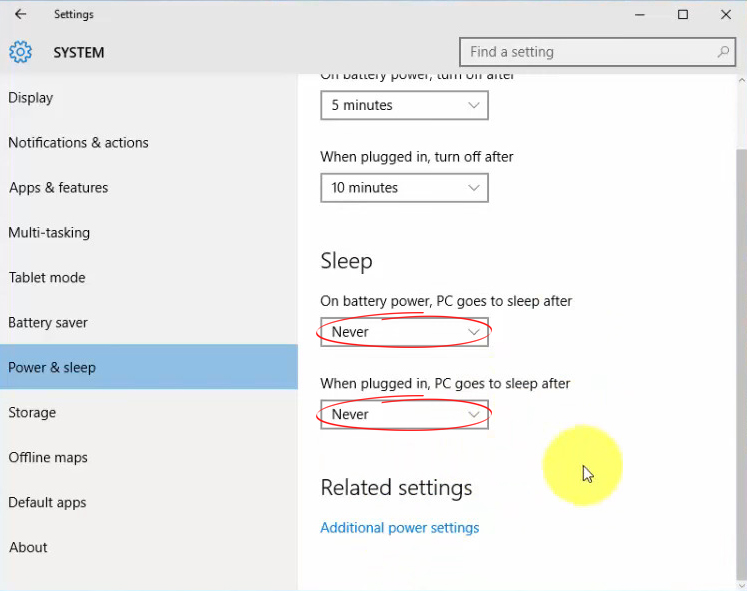Radzenie sobie z telefonem, komputerem lub inteligentnym telewizorem , które nie mogą pozostać w kontakcie z Wi-Fi, może być frustrujące, zwłaszcza jeśli nie wiesz, co robić.
Częste odłączenia Wi-Fi i spowolnienie oznaczają, że nie będziesz cieszyć się ulubionymi programami w popularnych aplikacjach do przesyłania strumieniowego, przeglądać sieć ani rozmawiać z rodziną i przyjaciółmi.
Niezależnie od tego, czy używasz smartfona czy komputera, naprawianie problemów Wi-Fi jest znacznie łatwiejsze niż myślisz, o ile postępujesz zgodnie z tymi wskazówkami:
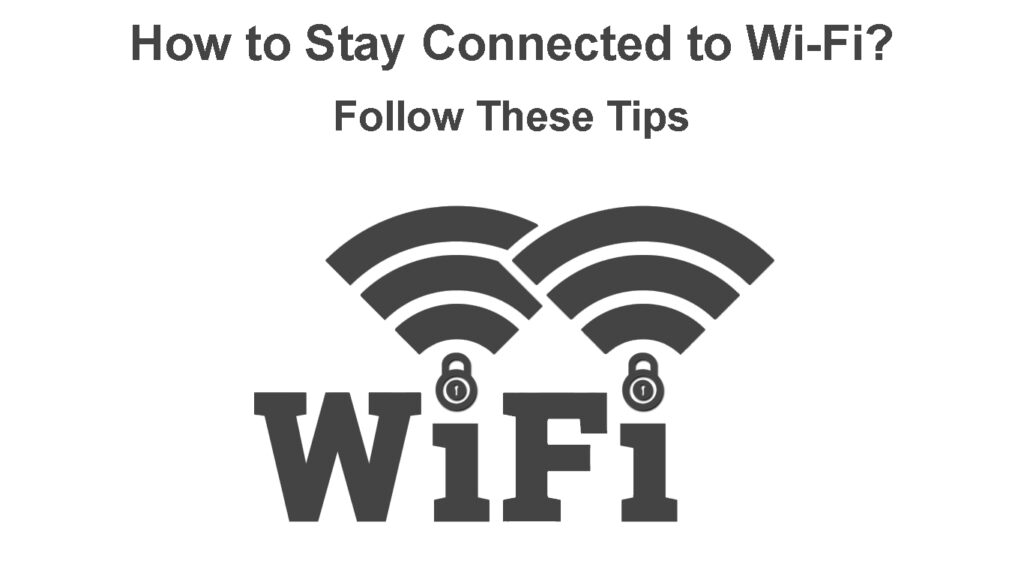
1. Ogranicz podłączone urządzenia
Chociaż routery Wi-Fi obsługują wiele połączeń, możesz występować częste odłączenia lub spowolnienie, jeśli zbyt wiele urządzeń jest jednocześnie aktywnych w sieci.
Niektóre urządzenia mogą być wieprzami przepustowości, pobierając ciężkie treści online, pozostawiając innych użytkowników sfrustrowanych spowolnieniem.
Najszybszym sposobem ograniczenia podłączonych urządzeń jest zmiana hasła sieciowego w celu zablokowania freeloaders i niechcianych połączeń.
Oto kroki:
- Uruchom preferowaną przeglądarkę
- Wprowadź domyślny adres IP (zwykle 192.168.0.1 )
- Wprowadź nazwę użytkownika i hasło routerów, aby zalogować się na stronie konfiguracji administratora
- Na panelu sterowania przejdź do zaawansowanych, bezprzewodowych ustawień lub bezpieczeństwa
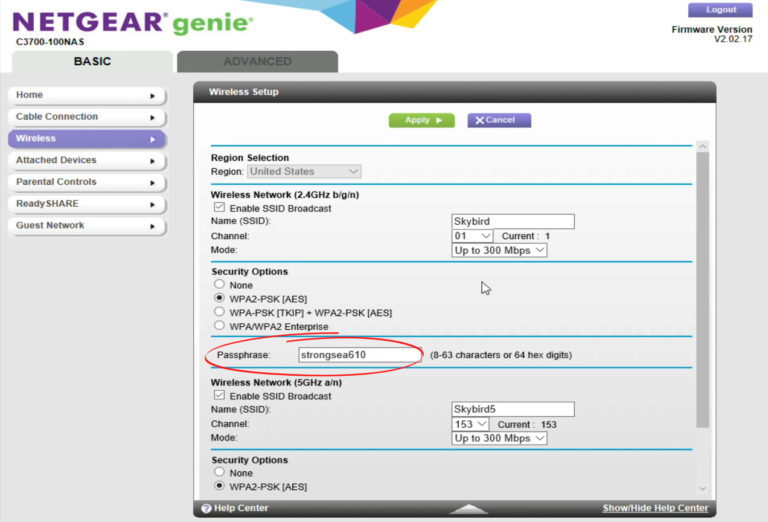
- Kliknij OK lub zastosuj, aby zapisać zmiany
Aby poprawić bezpieczeństwo sieci, rozważ skonfigurowanie kontroli dostępu:
- Uruchom preferowaną przeglądarkę
- Wprowadź domyślny adres IP (zwykle 192.168.0.1)
- Wprowadź nazwę użytkownika i hasło routerów, aby zalogować się na stronie konfiguracji administratora
- Na panelu sterowania przejdź do zaawansowanych, bezprzewodowych ustawień lub bezpieczeństwa
- Włącz kontrolę dostępu
- Kliknij OK, aby zastosować zmiany
Jak skonfigurować kontrolę dostępu na router TP-Link
2. Przełącz na 5 GHz
Sieci Wi-Fi działają przy użyciu pasm częstotliwości 2,4 GHz i 5 GHz do przesyłania danych z routera na podłączone urządzenia .
Ponieważ pasmo 2,4 GHz jest najczęstsze, z wieloma urządzeniami bezprzewodowymi działającymi na tej częstotliwości, zwykle jest podatny na zakłócenia i przeciążenie sieci.
Możesz mieć problemy z utrzymaniem się z Wi-Fi ze względu na przeciążenie sieci i zakłócenia elektromagnetyczne.
Jeśli urządzenie go obsługuje, przejście na pasmo 5 GHz może pomóc w utrzymaniu podłączenia do Wi-Fi .
Na telefonie z Androidem:
- Przejdź do ustawień
- Stuknij w Internecie Wireless
- Stuknij na Wi-Fi
- Stuknij trzy pionowe kropki w prawym górnym rogu, aby otworzyć zaawansowane ustawienia
- Wybierz pasmo częstotliwości Wi-Fi
- Wybierz 5 GHz i zapisz zmiany
Jak ustawić Wi-Fi 5 GHz jako preferowany zespół na telefonie z Androidem
Na komputerze z systemem Windows:
- Naciśnij klawisz Windows R, aby uruchomić uruchomienie
- Wpisz devmgmt.msc, aby otworzyć menedżera urządzeń
- Przejdź do adapterów sieciowych i rozwinąć menu
- Wybierz i kliknij prawym przyciskiem myszy adapter Wi-Fi
- Kliknij właściwości i wybierz kartę Advanced
- Zgodnie z opcją preferowanego pasma wybierz 5 GHz
Jak ustawić Wi-Fi 5 GHz jako preferowany pasek na komputerze Windows 10
3. Zapomnij o ponownym połączeniu sieci
Możesz doświadczać częstego rozłączenia i problemów sieciowych z powodu sprzecznych adresów IP i błędnie skonfigurowanych ustawień.
Usunięcie i ponowne dodanie sieci może rozwiązać te problemy i pomóc w utrzymaniu kontaktu z Wi-Fi.
Wykonaj następujące kroki, aby zapomnieć i ponownie dołączyć do sieci bezprzewodowej na smartfonie:
- Przejdź do ustawień
- Stuknij Internet Network
- Stuknij na Wi-Fi
- Stuknij zapisane sieci
- Stuknij sieć Wi-Fi, która ma problemy
- Stuknij Zapomnij o usunięciu go z zapisanych sieci
- Wyłącz Wi-Fi na swoim telefonie
- Włącz Wi-Fi i wyszukaj dostępne sieci
- Stuknij nazwę sieci Wi-Fi i wprowadź hasło po monicie
- Sprawdź, czy te kroki rozwiązują problem
Jak zapomnieć o sieci Wi-Fi (iPhone/iPad)
4. Trzymaj Wi-Fi w trybie uśpienia
Większość komputerów, tabletów i smartfonów zwykle odłącza się od Wi-Fi, gdy wchodzą w tryb uśpienia, aby zaoszczędzić energię.
Dzięki włączonym trybie uśpienia na urządzeniu nie można pozostać podłączonym do Wi-Fi, chyba że dezaktywujesz lub zmodyfikujesz ustawienie.
Na telefonie z Androidem:
- Przejdź do ustawień
- Stuknij w Internecie Wireless
- Stuknij na Wi-Fi
- Stuknij trzy pionowe kropki w prawym górnym rogu, aby otworzyć zaawansowane ustawienia
- Poszukaj włączania Wi-Fi podczas snu i zawsze wybierz
Jak utrzymać Wi-Fi podczas snu (Samsung Galaxy Note 8)
Na komputerze z systemem Windows:
- Naciśnij klawisz Windows
- Wpisz opcje zasilania
- Na lewym panelu kliknij Zmień, gdy komputer śpi
- Kliknij Zmień ustawienia zasilania zaawansowane
- Rozwiń sen i wybierz nigdy
- Kliknij OK lub zastosuj, aby zapisać zmiany
5. Zaktualizuj sterowniki sieciowe
Przestarzałe sterowniki sieci mogą powodować problemy z Internetem i uniemożliwić utrzymanie urządzenia do Wi-Fi, szczególnie podczas korzystania z komputera.
Aktualizacja sterowników sieciowych może załatwić sprawę i przywrócić swoje połączenie Wi-Fi długoterminowe.
- Naciśnij klawisz Windows R, aby uruchomić uruchomienie
- Wpisz devmgmt.msc, aby otworzyć menedżera urządzeń
- Przejdź do adapterów sieciowych i rozwinąć menu
- Wybierz i kliknij prawym przyciskiem myszy adapter Wi-Fi
- Kliknij sterownik aktualizacji
- Wybierz wyszukiwanie automatycznie dla sterowników
Możesz także rozważyć odinstalowanie i ponowne zainstalowanie sterowników ponownie za pomocą powyższych kroków.
Aktualizacja sterowników Wi-Fi w systemie Windows 10
6. Zaktualizuj router
Częste odłączenia Wi-Fi i irytujące spowolnienie mogą wystąpić, jeśli router jest stary i przestarzały .
W końcu routery zwykle trwają od trzech do pięciu lat, w zależności od tego, jak dobrze się nimi opiekujesz.
Poza tym szybki postęp technologiczny oznaczają, że ryzyko routera staje się przestarzałe w ciągu kilku lat.
Uaktualnienie urządzeń sieciowych zapewni szybkie i stabilne połączenia Wi-Fi zgodnie z najnowszymi specyfikacjami.
Rozważ aktualizację do routera podwójnego lub trójstronnego, aby jak najlepiej wykorzystać urządzenie sieciowe.
7. Wymień kable sieciowe
Wadliwe lub uszkodzone kable LAN od dostawcy usług internetowych do modemu lub routera mogą prowadzić do problemów z połączeniem.
Zawsze sprawdzaj wszystkie połączenia, aby upewnić się, że są w idealnym stanie, i wymień wszelkie wadliwe lub widoczne uszkodzenie kabli, aby zagwarantować stabilną łączność internetową.
8. Rozważ połączenia przewodowe
Jeśli próbowałeś wszystkiego i nic nie wydaje się działać, rozważ skonfigurowanie połączenia przewodowego .
Połączenia Ethernet mają wiele korzyści, ponieważ są one szybsze, stabilniejsze i bezpieczniejsze niż połączenia Wi-Fi .
Trudno je przechwycić, zapewniając, że pozostaniesz w kontakcie z niezapomnianym wrażeniami z Internetu.
Wniosek
Od spowolnienia po odłączenia, połączenia Wi-Fi mają swoje problemy.
Dobrą wiadomością jest to, że możesz rozwiązać problemy i rozwiązać te problemy za pomocą powyższych wskazówek.
Postępuj zgodnie z naszymi wskazówkami, aby pozostać w kontakcie z Wi-Fi i ciesz się przeglądaniem lub przesyłaniem strumieniowym.