デバイスまたはルーターのIPアドレスをチェックしていて、IP 10.0.0.3に気づいた場合、この記事はあなたのためです。
次のいくつかの段落では、IPアドレス10.0.0.3、それを使用する方法、および適切に使用できない場合にトラブルシューティング手順を実行する方法に関する詳細情報を提供します。
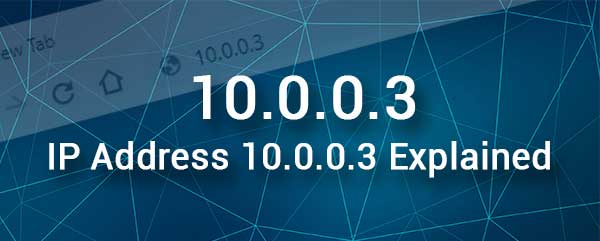
10.0.0.3 IPアドレスとは何ですか?
10.0.0.3は、プライベートIPバージョン4 IPアドレスです。プライベートIPであると言うとき、ネットワーク内または多くの無関係なネットワークで同時に使用できることを意味しますが、ネットワーク内には、このIPに2つのデバイスが必要です。その結果、IPの競合が発生する可能性があり、これはこのIPを特定のデバイスに手動で割り当てたい場合に留意する必要があります。
ワイヤレスルーターIPアドレスが10.0.0.0または10.0.0.1の場合、デバイスの1つがDHCPを使用してIPアドレス10.0.0.3を自動的に取得することが期待できます。
一方、ルーターのデフォルトゲートウェイが実際に10.0.0.3であると判断した場合、このIPはデフォルトのIPとしてルーター設定にアクセスすることができます。
IPアドレス10.0.0.3の使用方法は?
このIPがネットワーク内の特定のデバイスに自動的に割り当てられている場合、それを使用して、その特定のデバイスのネットワークへのアクセスを許可またはブロックできます。
一方、ルーターIPアドレスが10.0.0.3であると判断した場合、このIPを使用してルーター管理ダッシュボードにアクセスできます。
ルーター管理ダッシュボードにアクセスしたら、ワイヤレスネットワークをカスタマイズして不要なアクセスから保護できます。ポート転送ルールをセットアップしたり、子供がオンラインで過ごす時間を制御できます。
次のいくつかのステップでは、IPアドレス10.0.0.3を使用してルーターの設定に適切にアクセスする方法を説明します。
1.手始めに、ルーターと同じネットワークに接続されているコンピューターやスマートフォンなどのデバイスが必要です。もちろん、ルーターIPは10.0.0.3でなければなりません。
接続に関しては、デバイスに依存します。有線接続を使用するか、WiFiに接続するだけです。
2.使用しているデバイスのロックを解除して、すでに持っているブラウザを起動します。ほとんどのルーターメーカーは、EdgeまたはChromeを使用することをお勧めしますが、すでに持っている場合は別のメーカーを使用できます。もちろん、後で問題がある場合は、別のWebブラウザー、できれば推奨されるものの1つに切り替えることをお勧めします。
3.ここで、10.0.0.3と入力してブラウザアドレスバーに入力する必要があります。 Enterを押すか、その後キーボードに移動すると、ルーター管理ダッシュボードが表示されます。
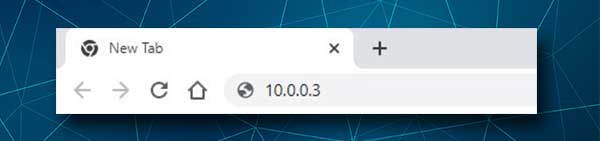
4. 10.0.0.3が実際のルーターIPである場合、ルーターログインページに移動する必要があります。このページでは、ルーターの管理者のユーザー名とパスワードを入力する必要があります。
これらのログインの詳細は、通常、ルーターの下部または側面にあるルーターのラベルであるユーザーマニュアルにあります。そして最後に、次のことを試すことができます:ユーザー名/パスワードの組み合わせ:admin/admin、admin/password、admin/shime it blank、admin/1234、user/password、user/user。
これらは最も一般的なルーターログインの組み合わせであり、うまくいけば機能する必要があります。動作しない場合は、ルーターモデルの管理者ログイン、ルーターモデルのデフォルトのユーザー名とパスワードなどをグーグルで検索してみてください。
5.必要なフィールドに正しい管理ログインの詳細を入力したら、 Routers Webベースのインターフェイスを表示する必要があります。
この時点で、すべてのルーター設定が構成に利用でき、制限なしにそれらを変更できます。ただし、特に特定の高度な設定に精通していない場合は、注意することが重要です。
10.0.0.3トラブルシューティングガイド
IPアドレス10.0.0.3が単純に機能しない状況があります。問題はIPアドレス自体に密接に関連している場合がありますが、問題は管理者ログインの詳細、デバイス、接続などにも接続することができます。
ルーターのログインの試行が失敗する最も一般的な状況のいくつかを以下に示します。
1.接続の問題
デバイスを接続するために使用した接続の種類に応じて、以下を確認してください。
無線
デバイスは右のWiFiネットワークに接続されていますか?デバイスとルーターは同じネットワークの一部でなければなりません。必要に応じてこれを修正します。
ワイヤレス信号は十分に強いですか?ワイヤレス信号が弱すぎる場合、デバイスが切断されるか、単に接続できない場合があります。デバイスをルーターの近くに移動し、再試行します。
有線接続
ケーブルはしっかりと適切に接続されていますか?コネクタが正しいポートにしっかりと座っているかどうかを確認してください。接続が緩んでいると、ログインプロセスが失敗する可能性があります。ケーブルが正しいポートに接続されていない場合も同じことが当てはまります。
2. IPアドレスの問題
また、IPアドレスは、ルーターログインの試行に失敗する可能性のあるいくつかの問題を引き起こす可能性があります。
正しいIPアドレスを使用していますか?ルーターがデフォルトのIPアドレスとして10.0.0.3を使用していると確信していますが、これをチェックする価値があります。簡単に自分で実行できます。ここで説明する手順に従ってください。デフォルトのルーターIP:ステップバイステップガイドを見つけてください。
IPアドレスを間違えましたか? IPアドレス10.0.0.3を間違えるか、数字の代わりに文字を入力することはよくある間違いです。 IPは、数字とドットのみで構成され、文字はありません。もう一度IPアドレスを入力し、上記のログイン手順を繰り返します。

お使いのデバイスはDHCPを使用して自動的にIPを取得していますか?これを確認して修正し、もう一度ログインしてみてください。
3.管理ログインの詳細
正しい管理者ログインユーザー名とパスワードを使用していますか? ISPまたは他の誰かがこれらの管理者ログインの詳細を変更する場合があります。また、管理者ログインの詳細が印刷された状態でルーターの側面またはルーターの下側にラベルがある場合は、これらを使用してみてください。カスタム管理ログインの詳細を忘れた場合は、ルーターを工場出荷時の設定にリセットした後、デフォルトのログインを使用してログインできます。ただし、ルーターのすべてのカスタム設定が消去され、ルーターを再度セットアップする必要があるため、これを最後のソリューションとして保存します。
管理者のログインの詳細を誤ったものにしましたか?タブレットまたはスマートフォンを使用してルーターの設定にアクセスすると、AutocorRect機能が最初の文字を首都に変更します。これは、ログインプロセスを失敗させるのに十分です。
4.ルーターまたはデバイスの問題
上記のヒントを試してみてもログインできない場合は、ルーターやデバイスが問題を引き起こしている可能性が非常に高くなります。
その場合、別のデバイスからログインすることを試みることができます。デバイスまたはルーターを再起動することもできます。起動したら、ルーターの設定に再度アクセスしてみてください。
5.ソフトウェア関連の問題
たとえば、デバイスにインストールされているブラウザバージョンは古くなりすぎており、ブラウザとRouters Webベースのインターフェイスの間に競合があります。
ポップアップブロッカーがインストールされている場合、ルーターログインページの表示をブロックできます。
また、アンチウイルスまたはファイアウォールは、疑わしいと思われる場合、ルーターログインの試みをブロックする場合があります。その場合、プログラムを無効にして、ルーターの設定に再度アクセスしてみてください。
読書をお勧めします:
まとめ
うまくいけば、この記事がIPアドレス10.0.0.3についていくつかのことを明確にしたことを願っています。また、このIPを使用してルーター管理ダッシュボードにアクセスする方法と、問題があるかどうかを確認する方法を知っておく必要があります。 IPアドレス10.0.0.3を使用しているときに他の問題に遭遇しないでください。ただし、問題がある場合は、ISPに連絡して支援を求めることもできます。
