多くの人々は、毎日の活動でAndroidデバイスを使用しています。彼らは電子メールを送信したり、友人に電話したり、予約をスケジュールしたり、支払いをしたり、世界中の出来事の定期的な更新を取得したりできます。 Androidデバイスの機能を完全に体験するには、インターネット接続が必要であり、1つを取得する1つの方法はWi-Fiを使用することです。
残念ながら、これらのデバイスがWi-Fiネットワークに参加して課題を持つことがあり、代わりにIPアドレスの取得に失敗したことを通知する場合があります。
このようなシナリオは腹を立てており、特に再発し続ける場合、1日に悪影響を与える可能性があります。したがって、この記事は、状況を改善するためにできることに関する解決策を提供します。
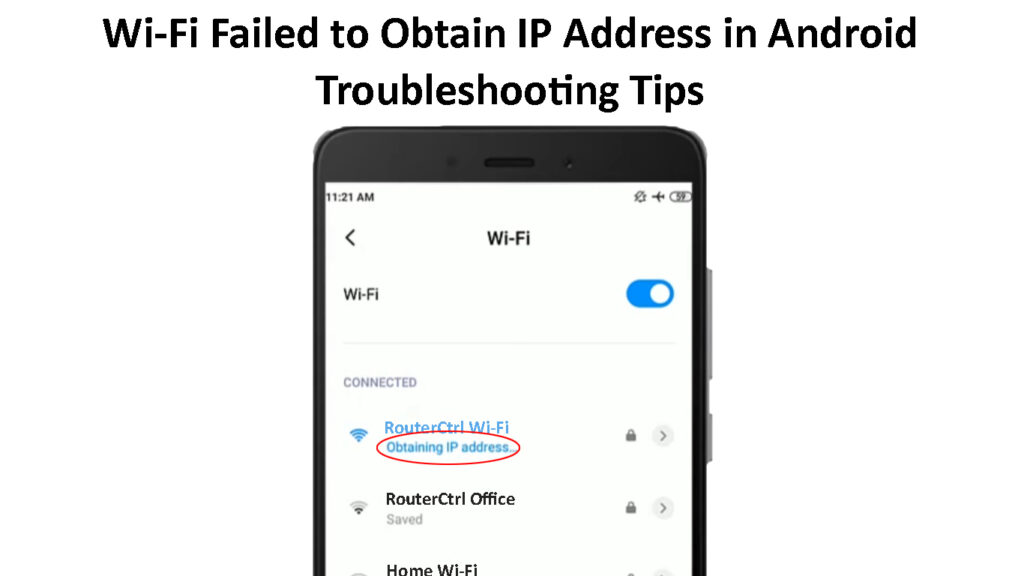
Wi-FiがIPアドレスエラーの取得に失敗した原因は何ですか?
Androidがこのようなエラーメッセージを提示するたびに、Androidデバイスとルーターまたはアクセスポイントの間に通信/構成の事故がありました。
構成エラーは、次の結果である可能性があります。
- ルーターとAndroidデバイスの間のソフトウェアの互換性
- ルーターとAndroidデバイスの間にキャッシュメモリの競合がある可能性があります
これらは、考えられる原因の一部にすぎません。 1つを特定するのは簡単ではないので、いくつかのトラブルシューティング対策を試して、1つの作品を期待する必要があります。
以下は、Androidデバイスの通常のWi-Fi接続を復元するためにできることに関するいくつかのヒントです。
Wi-Fiネットワークを忘れて再接続します
以前に接続したWi-Fiネットワークに接続するたびに問題が発生し続けている場合は、ネットワークを忘れてそれに再接続してみてください。
AndroidデバイスからWi-Fiネットワークを忘れた場合、ネットワークに関連するすべての構成情報を消去します。これにより、ルーターとAndroidデバイスに新しい接続を確立し、問題になった可能性のある構成の問題を整理する機会が与えられます。
また、AndroidのWi-Fiネットワークに忘れて再接続すると、デバイスにルーターから新しいIPアドレスを要求するように強制します。 AndroidデバイスはWi-Fiリースの更新に問題があるため、エラーメッセージが発生しているため、これは不可欠です。
以下の手順を通して、AndroidのWi-Fiネットワークを忘れることができます。
- [設定]> [ネットワークとインターネット]> wi-fiに移動します
- 接続するネットワークを見つけて、 Wi-Fi名を長く押します。
- 次の3つのオプションが表示されます。接続、変更、忘れてください。忘れてしまいます。
- 次に、同じWi-Fiネットワークをタップします。これにより、パスワードを入力するように求められます。正しいパスワードのキーと[接続]をタップします。
- 待って、問題が持続しているかどうかを確認してください。もしそうなら、以下の他の提案を試してください。
Android電話でWi-Fiネットワークを忘れてください
飛行機モードをオンとオフに切り替えます
Androids Wi-Fi接続を更新する別の方法は、飛行機モードをオンとオフに切り替えることです。それを行うと、携帯電話からワイヤレス接続と信号が停止します。
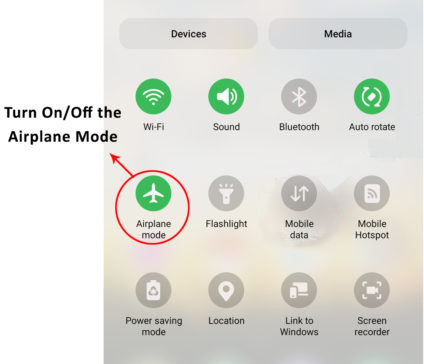
飛行機モードを使用すると、問題になる可能性のあるシステムバグを解決できます。したがって、試してみてください。
[設定]>ネットワークとインターネット>飛行機モードをナビゲートすることにより、飛行機モードをアクティブにできます。次に、スライダーボタンをタップして右に移動して設定をアクティブにします。少なくとも5分間待って、ボタンをタップして飛行機モードを無効にします。
ここで、面倒なWi-Fiネットワークに再接続して、適切に機能するかどうかを確認してください。
ルーターと携帯電話を再起動します
ルーターを再起動すると、 IPアドレスの発行を新たに開始し、それに影響を与える可能性のある構成の問題を並べ替えることを願っています。たとえば、システムの誤動作により、ルーターDHCPサーバーがIPリースの更新やネットワークに参加したいデバイスへのIPアドレスの発行を停止する可能性があります。
また、システムの再起動により、両方のデバイスが自分自身を再構成し、IPアドレスの取得に影響を与えるソフトウェアバグを削除することを願っています。問題は、AndroidデバイスがIPアドレスを取得するのに役立つDHCP会話を正しく開始していないことを忘れないでください。または、ルーターがAndroids IP要求に応答できない可能性があります。したがって、両方のデバイスを再起動することが重要です。
ルーターにはさまざまな再起動方法がありますが、ルーターへの電源を切って、数分待ってからバックアップすることができます。
Androidデバイスの電源ボタンを長い間押して、電源メニューを表示し、再起動/再起動をタップします。
ルーターの近くに移動します
ルーターとAndroidデバイスは、ガジェットが遠く離れているため、通信の問題を抱えている可能性があります。電話がWi-Fi信号範囲の端にある場合、そのような問題は発生することになります。
したがって、ルーターに近づくことを検討してから、Wi-Fiネットワークに再接続してみてください。
Routers Macフィルタリング設定を確認します
ルーターには、どのデバイスがネットワークに参加できるか、どのデバイスがインターネットへのアクセスを禁止できるかを規制するアクセス制御設定があります。
そのような設定の1つは、 MACアドレスフィルタリングです。これは、Allowリストを使用するように設定されている場合、Androidがリストに載っているものの中にない場合、接続の問題が発生します。また、ルーターが拒否リストを使用し、Androidが登録されている場合、そのルーターを介してインターネットにアクセスしません。
通常、ルーターのラベルに印刷されているデフォルトのIPアドレスを介してルーターの設定にアクセスできます。 IPアドレスをWebブラウザに入力し、管理パスワードとユーザー名を入力して設定に到達するだけです。
次に、Macフィルタリング設定を検索し、機能を無効にします。または、Androidを拒否リストから削除するか、それを許可リストに追加して、ルーターがWi-Fiにアクセスするのをブロックしないようにします。
また、ルーターがデバイスに制限する帯域幅などの追加のアクセス制御設定を適用しているかどうかを確認します。 RoutersユーザーマニュアルまたはメーカーのWebサイトには、さまざまなアクセスコントロールの非アクティブ化に関する指示が必要です。
TP -LinkルーターでのMacフィルタリング - デバイスを許可/ブロックする方法
Androidデバイスで静的IPを使用します
ルーターは、クライアントデバイスにネットワークに参加するたびに動的なIPアドレスを提供します。ルーターDHCPサーバーは誤動作し、AndroidデバイスにIPアドレスを割り当てるのに問題があります。
これを克服して、 Androidデバイスを所定のIPアドレスに設定して、ルーターを提供するのではなく、1つを提供する代わりに設定できます。
これを達成するには、Androids Wi-Fi設定に移動し、面倒なWi-Fiネットワークを忘れてください。次に、Androidから同じWi-Fiネットワークを選択し、ネットワークに接続する前に高度なオプションをタップします。
高度なオプションの下でIP設定に移動し、DHCPをタップしてDHCPおよび静的オプションを表示します。 Staticを選択します。
次に、IPアドレスフィールドの最後のグループのグループを変更します。 1〜225の任意の数字を選択できます。たとえば、IPが192.168.1.128の場合、192.168.1.153に変更します。
次に、適切なフィールドにWi-Fiパスワードを入力し、接続をタップします。
または、ルーターの構成設定にログインし、AndroidデバイスのIPアドレスを予約します。静的IPを使用してIPアドレスを予約すると、Androidデバイスが事前に決められたIPアドレスを確保するのと同じ結果を達成します。これにより、AndroidにIPアドレスを発行するというルーターストレスが軽減され、Wi-Fi接続が回復することを願っています。
静的IPアドレスをAndroid電話に割り当てる方法
Androidデバイス名を変更します
これは遠いように思えるかもしれませんが、同じ問題に直面したユーザーは、それが彼らのために働くと主張しています。それは、ルーターが名前を変更するとAndroidデバイスをネットワーク上の新しいデバイスとして扱うためかもしれません。
したがって、 Wi-Fiの問題を解決する可能性があることを考えると、デバイスの名前を変更することに害はありません。
[設定]> [電話]> [デバイス名]> [名前]を変更して名前を変更してから、[OK]をタップすることで、デバイスの名前を変更できます。
次に、Wi-Fiネットワークを忘れて同じネットワークに再接続します。
Android電話でデバイス名を変更する方法
ルーターで別の暗号化モードを使用します
ルーターには、 Wi-Fi接続を保護するために使用する暗号化モードが異なります。各暗号化モードは一意です。一部は他のものよりも新しくて高度です。
したがって、ルーターが最近の暗号化方法を使用する可能性があります。したがって、デバイスはそれをサポートしていません。または、Androidデバイスは、ルーターの暗号化方法と単純に互換性がありません。
また、ある暗号化モードから別の暗号化モードにシフトしてから、バックがルーターの接続の問題を並べ替えることができます。
ユーザーインターフェイスページを介してルーターセキュリティモードを変更してから、ワイヤレスセキュリティ設定に移動できます。ここでは、暗号化モードオプションを見つける可能性があります。

ルーターで使用可能なさまざまな暗号化モードを試して、新しい暗号化モードに移行するたびに再起動します。
Google Playサービスのキャッシュデータをクリアします
Google Play Servicesは、 Androidデバイスの不可欠なコンポーネントです。ほとんどのシステムの更新はバックグラウンドで実行され、破損したGoogle PlayキャッシュデータがWi-Fiの問題を引き起こしている可能性があります。
ただし、これを行うとIPアドレスのエラーが得られなかったことがどのように解決されたかは不明ですが、試してみるのは害ではありません。
Androidは、設定>アプリ>すべてのアプリを表示することで、Google Playキャッシュをクリアできます。次に、Google Playサービスを探してタップし、[ストレージとキャッシュ]オプションを最終的に[クリア]キャッシュを選択します。
次に、Wi-Fiネットワークに再接続してみてください。それでも不正行為の場合は、キャッシュを再度クリアしてから、Wi-Fiネットワークを忘れてデバイスを再起動します。次に、Wi-Fiネットワークに再接続してみてください。
Wi-Fi制御アプリをアンインストールします
Androids Wi-Fi接続と対話するAntivirusやVPNアプリなどのアプリも問題を引き起こす可能性があります。これらのアプリは通常、Androidデバイスまたはルーターから出て行くデータを監視します。
インターネットのトラフィックを監視する際には、接続性の問題をもたらし、 AndroidがルーターからIPアドレスの取得をブロックする可能性があります。
したがって、特に言及されたアプリのいずれかをインストールした後にこの問題が始まった場合、これらのアプリを無効にすることが重要です。
アプリランチャーからアプリを長時間押し出し、情報アイコンをタップすることにより、Androidのアプリをアンインストールできます。最後に、アンインストールを選択して、選択した選択を確認してアプリを削除します。
工場出荷時のルーターとAndroidデバイスをリセットします
あなたの最後の手段は、ルーターとあなたの携帯電話をリセットすることです。上記のすべての提案を試して問題が持続する場合、それは問題があなたが思っていたよりもあなたのシステムにその根をより深く掘り起こしたことを意味するからです。
また、工場出荷時のリセットは、Androidデバイスに付属していないすべての設定とアプリを消去します。これにより、問題だった可能性のあるアプリがデバイス上にないことが保証されます。
[設定]> [システム]> [リセット]>すべてのデータ/ファクトリーリセットを消去することにより、Androidをリセットできます。すべてのデータを消去し、デバイスのパスワードを入力し、リセットを完了するのを待ちます。
Androidスマートフォンを工場出荷時にリセットする方法
ただし、最初に接続設定を消去することを選択できます。>システム> [オプションのリセット]> Wi-Fi、モバイル、Bluetoothのリセットに移動できます。次に、選択を確認し、デバイスパスワードを入力すると、完了します。
Android電話でネットワーク設定をリセットする方法
結論
さまざまなAndroid設定の更新に関する指示は、デバイスで動作する手順とは異なる場合があります。 Android電話は同じOSを使用していますが、メーカーはいくつかの側面を調整し、いくつかの設定を見つける場所を変更します。したがって、問題を悪化させることを心配している場合は、デバイスについてはメーカーに正確な手順を参照してください。これらのような不必要な問題を避けるために、常に最新のファームウェアをデバイスに装備してください。
