これはどのような住所であり、それで何ができるかを知りたいですか?この記事では、必要なすべての情報を提供します。デフォルトのIPを見つける方法、デバイスをデフォルトIPとして使用するデバイス、デフォルトIPの場合はこのアドレスの使用方法、およびホストIPアドレスとして使用する方法を学びます。基本から始めましょう。
192.168.1.3-これはどのような住所ですか?
192.168.1.3はIPv4 IPアドレスです。 IPv4は、アドレスの形式とアドレスの割り当て方法を定義するプロトコル(一連のルール)です。このような約43億のIPv4アドレスがあります。それらはすべて同じフォームを持っています - ドットで分離された0〜255の範囲の4つの数値。 IPv4アドレスは、5つのクラス(AE)に分割されます。各クラスは、異なる種類のネットワークに使用されます - 巨大なネットワークのクラスA、大企業ネットワークのクラスB、中小企業のクラスC、ストリーミングサービスのクラスD、研究のクラスE。 192.168.1.3はクラスCに属します
IPv4アドレスは、パブリックとプライベートの2つのグループに分けられます。パブリックアドレスはインターネットを介してルーティング可能ですが、プライベートな住所は違反していません。 192.168.1.3はプライベートIPアドレスです。実際、192.168から始まるすべてのアドレスは、10(10.xxxアドレス)で始まるすべてのアドレスと同様に、プライベートです。
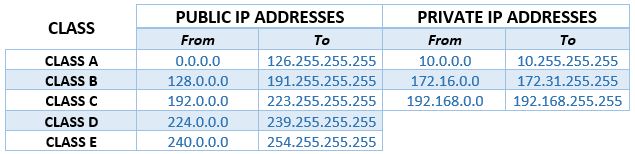
そのプライベートは、小さなローカルエリアネットワークでのみ使用できることを意味します。インターネットアクセスには使用されません。少なくとも直接ではありません。あなたはおそらく疑問に思っています - それはどういう意味ですか?説明があります。
この記事を読んで他のWebサイトにアクセスするために使用しているデバイスには、192.168.1.3が割り当てられている場合があります。それはあなたのデバイスIPアドレスです。ただし、デバイスはそのアドレスを使用して、ルーター(および同じルーターに接続されている他のデバイス)と通信し、ルーターが残りのジョブを実行します。ルーターにはプライベートアドレス(デフォルトのIP)があり、LAN上のデバイスと通信するために使用しますが、パブリックIP(ISPによって割り当てられた)もあり、インターネットにアクセスするために使用します。より具体的には、ルーターはそれに接続されたすべてのデバイスからリクエストを受信し、 DNSサーバーに転送します。 DNSサーバーは、探しているWebサイトを見つけ(アクセスしたいWebサイトのパブリックIPアドレスを見つけます)、ルーターに送信します。ルーターは(パブリックIPを介して)DNSからフィードバックを受け取り、デバイスに(プライベートIPを介して)転送します。
LANでのみプライベートアドレスを使用できるため、1つのプライベートアドレス(192.168.1.3など)は、任意の(またはすべての)LANで使用できます。ただし、同じアドレスを使用して(通信の問題のため)、同じLANに2つのデバイスを持つことはできません。
192.168.1.3はデフォルトのIPアドレスになることができますか?デフォルトのIPとして使用するデバイスは何ですか?
はい、それはできますが、それはめったにそうではありません。デフォルトのIPアドレスは、ルーターに割り当てられたアドレス(アクセスポイント、レンジエクステンダー、または他のデバイス)です。このアドレスは、メーカーによってネットワーキングデバイスに事前に署名されています。
メーカーは、任意のプライベートアドレスのみを選択できます。したがって、192.168.1.3は、他のプライベートアドレスと同様に、実行可能な選択です。ただし、一部のアドレスは他のアドレスよりも人気があります。ほとんどのメーカーは、サブネットで最初の利用可能なアドレス(または最後の利用可能なアドレス)を使用することを好みます。そのため、 192.168.0.1および192.168.1.1が最も人気のある選択肢です。その他の一般的なデフォルトIPは、 192.168.2.1、192.168.10.1、10.0.1.1、10.0.0.1、192.168.1.254、192.168.254.254、192.168.3.1などです。
192.168.1.3をデフォルトのIPとして使用するデバイスはほんの数例です。このIPを持つデバイスの1つは、Zyxel PLA5236アクセスポイントです。同じアドレスも、一部の範囲エクステンダーでも使用されています。
192.168.1.3は私のデフォルトのIPアドレスですか?
私たちが言ったことを念頭に置いて、このアドレスはおそらくデバイスのデフォルトIPではありませんが、デフォルトのIPを見つけて確認する簡単な方法があります。最も簡単な方法は、デバイスの下部にラベルを確認することです。デバイスに関するすべての重要な情報(デフォルトのIP、MACアドレス、デフォルトのユーザー名、パスワードを含む)は、このラベルにリストされています。ラベルが破損している場合、またはラベルがない場合は問題ではありません。マニュアルを見つけることができます - デフォルトのIPアドレスの使用方法に関するすべての情報と指示もマニュアルにあります。マニュアルが見つかりませんか?心配しないでください - Windows/Macos/Linux/iOS/Androidデバイスのほんの数段階で、デフォルトのIPを簡単に見つけることができます。
Windowsユーザーは、コマンドプロンプトまたはネットワークおよび共有センターでIPConfigコマンドを使用してそれを見つけることができます。
MacOSユーザーとLinuxユーザーは、端末からそれを見つけることができます。 MacOSで使用できるコマンドは、NetStat -NRまたはルートGet Defaultです。 Linuxで使用できるコマンドは、NetStat -RN、Route -N、およびIP Route Showです。
AndroidおよびiOSユーザーは、Wi-Fi設定を介してデフォルトのIPを見つけることができます。 iOSデバイスを使用している場合は簡単です。ネットワークの横にある情報アイコンをタップして、Router IPが見つかるまで下にスクロールするだけです。 Androidユーザーは、高度なオプションを開き、IP設定を静的に変更し、ゲートウェイアドレスを探す必要があります。
私のデバイスがデフォルトIPの場合、192.168.1.3を使用する方法は?
すべてのデフォルトIPアドレスも同じ方法で使用されます。ブラウザ(検索バーではなくアドレスバー)に入力し、ネットワークデバイスのログインページ(ルーター、アクセスポイント、レンジエクステンダーなど)にリダイレクトされます。
タイトルからアドレスを入力して、下の写真のようなメッセージを取得する場合、192.168.1.3はおそらくデフォルトゲートウェイ(デフォルトのIPアドレス)ではありません。
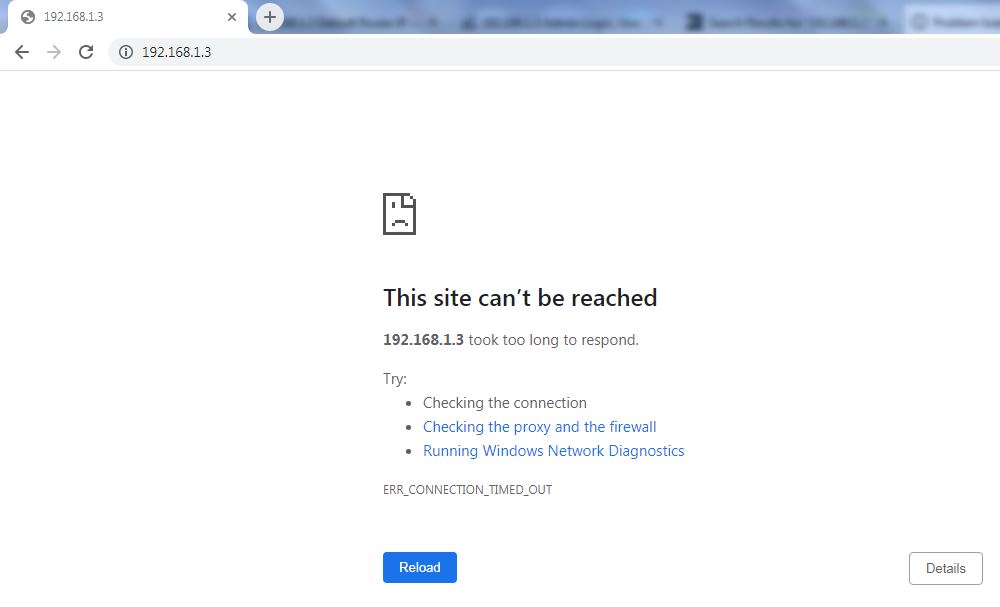
192.168.1.3が実際にデフォルトのIP(Zyxel PLA5236の場合のように)である場合、下の写真のようなログインページが表示されます。

Zyxel PLA5236ログインページ
ログインページが開くと、適切なユーザー名とパスワードを入力する必要があります(または、この場合、パスワードのみ)。 Enterを押すと、[構成]ページが開きます。最初にステータス画面が表示されます。

Zyxel PLA5236ステータス画面
構成ページの左側には、いくつかのタブ(モニター、構成、メンテナンス)があります。変更する設定に応じて、適切なタブを選択します。ほとんどの人は、Wi-Fiネットワーク名を変更し、パスワードでネットワークを保護します(WPA2-PSK推奨)。そのために、[構成]タブを選択し、最初のサブタブ(一般)に移動します。ネットワーク名を変更するには、SSIDの横にあるテキストボックスに目的の名前を入力します。ページの下部に、目的のパスワードを入力します。最後に、[適用]をクリックしてログアウトします。

Zyxel PLA5236- SSIDとパスワードの変更
192.168.1.3はホストIPになることができますか?
はい、それはできます。実際、192.168.1.3は、デフォルトのIPよりもホスト/クライアントIPとして使用されることが多いです。覚えている場合、192.168.1.1は最も一般的なデフォルトIPアドレスの1つであり、ActionTec、Linksys、Asus、Belkin、Cisco、D-Link、Huawei、Netcomm、Siemens、 Synology 、TP-Link、 Ubiquiti 、米国ロボット工学、Zyxel、ZTEなど
192.168.1.1をデフォルトゲートウェイとして使用するルーターは、通常、ネットワークアドレス(192.168.1.0)を除く同じサブネットのすべてのアドレス、デフォルトのIPアドレス(192.168.1.1)、およびブロードキャストアドレス( 192.168.1.255)。したがって、ルーターのデフォルトIPが192.168.1.1の場合、DHCPプールは192.168.1.2から192.168.1.254に及びます。 DHCPプールのアドレスの1つは、タイトルのアドレスです。ルーターに接続されたデバイスのいずれかに割り当てられた場合、ホスト/クライアントIPアドレスになります。
192.168.1.3動的ホストIPとして
DHCPプールのアドレスは、ルーターに接続するすべてのデバイスに割り当てられます(ルーターはこれらのアドレスを自動的に割り当てます)。この例からのDHCPプールの2番目の利用可能なアドレスは、タイトル(192.168.1.3)のアドレスです。 Wi-Fiネットワークに接続する最初のデバイスは192.168.1.2を取得し、2番目のデバイスは192.168.1.3を取得します。アドレスが自動的に(手動ではなく)割り当てられている場合、動的と見なされます。
それを動的にしているのは、それが永遠に1つのデバイスにとどまらないという事実です。住所は特定の期間デバイスにリースされています(リース期間の期間を調整できます)。リース期間が切れると、ルーターはデバイスと通信し、まだオンラインであるかどうかを確認しようとします。ネットワークにまだ接続されている場合、ルーターはリースを更新し、デバイスは同じIPアドレスを取得します。接続されていない場合、アドレスはDHCPプールに戻り、次の接続されたデバイスに割り当てられます(以前にこのアドレスを持っていたデバイスを含む任意のデバイスにすることができます)。他のデバイスが192.168.1.3を取得した場合、以前にこのIPアドレスを使用していたデバイスを接続すると、次に利用可能なアドレスが取得されます。
192.168.1.3静的ホストIPとして
他のプライベートアドレスと同様に、192.168.1.3も静的IPです。ただし、静的にするには、デバイスに手動で割り当てる必要があります。アドレスが静的である場合、常に同じデバイスに割り当てられます(再び動的になるまで) - デバイスがネットワークに接続されていなくても、他のデバイスに割り当てられません。
DHCPプールからのプライベートアドレスを静的に変えるプロセスは非常に簡単です。デバイスの設定でそれを行うことができますが、ルーターの構成ページを介してDHCPの予約を行うと、より安全です。 Linksys EA 8100を使用してDHCP予約の作成方法を示してください。このプロセスは、すべてのルーターで非常に似ています。異なるデフォルトIPと異なるログイン資格情報を使用する必要があります。
ステップ1-ブラウザにデフォルトのIPを入力します(この場合-192.168.1.1)。次に、適切なユーザー名とパスワードを入力してログインします。

ステップ2-ステータスページが表示されたら、ルーター設定>接続に移動します。

ステップ3-ローカルネットワークを選択し、DHCP予約をクリックします

ステップ4- DHCP予約ウィンドウが開くと、IPアドレスとMACアドレスを含む接続されたデバイスのリストが表示されます。静的IPを割り当てたいデバイスの横にあるボックスにチェックしてから、DHCP予約の追加をクリックします。

ステップ5-現在使用中のIPアドレスと別のIPアドレスを割り当てたい場合は、デバイス名、そのMACアドレス、および使用するIPアドレスを手動で入力できます。デバイスがリストされていない場合、同じことを行うことができます。

DHCP予約を手動で追加します
ステップ6- [OK]をクリックして変更を保存します
ルーターの問題のトラブルシューティング
ルーターのデフォルトIPに関係なく、ネットワーク機器を使用する際に経験する可能性のある一般的な問題がいくつかあります。
ログインの問題
ログインページを開くことができない場合は、おそらく間違ったデフォルトのIPを使用しています。ガイドを読んで、デフォルトのIPを見つける方法を学びます。
ログインページを開くことができますが、ログインできない場合は、間違った資格情報を使用してください。ユーザー名やパスワードを変更し、今すぐ覚えることができない場合、唯一のオプションはルーターを工場出荷時の設定にリセットすることです。すべてのルーターには、リセットボタン(またはピンホール)があります。すべてのLEDが明るくなるまで、それを押して保持する必要があります。ルーターをリセットした後、デフォルトのユーザー名とパスワードを使用してログインできます。
IPの競合
1つのプライベートIPアドレスを同じLAN上の2つのデバイスに割り当てる必要があります。それが起こった場合(何らかの理由で)、IPの競合が発生します。 IPの競合が発生した場合、同じアドレスを使用して両方のデバイスに接続の問題があります。他のデバイスと通信することができず、オンラインにすることはできません。
他のデバイスによってまだ使用されているIPアドレスを静的IPとしてデバイスに割り当てると、IPの競合が発生する可能性があります。
IP競合を解決するには、両方のデバイスを切断し、リース時間が期限切れになるのを待つ必要があります。より迅速なオプションは、デバイスのいずれかで手動でIPアドレスをリリースしようとすることです。または、DHCPプールに変更を加えて、別の静的IPをデバイスに割り当てることを試みることができます。
