IPアドレス、その目的、およびその意味に注意を払うことはめったにありません。それらが重要になる唯一の状況は、Wi-Fiネットワークの名前とパスワードを変更したい場合、またはまれに、パフォーマンスを改善したり、機能を有効にしたりするためにネットワークに他の変更を加える必要がある場合です。
使用するルーター(またはゲートウェイ)に応じて、192.168.254.254は、ルーターの設定にアクセスできるアドレスかもしれません。しかし、それはどんなアドレスですか?それの使い方?このアドレスがそれらに割り当てられたルーターは何ですか?ログインした後はどうすればよいですか?この記事では、探していたすべての答えが見つかります。
192.168.254.254-これはどのようなIPアドレスですか?
192.168.254.254は、プライベートIPv4アドレスです。クラスC内のプライベートアドレスのブロックの一部(192.168.0.0.0-192.168.255.255)。デフォルトのIPアドレス(デフォルトゲートウェイ)またはクライアント/ホストアドレス(静的または動的IPアドレス)のいずれかです。
アドレスがプライベートであるという事実は、オンラインでルーティングできないことを意味します。ローカルエリアネットワーク(LAN)でのみ使用され、デバイス(PC、電話、ラップトップ、ルーター)が相互に通信してインターネットにアクセスできるようにします。この正確なIPアドレスは、他のIPアドレスと同様に、個別のローカルエリアネットワーク内で無制限の回数を使用できます。
したがって、ルーターにこのIPアドレスが割り当てられている可能性がありますが、Neighborsルーター(または隣人LANの一部のデバイス)に同じアドレスを割り当てることができます。それらが別々のLANにいる限り、問題はありません。ただし、単一のLAN内では、このアドレスを使用できるデバイスは1つだけです。他のデバイスには、異なるアドレスが割り当てられます。
読書をお勧めします:
192.168.254.254などのプライベートアドレスは、プライベートネットワーク(LAN)内でのみ使用および表示できます。したがって、ルーターにこのアドレスが(ルーターメーカーによって)割り当てられている場合、ルーターはそれを使用して同じネットワークに接続された他のデバイスと通信します。携帯電話からリクエストを送信してルーターにWebページ(YouTube.comなど)にアクセスすると、ルーターはプライベートIPアドレスを介してデバイスからこのリクエストを取得しますが、パブリックIPアドレス(ISPによって割り当てられた)を使用します。インターネットにアクセスします。ルーターが(パブリックIPを介して)DNSサーバーからフィードバックを取得すると、最初にリクエストを送信したデバイスに転送します(ただし、今回はプライベートIPアドレスを使用します)。それは、プライベートIPアドレスとパブリックIPアドレスの全体の違いです。
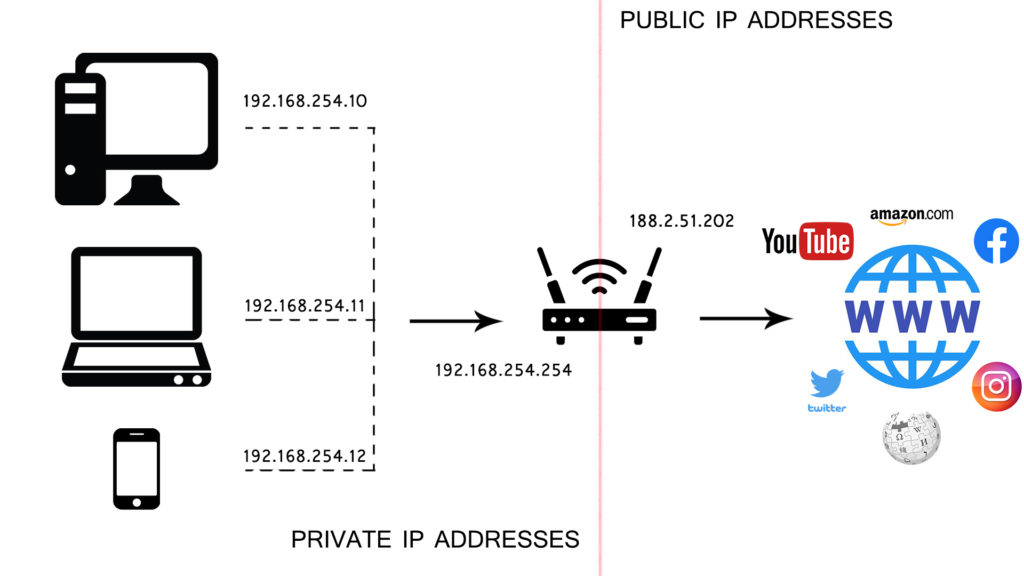
192.168.254.254デフォルトゲートウェイとして - このIPアドレスを使用するルーターは何ですか?
192.168.254.254がルーターメーカーによってルーターに割り当てられた場合、一般にデフォルトのIPアドレスまたはデフォルトゲートウェイとして知られています。ルーターはこのアドレスを使用して、LAN上のすべてのデバイス(ラップトップ、PC、電話、スピーカー、その他のスマートデバイス)と通信します。すべてのデバイスはこのアドレスにリクエストを送信し、このアドレスからフィードバックを受け取ります。
ルーターがこれまたは他のIPアドレスをデフォルトゲートウェイとして使用するかどうかわからない場合は、デフォルトゲートウェイを識別するいくつかの方法があります。
まず第一に、ルーターのラベルを確認できます。通常は底にあります。確かにしたい場合は、PC、ラップトップ、または電話から直接確認することもできます。
Windowsユーザー
CMDプロンプトを開き、 IPConfigを入力します。デフォルトゲートウェイという名前のラインを探します。
Macユーザー
端子を開き、次のコマンド-Netstat -RNを入力します。ターミナルに慣れていない場合は、システムの設定を介したデフォルトゲートウェイを見つけることができます。ネットワークに移動しますwi-fiをクリックします[[詳細]を選択しますtcp/ipを選択します。このタブには、デバイスIPアドレスとルーターのIPアドレス(デフォルトゲートウェイ)に関する情報があります。
Linuxユーザー
端子を開き、次のコマンドを入力します-netstat -r。探しているIPアドレスは、ゲートウェイの下にあります。
iOSユーザー
ネットワークに接続したら、設定に移動して、ネットワークの横にある小さな文字I(情報)をタップするWi-Fiを選択します。 iOSデバイスIPアドレス、サブネットマスク、およびルーターのデフォルトゲートウェイが表示されます。
Androidユーザー
ネットワークに接続したら、Wi-Fi設定に移動して、ネットワークをタップして接続して、DHCPからGatewayの静的ルックへのネットワークAdvanced Switch IP設定を変更します。
ルーターのデフォルトのIPアドレスが何であるかを間違いなく知ったので、このアドレスを使用しているルーターを見てみましょう。
192.168.254.254は最も一般的なデフォルトゲートウェイではありませんが、それを使用しているルーターはまだ多数あります。最も注目すべきメーカーとルーターモデルの一部は次のとおりです。
ARRIS (モデル-NVG448B、NVG468MQ、NVG448BQ、NVG443B)
NetGear (モデル-D2200D、7550)
Sagem (モデル-4320、2705、1704n、SE567)
ActionTec(モデル-T3200)
Siemens(モデル-SE587、SS2624、SS2623、SS2524、6520)
ArrisおよびNetGearモデルはFrontierによって使用されます(または使用されていました)が、SagemモデルとActionTecモデルはWindStreamで使用されていました。
192.168.254.254でルーターの構成
実際、192.168.254.254がデフォルトゲートウェイであることを確信したら、それを使用してルーターの設定(Webコンソール、ルーターのセットアップダッシュボードなどとも呼ばれます)にアクセスできます。
ここにあなたがする必要があること:
- ブラウザを開きます(Google Chrome、Mozilla Firefox、Opera、Safariなど)
- アドレスバー(検索バーではなく)で、アドレスを入力してEnterを押します
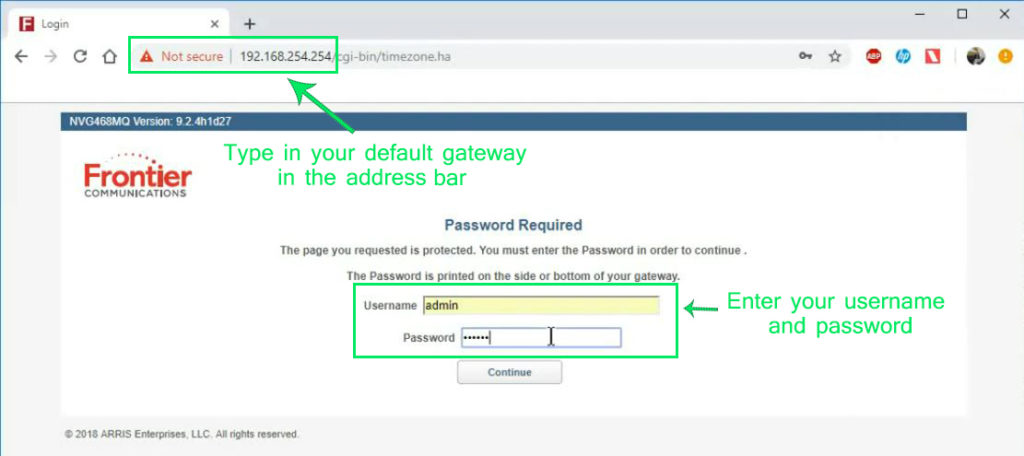
- ルーターモデルによっては、ユーザー名とパスワード用のログイン画面またはステータス画面と2つのテキストボックスが表示されます。
- ユーザー名とパスワードを入力する必要があります。ルーター設定に初めてアクセスした場合は、デフォルトのユーザー名/パスワードを入力します。通常、ルーターの下部(またはルーターマニュアル)にあるラベルにそれらを見つけることができます。最も一般的なユーザー名/パスワードコンボは、管理者/パスワード、管理者/管理者、ブランク/パスワード、ユーザー/ユーザー、root/root、admin/1234です。
- 過去にダッシュボードを使用していて、ユーザー名/パスワードを変更したが、資格情報を覚えていない場合は、ルーターをリセットする必要があります。それを行うには、ルーターの背面にあるリセットボタンを押し、10秒間保持します。
- ダッシュボードが開くと、ネットワークのさまざまなパラメーターの調整を開始できます。
Wi-Fiネットワーク名とパスワードの変更
ルーターをインストールした後に最初に行うことの1つは、Wi-Fiネットワーク名(SSID)とパスワードを変更することです。多くの場合、これは人々が行う唯一のことです - 彼らは通常、非常に多くの選択肢にもかかわらず、他の設定を変更しません。
手始めに、ネットワークの名前とパスワードを変更する方法を見てみましょう。フロンティアが使用するArriss Gateways(モデルNVG468MQ)の1つでこれを行う方法を紹介します。この手順は、他のゲートウェイやルーターで類似しています。
すでにダッシュボードを開いていると仮定すると、ワイヤレスタブに移動します。 Wi-Fiネットワークを選択します。私たちの場合、Total Control Wireless、個別の2.4Gおよび5GホームWi-Fiネットワーク、および個別の2.4Gおよび5GゲストWi-Fiネットワークから始まる複数のオプションがあります。これらすべてのネットワークに対して同じパスワードを設定するには、Total Controls Wirelessに移動できます。ただし、ほとんどの人は、さまざまなネットワークに異なるパスワードと異なる名前を使用することを好みます。それはおそらくより安全なオプションです。
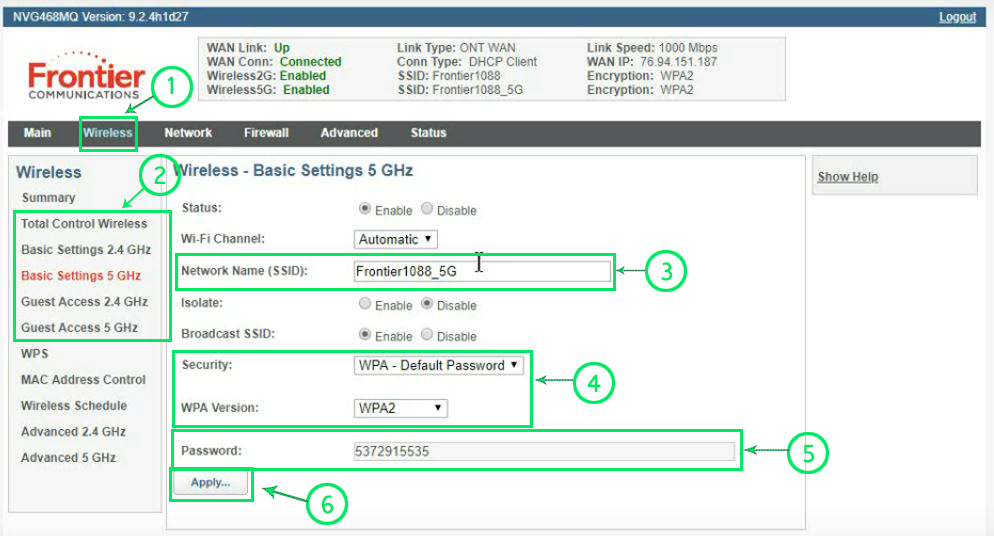
したがって、ワイヤレスタブ(1)と[設定したいWi-Fiネットワーク(2)を選択すると、基本的な設定があるウィンドウが表示されます。このウィンドウで、Wi-Fiネットワークを有効/無効にし、Wi-Fiチャネルを選択し、SSIDを変更し、セキュリティプロトコルを選択してパスワードを設定できます。
Wi-Fiを無効にしたくないので、Enable Checkedを残します。フィールドネットワーク名(SSID)に、利用可能なWi-Fiネットワーク(3)を検索するときに表示する名前を入力します。 WPA2セキュリティプロトコル(4)を使用することを強くお勧めします。使用するパスワードを入力します(5) - 簡単なパスワード(誕生日など)ではないことを確認してください。最後に、[適用](6)をクリックします。他のネットワークの設定を変更する場合は、他のネットワークタブのこの手順を繰り返してください。完了したら、ログアウトボタンをクリックしてください(右上のコーナー)。
他のフロンティアモデムについては、Frontiers Helpページをご覧ください。 Windstreamルーター/ゲートウェイについては、以前の記事の1つをご覧ください。
他にどのような設定を変更できますか?
デフォルトゲートウェイでは、ルーターの設定の混乱した世界にアクセスできます。 Wi-Fiネットワーク名とパスワードを変更することに加えて、変更、調整、有効化、無効化などがあります。
それを使用してファイアウォールの設定を調整し、親の制御設定を変更します(一部のデバイスが特定のWebサイトにアクセスするのを防ぎ、時間制限を導入して特定のデバイスへのアクセスを制限するなど)、DHCPプール設定を変更します(DHCPプールサイズの変更、予約を作成します - スタティックIPをプリンタまたは他のデバイスに割り当て、DNS設定を変更し、共有設定を調整します(Samba共有、FTP共有、NAS設定の変更、DLNAの有効化)など。
これらの設定のいずれかを変更する前に、それらについて学び、特定の変更がネットワークにどのような効果をもたらすかを確認することを強くお勧めします。
192.168.254.254ホストIPアドレスとして?
デフォルトのゲートウェイではなく、このアドレスはDHCPプールで利用可能なアドレスの1つである可能性があり、(ルーターによって)Wi-Fi(動的IPアドレス)に接続されたデバイスの1つに割り当てることもできます。
また、DHCPの予約を作成し、Wi-Fiに接続された特定のデバイス(プリンターなど)に割り当てることもできます。そうすれば、静的にします - DHCP予約を行うと、同じIPアドレスが常にネットワーク上の同じデバイスに割り当てられます。
