異なるネットワークデバイスに割り当てられたデフォルトのIPアドレスの1つ(ワイヤレスルーター、レンジエクステンダーなど)は、IPアドレス192.168.11.1です。 Buffalo、Binatone、Sonyなどの人気のないネットワーキング機器メーカーの一部は、デバイスのデフォルトIPとして使用しています。
これらのルーターのいずれかを使用している場合、またはネットワーク内のルーターまたは他のデバイスがこのIPアドレスを使用していることがわかった場合は、正しい場所にいます。次のいくつかの段落では、192.168.11.1 IPアドレス、その重要性、およびその使用について説明します。同時に、このIPとその使用に関連するいくつかのトラブルシューティングのヒントを提供します。

192.168.11.1とは何ですか?
この質問に対する最も簡単な答えは、192.168.11.1がプライベートIPアドレス範囲の一部であるクラスC IPv4アドレスであるということです。
プライベートIPアドレスという用語は、このIPにインターネットからアクセスできるため、サーバーや同様のデバイスに使用することができないことを意味します。ただし、ネットワーク内では、ワイヤレスルーターまたは他のデバイスがこのIPを持ち、そのおかげで他のデバイスと通信できます。
このIPを1つのネットワークで持つことができるデバイスは1つだけですが、このIPを使用できるネットワークの数に制限はありません。
一方、このIPはデフォルトのIPアドレスとしても使用されます。デフォルトのIPアドレスにより、ユーザーはルーター管理ダッシュボードにアクセスしてデバイスを構成できます。
192.168.11.1は、デフォルトのIPアドレスとして日常のユーザーにとって重要です。ほとんどの場合、デバイスのいずれかがこのIPを使用しているかどうかを認識していないからです。しかし、ルーターの設定にアクセスしたい場合は、このIPを適切に使用する方法を知ることがどれほど重要かを理解しています。
192.168.11.1の使用方法は?
すでに述べたように、ルーターまたはエクステンダーがこのIPをデフォルトのIPアドレスとして使用している場合、それを使用してデバイスの設定にアクセスできます。適切に行う方法は次のとおりです。
1.最初にすべきことは、スマートフォン、ラップトップ、デスクトップコンピューターなどのデバイスを使用してネットワークに接続することです。もちろん、接続するルーターは、IPアドレス192.168.11.1を使用する必要があります。
接続の種類については、WiFiを介して接続するか、有線接続を使用できます。
2.その後、デバイスでWebブラウザを開く必要があります。私たちが言及したデバイスには、すでにデフォルトでWebブラウザがインストールされています。ほとんどのルーターメーカーは、ルーター管理ダッシュボードにアクセスしたい場合は、ChromeまたはMicrosoft Edgeを使用する必要があると述べています。その理由は、これら2つがルーターWebベースのインターフェイスと最も互換性があるためです。

私たちの個人的な経験は、すべてのWebブラウザを使用できることですが、デバイスにこれらのルーターのいずれかが既にある場合は、使用してください。
3. WebブラウザURLバーでは、192.168.11.1と入力し、Enter/Goを押す必要があります。
ルーターはこのIPアドレスを使用しているため、今すぐルーターログインページが表示されます。ただし、表示されない場合は、 192.168.11.1が正しいIPアドレスであるかどうかを確認するのは良いことです。
4.ルーターログインページで、管理者のユーザー名とパスワードを入力する必要があります。ここに、いくつかのユーザー名/パスワードの組み合わせの例があります。
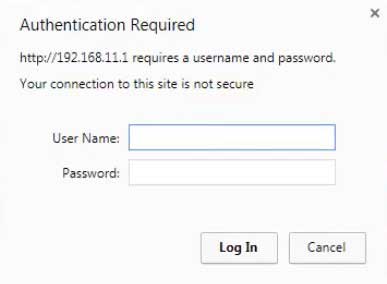
- ソニーワイヤレスルーター(管理者/管理者)
- ビナトン(管理者/管理者)
- バッファロー(管理者/パスワード)
これらはケースに敏感であるため慎重に入力し、ログインまたはサインインボタンを押します(これはルーターブランドとモデルに依存します)。
5.正しいユーザー名/パスワードの組み合わせを入力すると、ルーター管理ダッシュボードが表示されます。その時点から、ルーターまたはエクステンダーの設定を管理できます。
ご覧のとおり、192.168.11.1はログインプロセスで重要な役割を果たし、ルーターIPアドレスがわからない場合は、ルーター設定にアクセスできません。ルーターのIPアドレスを見つける方法を学びたい場合は、このガイドに従ってください。
192.168.11.1トラブルシューティング
状況によっては、ログインプロセスが何らかの理由で失敗します。理由の1つは、IPアドレス192.168.11.1に密接に関連していますが、他の理由もあります。
次のいくつかの段落では、考えられる理由を経て、可能な問題を修正し、ログインプロセスを正常に完了する方法を説明しようとします。
接続を確認してください
wifiで接続されている場合、これらのことを確認してください。
- 適切なワイヤレスネットワークに接続していますか?
- たまたま飛行機モードが有効になっていますか?
有線接続を使用して接続している場合、これらのことを確認してください。
- コネクタは緩んでいますか?
- ケーブルは破損していますか?
- ケーブルは正しいポートに接続されていますか?
まだ接続セクションにいる間、WiFiから有線接続に切り替えるか、別のデバイスを使用して接続してみることができます。
IPアドレスを確認してください
- ルーターがIPとして192.168.11.1を使用しているかどうかを確認します。
- IPを正しく入力しましたか?
- IPをURLバーまたは検索バーに入力しましたか?
- あなたのデバイスは自動的にIPを取得するように設定されていますか?
管理者ログインの詳細を確認してください
- 正しい管理者のユーザー名とパスワードを使用していますか?ルーターラベル、ユーザーマニュアルまたはメーカーの公式Webサイトを確認してください。
- 正しく入力していますか?それらを慎重に入力して、タイピングエラーが発生していないことを確認してください。
- 以前に変更した場合は、デフォルトのユーザー名の代わりにカスタム管理者のユーザー名とパスワードを使用します。それらを覚えていない場合、ルーターの工場出荷時のリセットは問題を修正する必要があります。その後、デフォルトの管理者ユーザー名とパスワードを使用してログインできます。
他のヒント
- ポップアップブロッカー、アンチウイルス、またはファイアウォールを無効にします。
- 別のWebブラウザからログインしてみてください。
- ルーターをパワーサイクルします
- デバイスを再起動します
-ISPテクニカルサポートにお問い合わせください
推奨読書;
最後の言葉
この時点で、192.168.11.1とその使用方法について詳しく知る必要があります。ご覧のとおり、このIPアドレスを使用することは非常に簡単ですが、知らない場合はルーター設定で何もできません。
したがって、ルーターの設定に正常にアクセスしたら、正しいIPアドレスと正しい管理者のユーザー名とパスワードの組み合わせを保存してください。したがって、次回ログインしたいときは、かなり迅速に行うことになります。
