ftthは繊維から家の略です。 FTTHルーターは、ISPが使用している技術に応じて、ONUまたはONTとしても知られています。ユーザーにFTTHルーターを提供する多くのISPがあり、これらのルーターの設定が問題なくカスタマイズできることを知っておくとよいでしょう。
この記事では、FTTHルーターの設定にアクセスする方法と、何らかの理由でルーターログインプロセスが失敗した場合の対処方法を説明します。
FTTHルーターのログイン手順に従う前に、成功するために必要なものを見てみましょう。
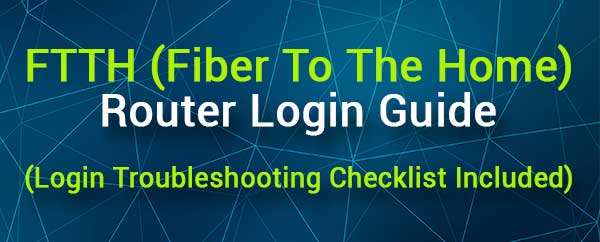
あなたが必要なもの:
ルーターのログインが成功することを確認するには、次のことが必要です。
1.デスクトップまたはラップトップPC、タブレットまたはiPhoneまたはAndroid電話
2. FTTHルーターネットワークへのアクセス(有線またはワイヤレス)。
3. ftthルーター管理ログインの詳細。通常、それらはルーターの下またはユーザーマニュアルでラベルに印刷されているのを見つけることができます。
FTTHルーターの設定にアクセスする方法は?
準備ができたら、次のログイン手順は、FTTHルーターの設定にすばやくアクセスするのに役立つはずです。
ステップ1-デバイスは接続されていますか?
準備をしながらこのステップの世話をしていると確信していますが、もう一度言及しなければなりません。 FTTHルーターネットワークに接続されているデバイスのみが設定にアクセスできます。デバイスが接続されていないか、ログインプロセス中に何らかの理由で切断された場合、ルーターのログインが失敗します。
続行する前にこれを確認し、必要に応じて再接続してください。
ステップ2-デバイスでWebブラウザを開く

FTTHルーターの設定にアクセスするには、Webブラウザーを使用する必要があります。すべてのルーター設定は、ルーターWebベースのインターフェイスを介して管理でき、Webブラウザーは、ユーザーフレンドリーな環境でルーター構成を通過するのに役立ちます。
ほとんどのルーターブランドは、クロムまたはエッジを使用してルーター設定にアクセスすることをお勧めします。そのため、推奨されるものを使用してください。また、別のWebブラウザを使用してみることもできます。ほとんどの場合、問題はありません。いくつかの問題に気付いた場合は、推奨されるブラウザのいずれかを使用するか、別のデバイスを使用してください。
ステップ3- URLバーにftthルーターIPアドレスを入力します
ルーターラベルにプリントされたデフォルトのルーターIPがブラウザURLバーに入力されたことがわかった場合。
このガイドに従う場合は、ルーターIPアドレスを見つけることもできます。ほとんどの場合、これらの1つになります。
URLバーに1つずつコピー/貼り付けることができ、キーボードのEnterボタンを押した後、正しいルーターのログインが表示されます。
ステップ4- ftthルーターのユーザー名とパスワードを入力します
ルーターログインページが表示されたら、必要なフィールドを完了する必要があります。ルーターラベルに記載されているルーター管理ユーザー名とパスワードを入力するか、次のユーザー名とパスワードの組み合わせの一部を試してください。
- 管理者/管理者
- 管理者のパスワード
- ユーザー/ユーザー
- admin/1234
[ログイン]ボタンを押して、管理者のユーザー名とパスワードを入力した後、正しい組み合わせを入力したら、ルーター管理ダッシュボードが表示されます。一般に、ルーター管理ダッシュボードには、いくつかのネットワーク統計と追加データが表示されます。
ナビゲーションメニューに注意を払うと、すべての設定が十分にグループ化され、整理されていることがわかります。変更する設定を見つけるのに問題はありません。
たとえば、 WiFiネットワーク名またはパスワードを変更する場合は、通常、ワイヤレス(ワイヤレス設定)セクションにあります。または、管理パスワードを変更する場合は、管理またはメンテナンスセクションにあります。
ワイヤレスネットワークの保護について詳しく知りたい場合は、読むべき記事をいくつか紹介します。
読書をお勧めします:
- ワイヤレスネットワークを暗号化する方法は? (詳細なガイド)
- 安全でないワイヤレスネットワークを保護して変更する方法は?
- ハッカーがあなたのネットワークに侵入するのを止める方法は? (ハッカーからネットワークを保護する)
- ルーターをハッカーから保護する方法は? (Wi-Fiセキュリティのヒント)
ログイントラブルシューティングチェックリスト
一部のユーザーは、FTTHルーターの設定にアクセスできないと不満を述べています。良いことは、次のソリューションを試すことができ、最終的にそのうちの1つが現在の問題を克服し、FTTHルーターログインステップを完了するのに役立つことです。
- 別のWebブラウザを使用して、ルーター設定にログインしてみてください。
- 別のデバイスからログインしてみてください。
- 可能であれば、ワイヤレスから有線接続に切り替えます。
- 両端のイーサネットケーブルを確認し、必要に応じてしっかりと接続します。
- 有効にする場合は、飛行機モードをオフにします。
- 正しいワイヤレスネットワークに接続していますか?
- 正しいルーターIPを入力します。
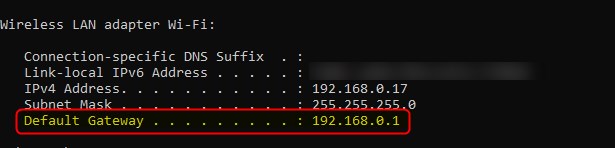
- IPを正しく入力します。
- 検索バーではなく、URLバーにIPを入力します。
- 要求されたときに正しい管理者のユーザー名とパスワードを入力します。ルーターラベルを確認してください。
- 管理者のユーザー名とパスワードを正しく入力します。
- あなたまたはあなたのISPが以前に変更された場合、カスタム管理者のユーザー名とパスワードを使用してログインします。
- ブラウザのポップアップブロッカーを無効にします。
- デバイスでアンチウイルスまたはファイアウォールソフトウェアを無効にします。
- デバイスまたはftthルーターを再起動します。もう一度起動した後、もう一度ログインしてみてください。
最後の言葉
FTTHルーターの設定にアクセスすることは、他のワイヤレスルーターとほぼ同じです。あなたがする必要があるのは、十分に準備することです。その後、1分でログインする必要があります。また、ログインに成功したら、ログインの詳細を保存し、どこかに安全に保つことをお勧めします。間違いなくそれらをすぐに使用して、ルーター設定に追加の変更を加えます。
ログインに問題がある場合は、ここに表示されている修正の1つが問題を解決するのに役立つことを願っています。 FTTHルーターの設定にまだアクセスできない場合は、ISPサポートに連絡して、支援を求めてください。
