ホームFibrルーターユーザーとして、ネットワーク名を変更するか、ネットワークのより強力なワイヤレスパスワードを設定することをお勧めします。これらの変更を加えるために、またはルーターの管理者ダッシュボードが正しいホームフィブリルーターログインステップを知る必要があるように見えるものを確認するために。
この記事では、デフォルトの管理者ログインの詳細とラップトップまたはデスクトップコンピューターを使用して、ホームFIBRルーターの設定にアクセスする方法を説明します。
それで、始めましょう!

あなたが必要なもの:
以下がある場合、ホームフィブリルーターのログインは成功します。
1.コンピューター、タブレット、スマートフォンなどのデバイスが必要です。
2. WiFiを介して、またはネットワークケーブルを使用してネットワークにアクセスする必要があります。
3.ホームFibrルーターのログインの詳細が必要です。これらには、ルーターのIPアドレス、管理者のユーザー名、および管理者パスワードが含まれます。通常、ルーターのステッカーまたはユーザーマニュアルに印刷されていることがわかります。
デフォルトのホームFIBRルーターのログインの詳細
次のログインの詳細を使用して、ホームフィブリルーターの設定にアクセスできます。
デフォルトのルーターIPアドレス: 192.168.1.1
デフォルトの管理者ユーザー名:admin
デフォルトの管理者パスワード:1234
ルーターラベルに印刷されたログインの詳細がこれらとは異なる場合は、それらを使用してログインしてみてください。 Admin Loginの詳細を以前に変更した場合、同じことが当てはまります。
ホームフィブリルーターにログインする方法は?
これらは、ホームFibrルーター管理ダッシュボードにアクセスするために従う必要がある手順です。
ステップ1-デバイスを接続します
これは、ルーターログインプロセスの最も重要なステップです。デバイスがネットワークに接続されていない場合、ホームフィブリの設定にアクセスすることは不可能です。したがって、デバイスを接続して、次のステップに進みます。
ステップ2-ウェブブラウザを起動します
デバイスが接続されていることを確認したら、Webブラウザを開きます。言及したデバイスには、Webブラウザがインストールされています。最も頻繁に使用するものを開きます。 Microsoft Edge、Google Chrome、またはその他のWebブラウザーです。
ステップ3-ブラウザURLバーにホームフィブリIPを入力します
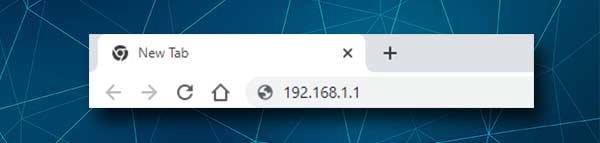
デフォルトのホームFIBRルーターIPアドレスは192.168.1.1です。ブラウザのURLバーに入力する必要があります。次に、Enterを押すか、デバイスに移動すると、 Routerログインページが表示され、管理者のユーザー名とパスワードを入力するように依頼します。
ルーターログインページが表示されない場合は、自宅のフィブリルーターが192.168.1.1をデフォルトゲートウェイとして使用しているかどうかを確認する必要があります。ルーターのデフォルトゲートウェイを見つける方法については、このガイドに従ってください。 IPが上記のように使用しているのを見つけたら。
ステップ4-ホームフィブリパスワードを入力します
ルーターログインページが表示されたら、管理者のユーザー名とパスワードを入力する必要があります。 Home Fibr Router Adminユーザー名は管理者であり、パスワードは1234です。 [ログイン]ボタンをクリックすると、ホームフィブリのホームページ、別名ルーター管理ダッシュボードが表示されます。
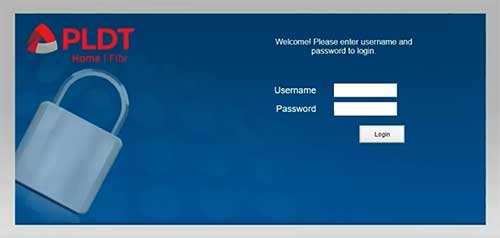
これで、ホームフィブリルーターの設定をカスタマイズできます。ワイヤレスネットワークを暗号化したり、ゲストと訪問者向けの個別のネットワークを作成したり、子供がペアレントコントロールでオンラインで費やす時間を制御したり、ネットワークからデバイスをブロックしたり、 WPSピンを見つけてパスワードなしでネットワークにデバイスを接続したりできます。等々。
ホームFIBRルーターの設定に初めてアクセスする場合は、デフォルトの管理者パスワード、ワイヤレスネットワーク名、WIFIパスワードを変更するように求められます。ただし、これらはすでに変更されており、自分で変更したいと考えています。ここで、これらの設定を見つけることができます。
ホームFIBR管理パスワードを変更しましょう
デフォルトの管理者パスワードを変更することをお勧めします。これは、簡単すぎて推測が簡単であるためです。許可なく他の人にルーターの設定にアクセスして変更したくないことを考えると、管理者のパスワードを変更する必要があります。
1.ホームフィブリルーターの設定にアクセスします。
2.トップメニューの[管理]をクリックします。
3.必要なフィールドを古いパスワードで完了し、新しい管理者パスワードを2回入力します。新しいパスワードフィールドに1回、もう一度新しいパスワードでフィールドを確認します。
4.完了したら、 [適用]ボタンをクリックして、新しい管理パスワードを保存します。
注:管理者パスワードを保存すると、おそらく管理ダッシュボードからログアウトされるため、新しいパスワードで再度ログインします。
ホームFibr wifiの名前とパスワードを変更しましょう
今日では、よくセキュリティで保護されたワイヤレスネットワークを持つことは非常に重要です。すべてのネットワークデバイス、個人ファイル、情報にアクセスして乱用できるため、許可なしに誰もが接続できることを望んでいません。これを防ぐためには、強力なパスワードでWiFiネットワークを保護する必要があります。ワイヤレスネットワークがすでにパスワード保護されている場合、数か月ごとにWiFiパスワードを変更することをお勧めします。これがそれを行う方法です。
1.自宅のフィブリルーターにログインします。
2.トップメニューでネットワークをクリックします。
3.次に、左のメニューで2.4GHzネットワークまたは5G AdvancedをカスタマイズするためにAdvancedをクリックして5GHzネットワークをカスタマイズします
4. SSID名フィールドに、目的のネットワーク名を入力します。
6.セキュリティモードのドロップダウンリストから[WPA-PSK/WPA2-PSK]を選択します
7. PassPhraseフィールドタイプでワイヤレスパスワードを入力します。
5. [適用]ボタンをクリックして、変更を保存します。
8.新しいワイヤレスパスワードを保存する場合、デバイスをワイヤレスで接続している場合は、ネットワークから切断する必要があります。それが発生した場合は、デバイスをもう一度ネットワークに接続しますが、今回は新しいWiFiパスワードを使用します。また、以前にネットワークに接続されていた他のデバイスを必ず再接続してください。
読書をお勧めします:
- ホットスポットのネットワークセキュリティキーは何ですか? (ホットスポットのネットワークセキュリティキーを見つける方法?)
- 私のルーターのSSIDは何ですか? (Wi-FiネットワークSSIDとパスワードを見つける)
- PLDTホームフィブリは接続されていますが、インターネットアクセスがありません(簡単な修正)
- ルーターをPLDT FIBRモデムに接続する方法は?
最後の言葉
ホームFibr管理ダッシュボードにログインする方法を知っている場合、ルーターの設定を管理するのは簡単です。上のステップからわかるように、すべてが非常に簡単です。必要なのは、ネットワークへのアクセスと正しい管理ログインの詳細だけです。
初めてログインした後、いくつかの設定を変更する必要がある場合に再度使用する必要があるため、管理パスワードをどこかに保存することをお勧めします。管理者のパスワードを忘れた場合は、工場出荷時のルーターをリセットし、ネットワークを再度セットアップする必要があります。
