KCOMユーザーとして、ネットワーク名とワイヤレスパスワードを変更するか、ルーター設定で他の変更を加えたいと思っていたかもしれません。良いことは、実際に自分でこれを行うことができるということですが、最初にKCOMルーターのログインステップを学ぶ必要があります。
この記事では、コンピューターまたはスマートフォンとデフォルトのKCOMログインの詳細を使用して、KCOMルーター(TechnicolorまたはZyxel)にログインする方法を説明します。
だから、始めましょう!
あなたが必要なもの:
KCOMルーターのログインはシンプルで簡単ですが、ルーターの設定にアクセスする前に、以下について確認する必要があります。
1.ネットワークに接続するデバイスを取得し、KCOMルーターの設定にアクセスします。
2.そのデバイスをネットワークに接続します。
3. KCOM管理ログインの詳細(ルーターIPアドレス、ユーザー名、パスワード)の準備を整えます。
デフォルトのKCOMルーターの詳細は何ですか?

KCOMが発行したTechnicolorルーターを使用している場合、管理者ログインの詳細は次のとおりです。
- デフォルトルーターIP: 192.168.1.1
- デフォルトの管理者ユーザー名:admin
- デフォルトの管理者パスワード:管理者またはルーターの下のラベルに印刷されているアクセスキー。
KCOMが発行したZyxelルーターを使用している場合、管理者ログインの詳細は次のとおりです。
- デフォルトルーターIP:192.168.1.1
- デフォルトの管理者ユーザー名:admin
- デフォルトの管理者パスワード:1234
ルーターの下のラベルを確認することもできます。すべてのデフォルトのログインの詳細が印刷されている必要があるため、KCOMルーターの設定にアクセスするときに使用できます。デフォルトのログインの詳細は、ルーターを工場出荷時のデフォルトにリセットする必要がある場合にかなり便利です。
KCOMルーターにログインする方法は?
次の手順は、TechnicolorおよびZyxelルーターでほぼ同じです。 Technicolorルーターには追加のステップがありますが、後で説明します。
ステップ1-デバイスを接続する必要があります
このステップは不可欠であり、それがなければKCOMルーターにログインすることはできません。ワイヤレス接続を使用して接続するか、有線接続を使用するかを選択できます。これは、使用しているデバイスにも依存しますが、結果は同じになります。したがって、デバイスを接続して次のステップに移動します。
ステップ2-ウェブブラウザを起動します
通常、ルーター管理ダッシュボード(Webベースのインターフェイス)には、Webブラウザーを使用してアクセスできます。これは、ユーザーがユーザーフレンドリーな環境でルーター設定にアクセスして管理する簡単な方法です。一部のメーカーは、今日使用されている人気のあるブラウザはこれには問題ありませんが、EdgeとChromeのみを使用することをお勧めします。
ステップ3- KCOM IPアドレスをURLバーに入力します
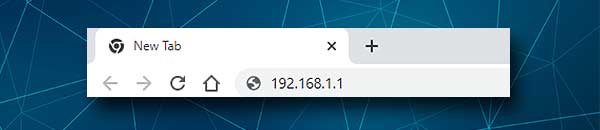
KCOMルーターは、IPアドレス192.168.1.1をデフォルトIPとして使用します。このIPをブラウザURLバーに入力し、Enterを押すか、移動する必要があります。 IPが正しい場合、ルーターログインページが表示されます。ただし、表示されない場合は、ルーターが別のIPを使用している場合、またはIPを誤って入力した可能性があります。したがって、このガイドに従うことで、IPを再入力して再度確認するか、IPを見つけることができます。
ステップ4- KCOM管理ログインの詳細を入力します
正しいIPアドレスを入力すると、管理者ログインの詳細を入力するように求められます。
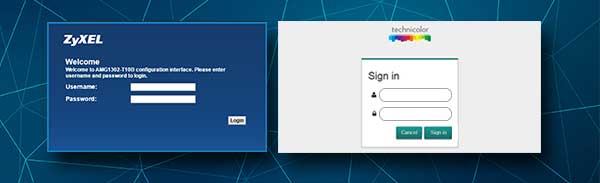
注: Technicolorルーターユーザーは、画面の右上のサインインボタンをクリックする必要があります。
これらのログインの詳細を変更していない場合は、以下を使用できます。
Technicolorルートの場合、ユーザー名は管理者であり、パスワードも管理者です。または、ルーターの下のラベルに印刷されたアクセスキーを入力できます。
Zyxelルーターの場合、ユーザー名は管理者であり、パスワードは1234です。
ステップ5- KCOM設定の管理を開始します
管理者のユーザー名とパスワードが正しい場合は、今すぐKCOM管理ダッシュボードを表示する必要があります。ただし、ユーザー名またはパスワードが正しくないという通知が表示されます。正しく入力したかどうかを確認するか、ルーターの下のラベルを確認してください。
成功してログインできた場合は、KCOMルーターを好きなように構成できます。ワイヤレス設定をカスタマイズし、ネットワークを保護し、ネットワークから不要なデバイスをブロックし、子供がオンラインで費やす時間を制御するために親のコントロールをセットアップすることができます。
ルーターが提供できるさまざまなオプションがたくさんありますが、ルーターの設定にアクセスした後に確認できます。変更を加える前に、ルーター構成のバックアップを作成するか、誰かに助けを求めることをお勧めします。最後に、設定をバックアップしない場合は、ルーターを工場出荷時の設定にリセットしてやり直すことができます。
ログインできない場合はどうすればよいですか?
何らかの理由でログインプロセスが失敗する場合があります。ここで良いことは、あなたが実際にそれについて何かをすることができるということです。これらの問題に対処する方法に関する最も頻繁な理由と推奨事項のいくつかを以下に示します。
管理者ログインの詳細は機能しません- この場合、それらを正しく入力したかどうかを確認する必要があります。彼らはケースに敏感であり、間違いを犯すのは簡単です。それらを再タイプして、何が起こるかを確認してください。もう一度ログインできない場合は、ルーターまたはユーザーマニュアルのラベルを確認し、提供した詳細がラベルのものと同じであることを確認してください。
最後に、あなたまたはあなたのISPがログインの詳細を変更し、今すぐ覚えていないことがわかっている場合、ルーターを工場出荷時のデフォルトにリセットする必要があります。その後、デフォルトのユーザー名とパスワードでログインできます。
IPアドレスが機能しません- それを間違っているかどうかを確認します。もう一度入力して、ルーターログインページが表示されるかどうかを確認します。そうでない場合は、このガイドに従ってルーターIPアドレスを見つけてください。
ブラウザのセキュリティ警告 -接続が安全でないことを通知するセキュリティ警告が表示された場合は、 [詳細をクリックして、 [ルーターIPアドレス]をクリックしてからクリックします。
読書をお勧めします:
- WPA3を使用するようにルーターを構成する方法は?
- ハッカーがあなたのネットワークに侵入するのを止める方法は? (ハッカーからネットワークを保護する)
- Windows 10でWi-Fiアダプターをリセットする方法は? (適切に行う3つの方法)
- リセットせずにルーターのユーザー名パスワードを見つける方法は? (リセットせずにルーターパスワードを回復する)
最後の言葉
ここで説明する手順を注意深く追跡した場合、KCOMルーターの設定に正常にアクセスできると確信しています。ご覧のとおり、KCOMルーター全体のログインプロセスは簡単に従うことができ、ほとんどの場合、問題はないはずです。しかし、ある時点で問題がある場合は、私たちが提供したヒントがログインステップを継続するのに役立つことを願っています。
