2013年にGoogle Chromecast Dongleの発表以来、人生は決して同じではありませんでした。特にAndroid愛好家のために、小さな、しかしそれほど小さくないデバイスは、ストリーミングサービスを完全に革新しました。セットアップと操作が簡単で、輸送が簡単で、小さな画面でのストリーミングの問題を解決します。
Google Chromecastデバイスは、画面で表示されているものをすべて制御するリモートデバイスとして、携帯電話、タブレット、またはラップトップを使用します。新しいChromecastユーザーは、デバイスをWi-Fiに接続すると、多くの場合問題が発生します。もしあなたが彼らの一人なら、このガイドはあなたのためです。
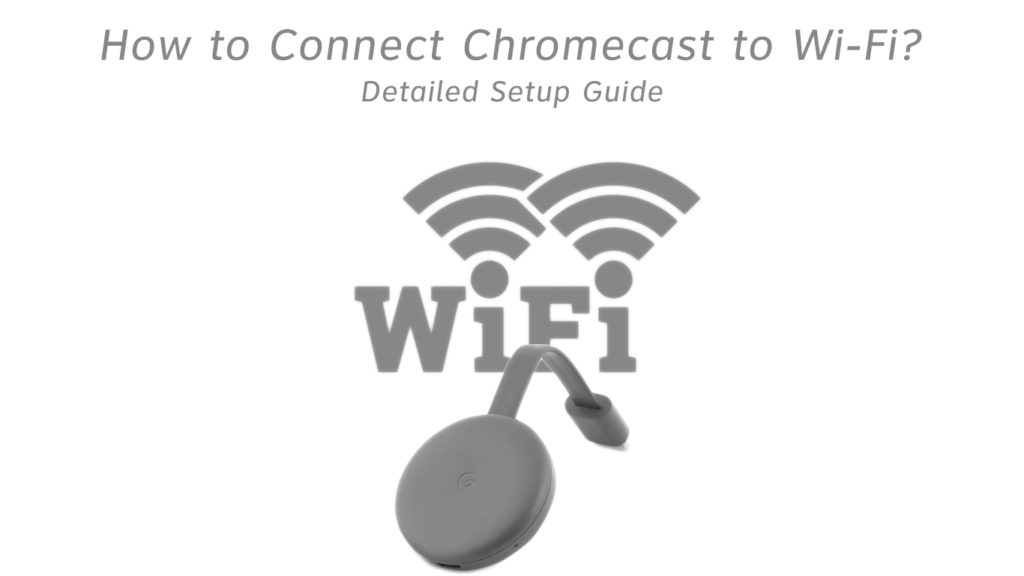
あなたが必要なもの
接続を掘り下げる前に、必要なすべてのアプライアンスがあることを確認してください。彼らです;
- 電源アダプターを備えたChromecastデバイス
- Androidユーザーは、Googleアプリが最新であることを確認する必要があります。
- Googleアカウント
- HDMIポートを備えたディスプレイデバイス(TV)
- 電話またはタブレット
- パワーアウトレット
- ワーキングインターネット接続。この場合、利用可能なWi-Fi。
- Androidユーザーの場合、オペレーティングシステムがAndroid 6.0以降であることを確認してください。
- iPhoneユーザーの場合、OSがiOS 13以降であることを確認してください。
モバイルデバイスからテレビにコンテンツをキャストしたいユーザーは、以下を確認する必要があります。
テレビには、高帯域幅のデジタルコンテンツ保護(HDCP)機能が組み込まれている必要があります。より具体的には、バージョン1.3以上をサポートする必要があります。
接続する時間
次の手順に従って、Chromecastデバイスをワイヤレスネットワークに接続します。
- プラグイン
Chromecastデバイスは、Chromecastデバイスから実行され、HDMIコネクタを備えたケーブルを使用して、テレビHDMIポートに接続します。
マイクロUSBケーブルを使用して、テレビの電源アダプターまたはUSBポートに接続します。
使用する電源接続の選択は、USBケーブルがテレビのUSBポートに到達できるかどうかによってのみ異なります。できない場合は、近くに電源コンセントがある場合は、Chromecastボックスにある電源アダプターを使用して、クロムキャストをパワーアウトレットに接続することを検討してください。
USBケーブルの狭い端はクロムキャストに入り、より広い端はテレビのパワーアダプターまたはUSBアウトレットに移動します。
Chromecastを接続するHDMIポートを、後続のステップのより楽なフォロースルーに必ずメモしてください。
- HDMIソースに変更します
次のステップは、ビデオソースを現在のソースからChromecast HDMI入力ソースに変更することです。
入力ソースにアクセスするには、テレビリモートのソースボタンを探し、ChromecastでHDMIソースに移動します。
ChromecastセットアップURLを備えたセットアップ画面が表示されます。
- Google Homeアプリを起動します
Google Homeアプリを開き、右下隅からタップを開始します。次に、Chromecastデバイスにリンクするメールアカウントを選択します。
この時点で、デバイス用の家を作成または選択できます。他のGoogleデバイスがホームWi-Fiを使用している場合、Google Homeアプリに表示されます。
Chromecastデバイスを追加 - 左上隅のサインをクリックし、[デバイスのセットアップ]に新しい家を作成します。
新しいデバイスをクリックし、自宅のニックネームとアドレスを入力し、次にタップします。
プロンプトが表示されたら、電話の場所にアクセスできるようにしてください。
その後、携帯電話はその周りに新しいデバイスを探し、セットアップするデバイスの種類を尋ねます。
Chromecastをタップして、次にタップします。その後、アプリは、Chromecastデバイスがテレビに接続されていることを確認するように思い出させます。
Chromecastが見つかったら、右下隅で次にヒットします。
読書をお勧めします:
この段階では、テレビ画面のChromecastデバイス名がGoogle Homeアプリの名前と一致することを確認してください。
次に、携帯電話はテレビ画面にあるコードと一致するコードを表示する必要があります。
コードが一致する場合は、電話で[はい]をクリックして、Googleの法的条件に同意します。
次の画面で、より良いサービスのためにGoogleとクラッシュレポートを共有するかどうかを選択します。ここであなたがどんな選択をしても、あなたの接続には影響しません。
次に、アプリがあなたの家のどこにあるかを尋ねるとき、あなたに適したオプションを選択します。
次に、Chromecastで使用するWi-Fiネットワークを選択します。携帯電話が、Chromecastデバイスで使用するのと同じWi-Fiネットワークに接続していることを確認してください。
Google Homeアプリは携帯電話から取得できるため、 Wi-Fiパスワードを入力する必要はありません。
最初の接続にはしばらく時間がかかる場合があるため、我慢して、アプリにその魔法を機能させてください。
接続後、Chromecastは利用可能な場合は更新をインストールし、独自に再起動する場合があります。
上記の手順は、Chromecastsの第2世代のドングルで機能します。第一世代のドングルについては、以下の手順を参照してください。
ビデオチュートリアル - ChromecastにWi -Fiに接続する方法
第一世代のドングルを接続します
テレビに接続するには、テレビのHDMIポートの1つに挿入します。
白い光の近くにボタンを押し続けてドングルをリセットします。ドングルは赤く点滅し、その後、固体白に変わります。
接続を簡単にするために、携帯電話を飛行機モードに置きます。
次に、Wi-Fi接続を有効にし、Chromecast Wi-Fiネットワークに接続します。 Chromecastxxxxのように見えるはずです。 xxxxは数値を表します。
接続したら、Google Homeアプリにアクセスして、手順に従って新しいデバイスをセットアップします。
アプリには、テレビのコードと一致するコードが表示されます。ここから、前のセクションの手順に従うことができます。
Chromecastドングルがまだ接続されていない場合は、問題の可能性についてトラブルシューティングを試してみてください。
接続がない場合に取るための手順
- Chromecastを再起動します
Chromecastデバイスを手動で再起動するか、アプリを使用できます。
アプリを使用して再起動する場合は、[設定]> [その他の設定]> [再起動]に移動します。
デバイスを手動で再起動するには、電源を切り取り、少なくとも1分間放置します。
覚えておいてください - テレビから走っているHDMIケーブルをクロムキャストに取り外しても、デバイスを再起動しません。電源を切らなければなりません。
- ファクトリーは、Chromecastドングルをリセットします
デバイスのリセットボタンを押し続けると、クロムキャストデバイスを簡単にリセットできますが、オレンジ色が点滅するまでテレビに接続されています。

LEDがソリッドホワイトに戻ったら、今回は幸運を祈ります。
その他のトラブルシューティングオプションは、ルーターの再起動またはGoogleのカスタマーサポートに連絡することです。
ストリーミングしているコンテンツの長さとネットワーク帯域幅がストリーミング品質に影響を与える可能性があることに注意することが重要です。
最終的な考え
ChromecastをWi-Fiに接続すると、Google Homeアプリをプロンプトとして使用すると、セットアッププロセスをガイドする方が簡単です。このガイドは、不確かであるか混乱している手順について参照できます。正しくセットアップされた接続で高品質のストリーミングを楽しむことを妨げているものはありません。
