Seit der Ankündigung des Google Chromecast Dongle im Jahr 2013 war das Leben nie dasselbe. Das winzige, aber nicht so kleine Gerät revolutionierte die Streaming -Dienste, insbesondere für Android -Liebhaber, vollständig. Es ist einfach eingerichtet und zu bedienen, leicht zu transportieren und löst das Problem des Streams auf winzigen Bildschirmen.
Das Google Chromecast -Gerät verwendet Ihr Telefon, Tablet oder Laptop als Remote -Gerät, das alles steuert, was Sie auf dem Bildschirm anzeigen. Neue Chromecast-Benutzer stoßen häufig auf Probleme, wenn Sie das Gerät mit Wi-Fi verbinden . Wenn Sie einer von ihnen sind, ist dieser Leitfaden für Sie.
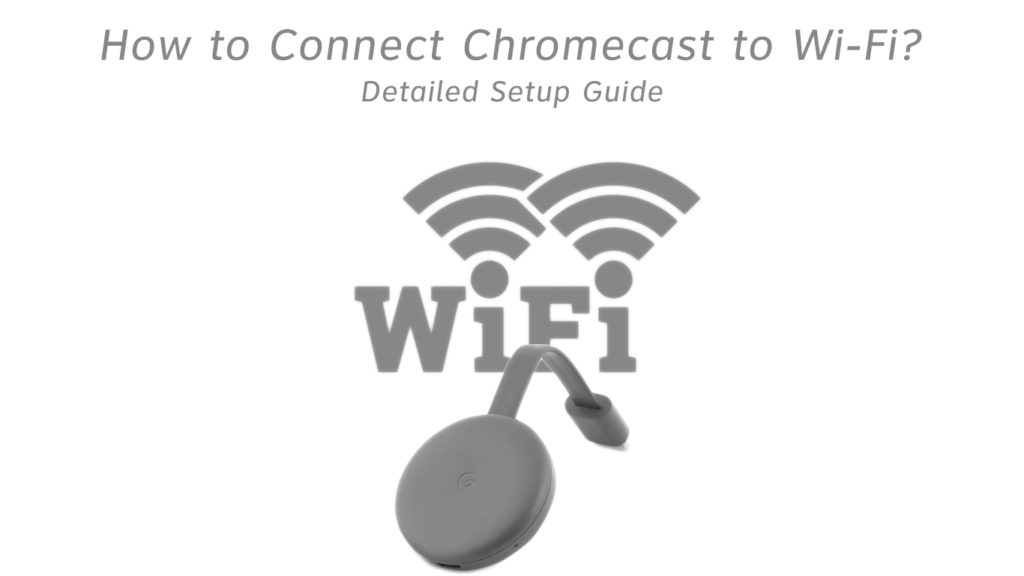
Was du brauchst
Stellen Sie vor dem Einbinden sicher, dass Sie über alle erforderlichen Geräte verfügen. Sie sind;
- Ein Chromecast -Gerät mit einem Stromversorgungsadapter
- Die Google Home -App. Sie finden es im Play Store für Android -Benutzer oder AppStore für iOS -Benutzer.
- Android -Benutzer sollten sicherstellen, dass ihre Google -App auf dem neuesten Stand ist.
- Google Benutzerkonto
- Ein Anzeigegerät (TV) mit einem HDMI -Anschluss
- Telefon oder Tablet
- Steckdose
- Arbeitende Internetverbindung. In diesem Fall verfügbare Wi-Fi.
- Stellen Sie für Android -Benutzer sicher, dass das Betriebssystem Android 6.0 oder höher ist.
- Stellen Sie für iPhone -Benutzer sicher, dass Ihr Betriebssystem iOS 13 und später ist.
Für Benutzer, die Inhalte von ihren mobilen Geräten auf einen Fernseher geben möchten, sollten Sie Folgendes überprüfen.
Ihr Fernseher muss über in den Digital Content Protection (HDCP) mit hohen Bandbreiten eingebaut werden. Um genauer zu sein, muss es Version 1.3 oder höher unterstützen.
Zeit zum Verbinden
Befolgen Sie diese Schritte, um Ihr Chromecast -Gerät mit einem drahtlosen Netzwerk zu verbinden.
- Plug-In
Schließen Sie Ihr Chromecast -Gerät mit dem Kabel, das von Ihrem Chromecast -Gerät ausgeführt wird, in Ihren TVS -HDMI -Anschluss an und verfügt über einen HDMI -Anschluss.
Schließen Sie es mit dem Micro-USB-Kabel an den Stromadapter oder einen USB-Anschluss auf Ihrem Fernseher an.
Die Auswahl der Stromverbindung, die Sie ausschließlich verwenden, hängt davon ab, ob das USB -Kabel den USB -Anschluss in Ihrem Fernseher erreichen kann. Wenn dies nicht der Fall ist, und in der Nähe ein Power -Outlet vorhanden ist, sollten Sie Ihren Chromecast mit dem in der Chromecast -Box gelieferten Leistungsadapter mit dem Power -Outlet verbinden.
Das schmalere Ende des USB -Kabels geht in Ihre Chromecast und das breitere Ende geht entweder zum Stromadapter oder in einen USB -Outlet in Ihrem Fernseher.
Beachten Sie unbedingt den HDMI-Anschluss, mit dem Sie Chromecast anschließen, um mühelosen Follow-Through nachfolgenden Schritten zu erhalten.
- Wechseln Sie zur HDMI -Quelle
Der nächste Schritt besteht darin, die Videoquelle von Ihrer aktuellen Quelle in die Chromecast HDMI -Eingangsquelle zu ändern.
Um auf die Eingangsquelle zuzugreifen, suchen Sie in Ihrer TV -Fernbedienung nach der Quellschaltfläche und gehen Sie mit Ihrem Chromecast zur HDMI -Quelle.
Sie sollten einen Setup -Bildschirm mit der Chromecast -Setup -URL sehen.
- Starten Sie Google Home App
Öffnen Sie die Google Home -App und tippen Sie in der unteren rechten Ecke. Wählen Sie anschließend das E -Mail -Konto aus, das Sie mit Ihrem Chromecast -Gerät verlinken möchten.
Zu diesem Zeitpunkt können Sie ein Zuhause für Ihr Gerät erstellen oder auswählen. Wenn andere Google-Geräte Ihr Home-WLAN verwenden, werden diese in Ihrer Google Home-App angezeigt.
Fügen Sie das Chromecast -Gerät hinzu - Klicken Sie auf das Zeichen in der oberen linken Ecke und wählen Sie ein Gerät ein, um ein neues Zuhause zu erstellen.
Klicken Sie auf neue Geräte, geben Sie Ihren Home -Spitznamen und Ihre Adresse ein und tippen Sie auf Weiter.
Stellen Sie sicher, dass Sie den Zugriff auf den Telefonstandort aktivieren, wenn die Eingabeaufforderung Sie auffordert, dies zu tun.
Ihr Telefon sucht dann nach neuen Geräten und fragt, welche Art von Gerät Sie einrichten.
Tippen Sie auf Chromecast und tippen Sie als nächstes. Die App erinnert Sie dann daran, zu bestätigen, dass Ihr Chromecast -Gerät mit Ihrem Fernseher verbunden ist.
Sobald es den Chromecast findet, drücken Sie als nächstes in der unteren rechten Ecke.
Literatur-Empfehlungen:
- Chromecast Orange Light: Wie man es in Minuten repariert
- Wie verbinde ich Ihr YouView -Feld drahtlos?
- Wie verbinden Sie die Hue Bridge ohne Ethernet -Kabel?
Stellen Sie zu diesem Zeitpunkt sicher, dass der Name der Chromecast -Geräte auf Ihrem Fernsehbildschirm mit dem Namen in Ihrer Google Home -App übereinstimmt.
Als nächstes sollte Ihr Telefon einen Code anzeigen, der dem auf Ihrem Fernsehbildschirm entspricht.
Wenn die Codes übereinstimmen, klicken Sie auf Ja auf Ihrem Telefon und stimmen Sie den gesetzlichen Begriffen zu Googles zu.
Wählen Sie auf dem nächsten Bildschirm aus, ob Sie Crash -Berichte mit Google freigeben möchten, um einen besseren Service zu erhalten. Was auch immer Sie hier treffen, wirken sich nicht auf Ihre Verbindung aus.
Wenn die App dann fragt, wo sich die Chrome -Besetzung in Ihrem Haus befindet, wählen Sie die entsprechende Option für Sie.
Wählen Sie anschließend das Wi-Fi-Netzwerk, das Sie mit Ihrem Chromecast verwenden möchten. Stellen Sie sicher, dass Ihr Telefon eine Verbindung zu demselben Wi-Fi-Netzwerk hat, das Sie auf Ihrem Chromecast-Gerät verwenden möchten.
Sie müssen Ihr Wi-Fi-Passwort nicht eingeben, da die Google Home-App es von Ihrem Telefon abrufen kann.
Die anfängliche Verbindung kann eine Weile dauern. Seien Sie also geduldig und lassen Sie die App ihre Magie funktionieren.
Nach dem Anschließen kann Ihr Chromecast Updates installieren, falls dies verfügbar ist, und starten Sie dann selbst neu.
Das obige Verfahren eignet sich für Chromecasts der zweiten Generation Dongle. Für den Dongle der ersten Generation finden Sie die folgenden Schritte.
Video -Tutorial - Wie man Chromecast mit Wi -Fi verbindet
Verbinden Sie den Dongle der ersten Generation
Um es mit Ihrem Fernseher zu verbinden, setzen Sie es in einen der HDMI -Anschlüsse auf Ihrem Fernseher ein.
Setzen Sie den Dongle zurück, indem Sie den Knopf in der Nähe des weißen Lichts drücken und halten. Der Dongle blinkt rot und wendet sich dann einem festen Weiß zu.
Setzen Sie Ihr Telefon für eine einfachere Verbindung in den Flugzeugmodus .
Aktivieren Sie als Nächstes Ihre Wi-Fi-Verbindung und stellen Sie eine Verbindung zum Chromecast Wi-Fi-Netzwerk her. Es sollte wie Chromecastxxxx aussehen. Die XXXX repräsentiert Zahlen.
Sobald es eine Verbindung herstellt, gehen Sie zu Ihrer Google Home -App und befolgen Sie die Schritte, um ein neues Gerät einzurichten.
Die App zeigt einen Code an, der mit dem Code in Ihrem Fernseher übereinstimmt. Von hier aus können Sie die Schritte aus dem vorherigen Abschnitt befolgen.
Wenn Ihr Chromecast -Dongle noch nicht verbunden ist, können Sie versuchen, mögliche Probleme zu beheben.
Schritte zu ergreifen, falls es keine Verbindung gibt
- Starten Sie Ihren Chromecast neu
Sie können Ihr Chromecast -Gerät manuell neu starten oder die App verwenden.
Wenn Sie es mit der App neu starten möchten, gehen Sie zu Einstellungen> Weitere Einstellungen> Neustart.
Um das Gerät manuell neu zu starten, schneiden Sie das Netzteil ab und lassen Sie es mindestens eine Minute sitzen.
Denken Sie daran, das HDMI -Kabel, das vom Fernseher zu Ihrem Chromecast ausgeführt wird, startet das Gerät nicht neu. Sie müssen die Stromversorgung abschneiden.
- Fabrik setzte den Chromecast -Dongle zurück
Sie können das Chromecast -Gerät problemlos zurücksetzen , indem Sie die Reset -Taste auf dem Gerät gedrückt halten, während es noch mit dem Fernseher angeschlossen ist, bis es orange blinzelt.

Wenn die LED wieder auf solides Weiß wendet, können Sie die Verbindung noch einmal loslassen, hoffentlich mit besserem Glück diesmal.
Weitere Optionen zur Fehlerbehebung sind die Neustart Ihres Routers oder die Kontaktaufnahme mit dem Kundendienst von Googles.
Es ist wichtig zu beachten, dass die Länge des Inhalts, das Sie streamen, und Ihre Netzwerkbandbreite Ihre Streaming -Qualität beeinflussen kann.
Abschließende Gedanken
Das Verbinden Ihres Chromecasts mit Wi-Fi ist einfacher, wenn Sie die Google Home-App verwenden, da die Eingabe Sie durch den Einrichtungsvorgang führen. Sie können diesen Leitfaden zu den Schritten konsultieren, die Sie sich nicht sicher sind oder verwirrend sind. Nichts hält Sie davon ab, ein hochwertiges Streaming mit einer korrekten Verbindung zu genießen.
