2013 में Google Chromecast Dongle की घोषणा के बाद से, जीवन कभी भी समान नहीं रहा। टिनी, लेकिन इतना छोटा नहीं, डिवाइस ने पूरी तरह से स्ट्रीमिंग सेवाओं में क्रांति ला दी, विशेष रूप से एंड्रॉइड प्रेमियों के लिए। यह स्थापित करना और संचालित करना आसान है, परिवहन में आसान है, और छोटे स्क्रीन पर स्ट्रीमिंग की समस्या को हल करता है।
Google Chromecast डिवाइस आपके फ़ोन, टैबलेट या लैपटॉप का उपयोग एक रिमोट डिवाइस के रूप में करता है जो स्क्रीन पर जो कुछ भी देख रहा है उसे नियंत्रित करता है। नए Chromecast उपयोगकर्ता अक्सर वाई-फाई से डिवाइस को जोड़ते समय समस्याओं में भाग लेते हैं। ठीक है, यदि आप उनमें से एक हैं, तो यह गाइड आपके लिए है।
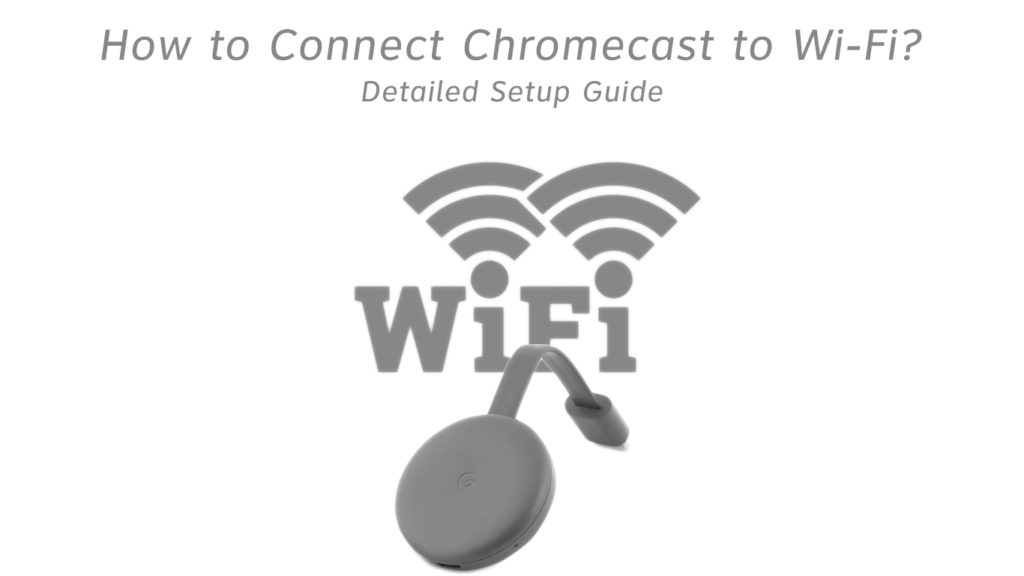
जिसकी आपको जरूरत है
इससे पहले कि हम कनेक्टिंग में खुदाई करें, सुनिश्चित करें कि आपके पास सभी आवश्यक उपकरण हैं। वे हैं;
- पावर एडाप्टर के साथ एक क्रोमकास्ट डिवाइस
- Google होम ऐप। आप इसे एंड्रॉइड उपयोगकर्ताओं के लिए प्ले स्टोर या iOS उपयोगकर्ताओं के लिए AppStore पर पा सकते हैं।
- Android उपयोगकर्ताओं को यह सुनिश्चित करना चाहिए कि उनका Google ऐप अद्यतित है।
- गूगल खाता
- एक एचडीएमआई पोर्ट के साथ एक डिस्प्ले डिवाइस (टीवी)
- फ़ोन या टैबलेट
- बिजली के आउटलेट
- काम कर रहे इंटरनेट कनेक्शन। इस मामले में, वाई-फाई उपलब्ध है।
- Android उपयोगकर्ताओं के लिए, सुनिश्चित करें कि ऑपरेटिंग सिस्टम Android 6.0 या बाद में है।
- IPhone उपयोगकर्ताओं के लिए, सुनिश्चित करें कि आपका OS iOS 13 और बाद में है।
उन उपयोगकर्ताओं के लिए जो अपने मोबाइल उपकरणों से एक टेलीविजन पर सामग्री डालना चाहते हैं, आपको निम्नलिखित पर जांच करनी चाहिए;
आपके टीवी में इनबिल्ट हाई-बैंडविड्थ डिजिटल कंटेंट प्रोटेक्शन (एचडीसीपी) क्षमताएं होनी चाहिए। अधिक विशिष्ट होने के लिए, इसे संस्करण 1.3 या उच्चतर का समर्थन करना होगा।
कनेक्ट करने का समय
अपने Chromecast डिवाइस को वायरलेस नेटवर्क से कनेक्ट करने के लिए इन चरणों का पालन करें।
- लगाना
अपने Chromecast डिवाइस को अपने TVS HDMI पोर्ट में अपने Chromecast डिवाइस से चलने वाले केबल का उपयोग करके प्लग करें और इसमें HDMI कनेक्टर है।
इसे माइक्रो-यूएसबी केबल का उपयोग करके अपने टीवी पर पावर एडाप्टर या यूएसबी पोर्ट से कनेक्ट करें।
आपके द्वारा उपयोग किए जाने वाले पावर कनेक्शन की पसंद पूरी तरह से इस बात पर निर्भर करती है कि क्या USB केबल आपके टीवी पर USB पोर्ट तक पहुंच सकता है। यदि यह नहीं हो सकता है, और पास में एक पावर आउटलेट है, तो क्रोमकास्ट बॉक्स में आने वाले पावर एडाप्टर का उपयोग करके अपने क्रोमकास्ट को पावर आउटलेट से जोड़ने पर विचार करें।
USB केबल का संकरा छोर आपके क्रोमकास्ट में जाता है, और व्यापक अंत या तो पावर एडाप्टर या आपके टीवी पर USB आउटलेट पर जाता है।
HDMI पोर्ट को नोट करना सुनिश्चित करें कि आप Chromecast को बाद के चरणों के अधिक सहज अनुवर्ती के लिए जोड़ते हैं।
- HDMI स्रोत में बदलें
अगला कदम अपने वर्तमान स्रोत से Chromecast HDMI इनपुट स्रोत में वीडियो स्रोत को बदलना है।
इनपुट स्रोत तक पहुंचने के लिए, अपने टीवी रिमोट पर स्रोत बटन देखें और अपने Chromecast के साथ HDMI स्रोत पर जाएं।
आपको Chromecast Setup URL के साथ एक सेटअप स्क्रीन देखना चाहिए।
- Google होम ऐप लॉन्च करें
Google होम ऐप खोलें, और नीचे दाएं कोने पर शुरू करें। अगला, उस ईमेल खाते का चयन करें जिसे आप अपने Chromecast डिवाइस से लिंक करना चाहते हैं।
इस बिंदु पर, आप अपने डिवाइस के लिए एक घर बना या चुन सकते हैं। यदि अन्य Google डिवाइस आपके होम वाई-फाई का उपयोग करते हैं, तो वे आपके Google होम ऐप पर दिखाई देंगे।
Chromecast डिवाइस जोड़ें - ऊपरी बाएं कोने में साइन पर क्लिक करें, और एक नया घर बनाने के लिए एक डिवाइस सेट करें चुनें।
नए उपकरणों पर क्लिक करें, अपना होम उपनाम और पता दर्ज करें, और अगला टैप करें।
जब आप ऐसा करने के लिए कह रहे हैं, तो अपने फ़ोन स्थान का उपयोग करने के लिए सुनिश्चित करें।
आपका फ़ोन तब इसके आसपास के नए उपकरणों की तलाश करेगा और पूछेगा कि आप किस प्रकार के डिवाइस को सेट कर रहे हैं।
Chromecast पर टैप करें और अगला टैप करें। तब ऐप आपको याद दिलाएगा कि आपका क्रोमकास्ट डिवाइस आपके टीवी से जुड़ा हुआ है।
एक बार जब यह क्रोमकास्ट पाता है, तो नीचे-दाएं कोने में अगले हिट करें।
अनुशंसित पाठ:
- Chromecast नारंगी प्रकाश: इसे मिनटों में कैसे ठीक करें
- अपने YouView बॉक्स को वायरलेस तरीके से कैसे कनेक्ट करें?
- ईथरनेट केबल के बिना ह्यू ब्रिज को कैसे कनेक्ट करें?
इस स्तर पर, सुनिश्चित करें कि आपके टीवी स्क्रीन पर Chromecast डिवाइस का नाम आपके Google होम ऐप पर नाम से मेल खाता है।
इसके बाद, आपके फ़ोन को एक कोड प्रदर्शित करना चाहिए जो आपके टीवी स्क्रीन पर एक से मेल खाता हो।
यदि कोड मैच करते हैं, तो अपने फोन पर हां पर क्लिक करें और कानूनी शर्तों के लिए सहमत हों।
अगली स्क्रीन पर, चुनें कि क्या आप बेहतर सेवा के लिए Google के साथ क्रैश रिपोर्ट साझा करना चाहते हैं। यहां आप जो भी विकल्प बनाते हैं, वह आपके कनेक्शन को प्रभावित नहीं करेगा।
फिर जब ऐप पूछता है कि क्रोम कास्ट आपके घर में कहां है, तो आपके लिए उपयुक्त विकल्प चुनें।
अगला, उस वाई-फाई नेटवर्क का चयन करें जिसे आप अपने Chromecast के साथ उपयोग करना चाहते हैं। सुनिश्चित करें कि आपके फोन में उसी वाई-फाई नेटवर्क से कनेक्शन है जिसे आप अपने Chromecast डिवाइस पर उपयोग करना चाहते हैं।
आपको अपना वाई-फाई पासवर्ड दर्ज करने की आवश्यकता नहीं है क्योंकि Google होम ऐप इसे आपके फ़ोन से पुनः प्राप्त कर सकता है।
प्रारंभिक कनेक्शन में कुछ समय लग सकता है, इसलिए धैर्य रखें और ऐप को अपना जादू करने दें।
कनेक्ट करने के बाद, आपका Chromecast उपलब्ध होने पर अपडेट इंस्टॉल कर सकता है और फिर अपने दम पर पुनरारंभ कर सकता है।
ऊपर की प्रक्रिया क्रोमकास्ट दूसरी पीढ़ी के डोंगल के लिए काम करती है। पहली पीढ़ी के डोंगल के लिए, नीचे दिए गए चरण देखें।
वीडियो ट्यूटोरियल - Chromecast को वाई -फाई से कैसे कनेक्ट करें
पहली पीढ़ी के डोंगल को जोड़ना
इसे अपने टीवी से कनेक्ट करने के लिए, इसे अपने टीवी पर एचडीएमआई पोर्ट में से एक में डालें।
सफेद प्रकाश के पास बटन दबाकर और रखकर डोंगल को रीसेट करें। डोंगल लाल हो जाएगा, और फिर एक ठोस सफेद की ओर मुड़ जाएगा।
एक आसान कनेक्शन के लिए अपने फोन को हवाई जहाज मोड पर रखें।
अगला, अपने वाई-फाई कनेक्शन को सक्षम करें और Chromecast Wi-Fi नेटवर्क से कनेक्ट करें। यह chromecastxxxx की तरह दिखना चाहिए। XXXX संख्याओं का प्रतिनिधित्व करता है।
एक बार जब यह कनेक्ट हो जाता है, तो अपने Google होम ऐप पर जाएं और एक नया डिवाइस सेट करने के लिए चरणों का पालन करें।
ऐप एक कोड दिखाएगा जो आपके टीवी पर कोड से मेल खाना चाहिए। यहां से, आप पिछले अनुभाग के चरणों का पालन कर सकते हैं।
यदि आपका क्रोमकास्ट डोंगल अभी तक जुड़ा नहीं है, तो आप संभावित समस्याओं के लिए समस्या निवारण की कोशिश कर सकते हैं।
मामले में कदम उठाने के लिए कोई कनेक्शन नहीं है
- अपने Chromecast को रिबूट करें
आप अपने Chromecast डिवाइस को मैन्युअल रूप से रिबूट कर सकते हैं या ऐप का उपयोग कर सकते हैं।
यदि आप इसे ऐप का उपयोग करके रिबूट करना चाहते हैं, तो सेटिंग्स> अधिक सेटिंग्स> रिबूट पर जाएं।
डिवाइस को मैन्युअल रूप से रिबूट करने के लिए अपनी बिजली की आपूर्ति को काट दिया, और इसे कम से कम एक मिनट के लिए बैठने दें।
याद रखें - टीवी से अपने Chromecast में चलने वाले HDMI केबल को अनप्लग करना डिवाइस को रिबूट नहीं करता है। आपको बिजली की आपूर्ति में कटौती करनी होगी।
- कारखाना क्रोमकास्ट डोंगल रीसेट
आप आसानी से डिवाइस पर रीसेट बटन को दबाकर क्रोमकास्ट डिवाइस को रीसेट कर सकते हैं, जबकि यह अभी भी टीवी से जुड़ा हुआ है जब तक कि यह ऑरेंज ब्लिंक करना शुरू नहीं करता है।

जब एलईडी ठोस सफेद में वापस आ जाती है, तो आप जाने दे सकते हैं और फिर से कनेक्शन स्थापित कर सकते हैं, उम्मीद है कि इस बार बेहतर भाग्य के साथ।
अन्य समस्या निवारण विकल्प आपके राउटर को पुनरारंभ कर रहे हैं या Googles ग्राहक सहायता से संपर्क कर रहे हैं।
यह ध्यान रखना महत्वपूर्ण है कि आपके द्वारा स्ट्रीमिंग की गई सामग्री की लंबाई और आपका नेटवर्क बैंडविड्थ आपकी स्ट्रीमिंग गुणवत्ता को प्रभावित कर सकता है।
अंतिम विचार
यदि आप Google होम ऐप का उपयोग करते हैं, तो वाई-फाई से अपने Chromecast को कनेक्ट करना आसान है क्योंकि सेटअप प्रक्रिया के माध्यम से संकेत आपको मार्गदर्शन करते हैं। आप इस गाइड को उन चरणों पर परामर्श कर सकते हैं जिनके बारे में आप अनिश्चित हैं या भ्रमित कर रहे हैं। सही ढंग से सेट कनेक्शन के साथ गुणवत्ता स्ट्रीमिंग का आनंद लेने से कुछ भी नहीं है।
