З моменту оголошення Google Chromecast Dongle ще в 2013 році, життя ніколи не було однаковим. Крихітний, але не такий крихітний пристрій повністю революціонізував потокові послуги, особливо для любителів Android. Це легко налаштувати та працювати, легко транспортувати, і вирішує проблему потоку на крихітних екранах.
Пристрій Google Chromecast використовує ваш телефон, планшет або ноутбук як віддалений пристрій, який керує тим, що ви переглядаєте на екрані. Нові користувачі Chromecast часто стикаються з проблемами при підключенні пристрою до Wi-Fi . Що ж, якщо ви один з них, то цей посібник для вас.
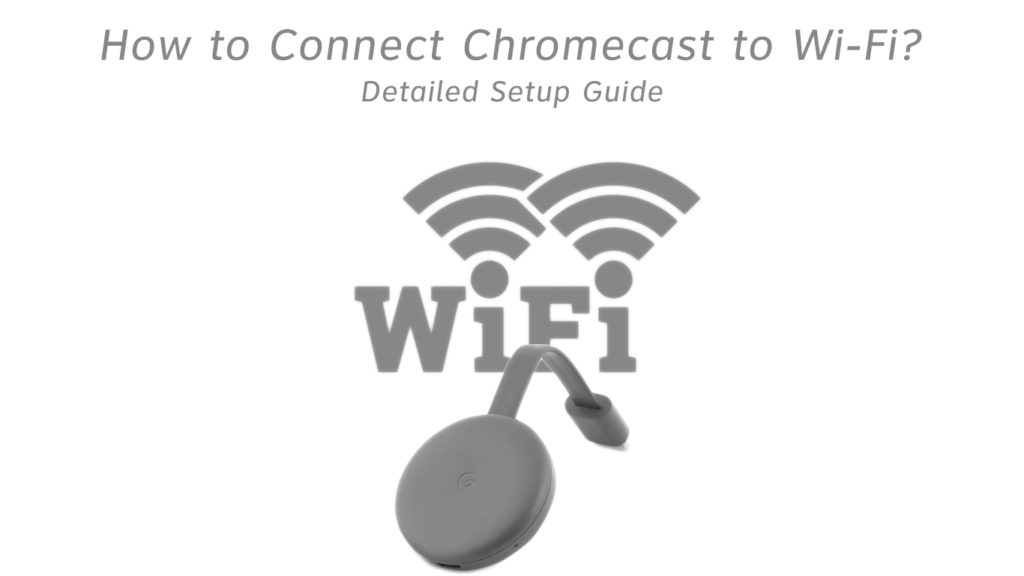
Що тобі потрібно
Перш ніж копатися в підключенні, переконайтеся, що у вас є всі необхідні прилади. Вони є;
- Пристрій Chromecast з живленням
- Додаток Google Home. Ви можете знайти його в магазині Play для користувачів Android або AppStore для користувачів iOS.
- Користувачі Android повинні переконатися, що їх додаток Google оновлений.
- Обліковий запис Google
- Пристрій відображення (телевізор) з портом HDMI
- Телефон або планшет
- Розетка
- Робоче підключення до Інтернету. У цьому випадку доступні Wi-Fi.
- Для користувачів Android переконайтеся, що операційна система є Android 6.0 або новішої версії.
- Для користувачів iPhone переконайтеся, що ваша ОС є iOS 13 та пізніше.
Для користувачів, які бажають подати вміст зі своїх мобільних пристроїв на телебачення, слід перевірити наступне;
Ваш телевізор повинен мати вбудовані можливості захисту від цифрового контенту високої пропускної здатності (HDCP). Щоб бути більш конкретним, він повинен підтримувати версію 1.3 або вище.
Час підключення
Виконайте ці кроки, щоб підключити свій пристрій Chromecast до бездротової мережі.
- Підключати
Підключіть свій пристрій Chromecast у порт телевізорів HDMI за допомогою кабелю, який працює з вашого пристрою Chromecast і має роз'єм HDMI.
Підключіть його до адаптера живлення або порту USB на телевізорі за допомогою кабелю Micro-USB.
Вибір живлення, який ви використовуєте, залежить виключно від того, чи може USB -кабель може дістатися до порту USB на вашому телевізорі. Якщо це не може, і поблизу є розетка з живленням, подумайте про підключення вашого Chromecast з розеткою живлення за допомогою адаптера живлення, який надходить у поле Chromecast.
Більш вузький кінець USB -кабелю потрапляє у ваш Chromecast, а ширший кінець або переходить до адаптера живлення або USB -розетки на телевізорі.
Обов’язково відзначте порт HDMI, до якого ви підключаєте Chromecast, щоб отримати більше без зусиль наступні кроки.
- Зміна на джерело HDMI
Наступним кроком є змінити джерело відео з джерела поточного джерела на джерело введення HDMI Chromecast.
Щоб отримати доступ до джерела введення, шукайте кнопку джерела на своєму пульті телевізора та перейдіть до джерела HDMI за допомогою Chromecast.
Ви повинні побачити екран налаштування з URL -адресою налаштування Chromecast.
- Запустіть додаток Google Home
Відкрийте додаток Google Home та натисніть Почніть почати в нижньому правому куті. Далі виберіть обліковий запис електронної пошти, який ви хочете посилатися на свій пристрій Chromecast.
У цей момент ви можете створити або вибрати будинок для свого пристрою. Якщо інші пристрої Google використовують ваш домашній Wi-Fi, вони з’являться у вашому додатку Google Home.
Додайте пристрій Chromecast - натисніть знак у верхньому лівому куті та виберіть Налаштування пристрою, щоб створити новий будинок.
Клацніть на нові пристрої, введіть своє домашнє прізвисько та адресу та натисніть Далі.
Переконайтесь, що ввімкнути доступ до місця розташування телефону, коли підказка з проханням зробити це з’явиться.
Потім ваш телефон буде шукати нові пристрої навколо нього і запитати, який тип пристрою ви налаштовуєте.
Торкніться Chromecast і натисніть далі. Потім додаток нагадає вам підтвердити, що ваш пристрій Chromecast підключений до телевізора.
Як тільки він знайде Chromecast, натисніть далі в нижньому правому куті.
Рекомендоване читання:
- Chromecast Orange Light: як його виправити за лічені хвилини
- Як підключити свою коробку YouView бездротово?
- Як підключити Hue Bridge без кабелю Ethernet?
На цьому етапі переконайтеся, що назва пристрою Chromecast на екрані телевізора відповідає імені у вашому додатку Google Home.
Далі ваш телефон повинен відображати код, який відповідає тому на екрані телевізора.
Якщо коди відповідають, натисніть "Так" на своєму телефоні та погоджуйтесь на юридичні умови Googles.
На наступному екрані виберіть, чи хочете ви ділитися звітами про аварії з Google для кращої служби. Незалежно від вибору ви тут, не вплине на ваш зв’язок.
Потім, коли додаток запитує, де у вашому домі хромований актор, виберіть відповідний варіант для вас.
Далі виберіть мережу Wi-Fi, яку ви хочете використовувати з Chromecast. Переконайтесь, що ваш телефон має підключення до тієї ж мережі Wi-Fi, яку ви хочете використовувати на своєму пристрої Chromecast.
Вам не потрібно вводити пароль Wi-Fi, оскільки додаток Google Home може отримати його з телефону.
Початкове з'єднання може зайняти деякий час, тому будьте терплячі і дозвольте додатку працювати свою магію.
Після підключення ваш Chromecast може встановити оновлення, якщо вони доступні, а потім перезапустити самостійно.
Наведена вище процедура працює для Chromecasts Dongle другого покоління. Для ключа першого покоління див. Кроки нижче.
Відеорус - як підключити Chromecast до Wi -Fi
Підключення ключа першого покоління
Щоб підключити його до телевізора, вставте його в один із портів HDMI на телевізорі.
Скиньте ключ, натиснувши і тримаючи кнопку біля білого світла. Клюпка промастить червоний колір, а потім перетвориться на суцільний білий.
Поставте телефон у режим літака для легшого з'єднання.
Далі увімкніть своє Wi-Fi-з'єднання та підключіться до мережі Wi-Fi Chromecast. Це повинно виглядати як Chromecastxxx. XXXX представляє числа.
Як тільки він підключиться, перейдіть до свого додатка Google Home та виконайте кроки, щоб налаштувати новий пристрій.
Додаток покаже код, який повинен відповідати коду на вашому телевізорі. Звідси ви можете виконати кроки з попереднього розділу.
Якщо ваш Chromecast Dongle ще не підключився, ви можете спробувати усунення несправностей щодо можливих проблем.
Кроки, які слід вжити, якщо немає зв’язку
- Перезавантажте свій Chromecast
Ви можете вручну перезавантажити свій пристрій Chromecast або використовувати додаток.
Якщо ви хочете перезавантажити його за допомогою програми, перейдіть до налаштувань> Більше налаштувань> Перезавантаження.
Щоб перезавантажити вручну, пристрій відрізав його джерело живлення, і дайте йому сидіти принаймні хвилину.
Пам'ятайте - відключення кабелю HDMI, що працює від телевізора, до вашого Chromecast, не перезавантажує пристрій. Ви повинні скоротити джерело живлення.
- Заводські скидання Chromecast ключ
Ви можете легко скинути пристрій Chromecast, утримуючи кнопку скидання на пристрої, поки він все ще підключений до телевізора, поки він не почне блимати помаранчевий.

Коли світлодіод повертається до твердого білого, ви можете відпустити і налаштувати з'єднання знову, сподіваємось, з кращою удачею цього разу.
Інші варіанти усунення несправностей перезавантажують маршрутизатор або зв’язок із підтримкою клієнтів Googles.
Важливо зазначити, що довжина вмісту, який ви транслюєте, і пропускна здатність вашої мережі може вплинути на вашу потокову якість.
Остаточні думки
Підключення вашого Chromecast до Wi-Fi простіше, якщо ви використовуєте додаток Google Home, оскільки підказки проводять вас через процес налаштування. Ви можете проконсультуватися з цим посібником щодо кроків, про які ви не впевнені, або заплутані. Ніщо не стримує вас від насолоди якісною потоковою трансляцією з правильним налаштуванням з'єднання.
