Windowsでネットワーク診断チェックを実行した後、ブロードバンドモデムが接続の問題を発生している場合、メッセージが表示されます。その背後には小さな問題があります。 IPアドレスまたはDNSに何か問題がある可能性があります。
ブロードバンドモデムがどのように機能するか、接続性の問題が発生する理由、ブロードバンドモデム接続の可能性のある問題、およびそれらのトラブルシューティングと修正方法を説明してみましょう。

ブロードバンドモデムはどのように機能しますか?
モデムという名前は、モジュレーター/復調装置の略であり、そのほとんどが自宅で持っているデバイスです。モデムに入るケーブルは、アナログ信号をモデムに送信します。このアナログ信号は、電気インパルスの形式です。
次に、信号がモデムに入ると、ルーターが読み取ることができるようにデジタル形式に変換されます。ほとんどのISP(インターネットサービスプロバイダー)では、ルーターとモデムがゲートウェイに結合されます。
次に、ゲートウェイはデジタル信号をデバイスに送信します。また、当社のデバイスはゲートウェイにデジタル信号を送信し、ゲートウェイのモデムコンポーネントはこれらのデジタル信号をアナログに変換し、ISPに送信します。
したがって、モデムは、有線接続言語でインターネットと通信できる翻訳者であると想像できます。これが機能の仕組みであり、接続性の問題を経験する理由になる可能性のあるものがいくつかあります。
なぜあなたのブロードバンドモデムは接続性の問題を経験しているのですか?
このメッセージが表示される最も一般的な理由は、モデムまたはゲートウェイとインターネットの間の接続にある程度のブレークです。
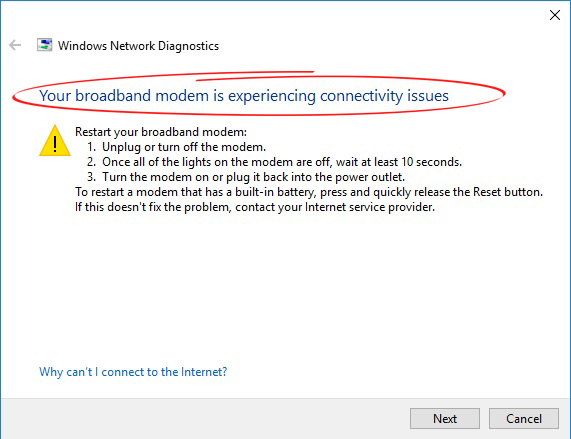
したがって、おそらくIP(インターネットプロトコル)アドレスの問題またはDNS(ドメイン名システム)サーバーの問題です。接続の問題には他にも理由があり、それらについても議論するつもりでした。
より複雑なソリューションを試す前にチェックするもの
メッセージを取得し、自動診断を実行してインターネット接続で何が起こっているかを確認することとは別に、調査できるモデム接続の問題には他の原因があります。
- 破損したケーブル:最初に検討する必要があるのは、ケーブルです。それらが損傷している場合、私たちはそれらを交換する必要があります。なぜなら、これは確かに私たちの接続性の問題を引き起こすものだからです。
- 古い機器:時代遅れのルーターまたは時代遅れのモデムは問題を引き起こす可能性があります。特に、これら2つのネットワークコンポーネントが1つに統合されていない場合は、両方をアップグレードして更新する必要があります。
- 熱の問題:モデムまたはルーターがその隣に別の熱源がある場所にある場合、それらの隣にクーラーを配置するか、その位置を変更する必要があるかもしれません。
- 双方向の問題:繰り返しますが、モデムとルーターがゲートウェイに統合されておらず、イーサネットケーブルを介して接続されている場合、ケーブルを交換して別のものが機能するかどうかを確認して、その接続を確認する必要がある場合があります。
- 電源コード:最後に、電源を確認します。これは、断続的な休憩があり、接続が不安定になるため、接続性の問題を引き起こすことが多いものです。
ブロードバンドモデム接続の問題の修正
これまでのところ、ブロードバンドモデムが接続の問題を発生させているため、いくつかの作業修正があります。 Windows 10自動トラブルシューターをすでに実行していると仮定すると、次のことを行うことができます。
- pingテストを実行します
これは、ネットワークに接続性の問題がある場合の標準的なトラブルシューティング手順です。最初に行う必要があるのは、コマンドプロンプトを入力することです。 Windowsメニューアイコンの横にある検索ボックスにCMDを入力し、表示される最初の結果をクリックします。
まず、表示されるウィンドウにIPConfigを入力し、Enterを押す必要があります。あなたの接続に関する情報を取得します。デフォルトのゲートウェイアドレスを見つけます。次に、Ping Default Gateway、たとえばPing 192.168.0.1と入力し、Enterを押します。
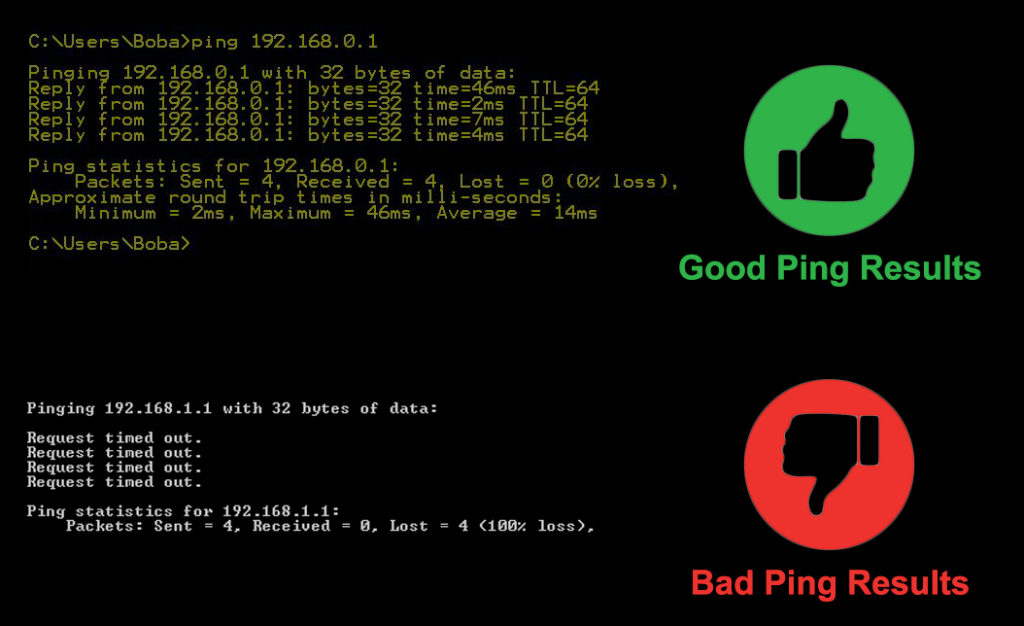
このアドレスが最小の損失で結果を返す場合、ルーターはうまく機能します。そうでない場合、問題はルーターにあります。次のステップは、IPアドレス、例えば1.1.1.1、Ping 1.1.1.1と入力し、Enterを押すことです。 IPアドレスをpingすると、すべてが大丈夫です。
IPアドレスpingが機能しない場合、ISPS側では何かがおかしいです。あなたはそれを修正するためにそれらに連絡する必要があります。最後に、 www.youtube.comのpingなどのWebアドレスをpingする必要があります。これが機能しない場合は、DNSサーバーを変更する必要があります。
- DNSサーバーを変更します
DNSサーバーの変更は簡単です。 [Windowsメニュー]ボタンをクリックして、[設定]を選択する必要があります。そこに着いたら、ネットワークインターネットアイコンを見つけてクリックします。 Adapterの変更設定が表示されるまで下にスクロールします。
Adapterの変更設定をクリックすると、現在の接続に気付きます。上記の接続を右クリックして、プロパティをクリックします。次のDNSサーバーアドレスを使用するというボックスがあります。お好みのDNSアドレスを入力してください。ここではいくつかの例を示します。
- Google DNS:主要なアドレスは8.8.8.8、セカンダリは8.8.4.4です。
- Opendns:主要なアドレスは208.67.222.222で、セカンダリは208.67.220.220です。
- CloudFlare DNS:一次アドレスは1.1.1.1、セカンダリは1.0.0.1です。
- Quad9 DNS:一次アドレスは9.9.9.9で、セカンダリアドレスは149.112.112.112です。
オンラインで使用できるDNSサーバーアドレスが増えています。入力したら、OKを押して、インターネットに接続してみてください。
Windows 10でDNSサーバーを変更する方法
- フラッシュキャッシュ
次にできることは、コマンドプロンプトを入力して、次のコマンドを入力して、それぞれを入力した後にEnterを押します。まず、IPConfig /リリースを入力し、次にipconfig /すべて、次にipconfig /flushdns、ipconfig /regningを入力します。
その後、netsh int ip set dnsとnetsh winsockリセットを入力します。これにより、IPアドレスが更新され、DNSキャッシュがフラッシュされます。最後に、ブラウザにアクセスしてWebサイトにアクセスして、インターネットに接続してみてください。
DNSキャッシュをフラッシュする方法(Windows10)
- アンチウイルスを無効にします
接続を確認するためだけに、ウイルス対策ソフトウェアを無効にすることは、接続性の問題を経験している理由である可能性があるため、良いアイデアになる可能性があります。多くのアンチウイルスアプリケーションには、独自のファイアウォールが付属しており、セキュリティを追加できますが、接続性の問題を引き起こす可能性もあります。
- ファイアウォール設定を変更します
最後に、いつでもファイアウォール設定を改ざんしてみることができますが、これをお勧めしません。上記のソリューションのいずれも機能しない場合は、ISPS技術者に電話するのが最善です。彼らはあなたがあなたが経験している接続性の問題の原因に針をピン留めするのを助けるでしょう。
結論
そこに行きます。これで、ブロードバンドモデムがどのように機能するか、なぜブロードバンドモデムが接続性の問題を経験しているのかを理解しました。問題の実際の原因を決定する最速の方法は、IPアドレス、Webアドレス、およびデフォルトゲートウェイ(ルーター)アドレスをpingすることです。それが機能しない場合は、他のソリューションを試すことができます。
