После объявления Google Chromecast Dongle еще в 2013 году жизнь никогда не была прежней. Крошечное, но не такое крошечное устройство полностью революционизировало потоковые услуги, особенно для любителей Android. Его легко настроить и работать, легко транспортировать и решать проблему потоковой передачи на крошечных экранах.
Устройство Google Chromecast использует ваш телефон, планшет или ноутбук в качестве удаленного устройства, которое управляет тем, что вы просматриваете на экране. Новые пользователи Chromecast часто сталкиваются с проблемами при подключении устройства к Wi-Fi . Ну, если вы один из них, то это руководство для вас.
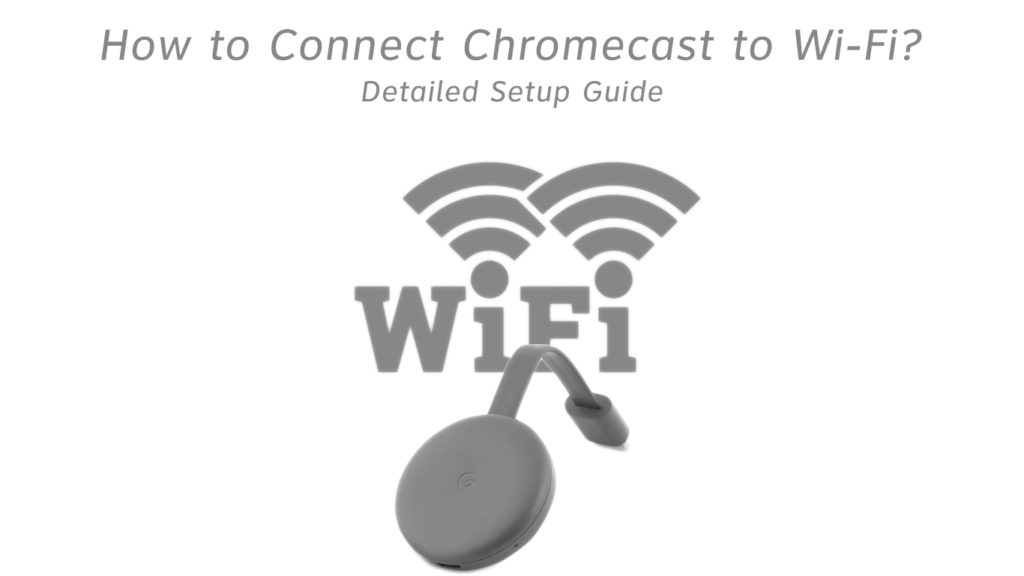
Что вам нужно
Перед тем, как копаться в подключении, убедитесь, что у вас есть все необходимые приборы. Они есть;
- Устройство хромаста с адаптером питания
- Приложение Google Home. Вы можете найти его в Play Store для пользователей Android или Appstore для пользователей iOS.
- Пользователи Android должны убедиться, что их приложение Google обновлено.
- Google account
- Устройство отображения (телевизор) с портом HDMI
- Телефон или планшет
- Розетка
- Рабочая интернет -соединение. В этом случае доступный Wi-Fi.
- Для пользователей Android убедитесь, что операционная система - Android 6.0 или более поздней версии.
- Для пользователей iPhone убедитесь, что ваша ОС - iOS 13 и позже.
Для пользователей, которые хотят разыграть контент из своих мобильных устройств на телевидение, вы должны проверить следующее;
Ваш телевизор должен обладать встроенными возможностями цифрового контента с высокой пропускной способностью (HDCP). Чтобы быть более конкретным, он должен поддерживать версию 1.3 или выше.
Время подключения
Следуйте этим шагам, чтобы подключить устройство Chromecast к беспроводной сети.
- Плагин
Подключите устройство Chromecast к порту HDMI TVS, используя кабель, который работает с вашего устройства Chromecast и имеет разъем HDMI.
Подключите его к адаптеру питания или USB-порту на вашем телевизоре, используя кабель Micro-USB.
Выбор подключения питания, который вы используете исключительно, зависит от того, может ли USB -кабель достигать USB -порта по вашему телевизору. Если это не может, и поблизости есть розетка мощности, рассмотрите возможность подключения вашей Chromecast к выходу питания, используя адаптер питания, который поставляется в коробке Chromecast.
Более узкий конец USB -кабеля входит в ваш Chromecast, и более широкий конец либо идет на адаптер питания, либо на USB -розетку на вашем телевизоре.
Обязательно отметьте порт HDMI, к которому вы подключаете Chromecast для более легкого выполнения последующих этапов.
- Изменение на источник HDMI
Следующим шагом является изменение источника видео с вашего текущего источника на источник входа HDMI Chromecast.
Чтобы получить доступ к источнику ввода, ищите кнопку Source на дистанционном управлении телевизора и перейдите к источнику HDMI с вашей хромекастом.
Вы должны увидеть экран настройки с URL настройки Chromecast.
- Запустить приложение Google Home
Откройте приложение Google Home и нажмите «Начнись в правом нижнем углу». Затем выберите учетную запись электронной почты, которую вы хотите ссылаться на свое устройство Chromecast.
На этом этапе вы можете создать или выбрать дом для вашего устройства. Если другие устройства Google используют ваш домашний Wi-Fi, они появятся в вашем приложении Google Home.
Добавьте устройство Chromecast - щелкните табличку в верхнем левом углу и выберите «Настройка устройства» для создания нового дома.
Нажмите на новые устройства, введите свой домашний прозвище и адрес и нажмите Далее.
Убедитесь, что появится доступ к месту расположения телефона, когда появится приглашение к этому.
Затем ваш телефон будет искать новые устройства вокруг него и спросить, какой тип устройства вы настраиваете.
Нажмите на Chromecast и нажмите следующий. Затем приложение напомнит вам подтвердить, что ваше устройство Chromecast подключено к вашему телевизору.
Как только он найдет хромекаст, нажмите следующий в правом нижнем углу.
Рекомендуемое чтение:
- Chromecast Orange Light: как его исправить за считанные минуты
- Как подключить вашу коробку YouView по беспроводной связи?
- Как подключить оттенок моста без кабеля Ethernet?
На этом этапе убедитесь, что имя устройства Chromecast на экране вашего телевизора соответствует имени в вашем приложении Google Home.
Затем ваш телефон должен отобразить код, который соответствует тому, что на экране вашего телевизора.
Если коды совпадают, нажмите «Да» на своем телефоне и согласитесь с юридическими условиями Googles.
На следующем экране выберите, хотите ли вы делиться отчетами о сбоях с Google для лучшего обслуживания. Какой бы выбор вы здесь не повлияли на ваше соединение.
Затем, когда приложение спрашивает, где находится хромированный актерский состав, выберите подходящий вариант для вас.
Затем выберите сеть Wi-Fi, которую хотите использовать с помощью Chromecast. Убедитесь, что ваш телефон имеет соединение с той же сетью Wi-Fi, которую вы хотите использовать на вашем устройстве Chromecast.
Вам не нужно вводить свой пароль Wi-Fi , так как приложение Google Home может извлечь его с вашего телефона.
Первоначальное соединение может занять некоторое время, так что будьте терпеливы и позвольте приложению работать магией.
После подключения ваш Chromecast может установить обновления, если они доступны, а затем перезапустите самостоятельно.
Приведенная выше процедура работает для Chromecasts Dongle второго поколения. Для ключа первого поколения см. Шаги ниже.
Видеоурок - как подключить Chromecast к Wi -Fi
Соединение ключа первого поколения
Чтобы подключить его к вашему телевизору, вставьте его в один из портов HDMI на вашем телевизоре.
Сбросьте ключ, нажав и удерживая кнопку возле белого света. Донг будет мигать красным, а затем превратится в твердый белый.
Поместите свой телефон в режим самолета для более простого соединения.
Затем включите подключение к Wi-Fi и подключитесь к сети Wi-Fi Chromecast. Это должно выглядеть как Chromecastxxxx. XXXX представляет числа.
Как только он подключится, перейдите в свое приложение Google Home и выполните шаги, чтобы настроить новое устройство.
Приложение покажет код, который должен соответствовать коду на вашем телевизоре. Отсюда вы можете выполнить шаги от предыдущего раздела.
Если ваш ключ Chromecast еще не подключился, вы можете попробовать устранение неполадок для возможных проблем.
Шаги, которые следует предпринять в случае, если нет подключения
- Перезагрузите свой Chromecast
Вы можете вручную перезагрузить устройство Chromecast или использовать приложение.
Если вы хотите перезагрузить его с помощью приложения, перейдите в настройки> Больше настройки> перезагрузка.
Чтобы вручную перезагрузить устройство, отключите свой источник питания и дайте ему сидеть не менее минуты.
Помните - отключение кабеля HDMI, работающего от телевизора до вашей Chromecast, не перезагружает устройство. Вы должны сократить источник питания.
- Фабрика сбросить Chromecast Dongle
Вы можете легко сбросить настройки устройства Chromecast, удерживая кнопку сброса на устройстве, пока оно все еще подключено к телевизору, пока оно не начнет мигать оранжевым.

Когда светодиод возвращается в Solid White, вы можете отпустить и настроить соединение снова, надеюсь, на этот раз с повезет.
Другие варианты устранения неполадок - перезапуск вашего маршрутизатора или связаться с поддержкой клиентов Googles.
Важно отметить, что длина контента, который вы транслируете, и пропускная способность вашей сети может повлиять на качество потоковой передачи.
Последние мысли
Подключить ваш Chromecast к Wi-Fi проще, если вы используете приложение Google Home в качестве руководства подсказок в процессе настройки. Вы можете проконсультироваться с этим руководством по шагам, в которых вы не уверены или сбивают с толку. Ничто не удерживает вас от наслаждения потоковой передачей качества с помощью правильно настроенного соединения.
