Wi-Fiテクノロジーは急速に発展しており、家から遠く離れていても、ワイヤレスネットワークに接続できるようになりました。
特別な機器、ソフトウェア、またはツールは、リモートで自宅に接続するために必要はありません。
ルーターがプライベートおよびパブリックIPアドレスとデフォルトのポート番号を知っている限り、どこからでもネットワークに接続できます。
読み続けて、それを進める方法を見つけてください。
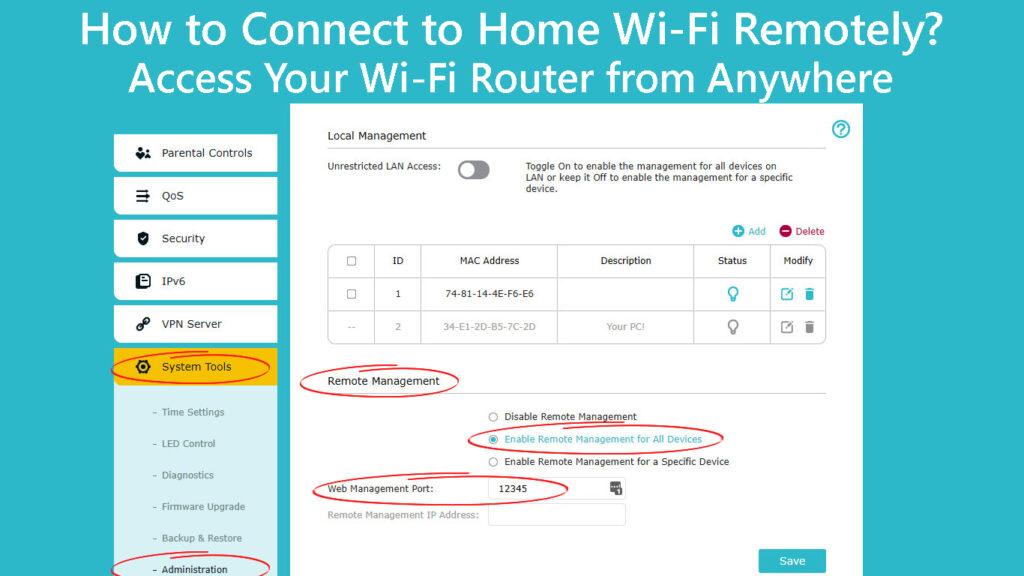
Wi-FiルーターのプライベートおよびパブリックIPアドレスを見つける
Wi-Fiルーターには、メーカーおよびインターネットサービスプロバイダー(ISP)が割り当てるプライベートおよびパブリックIPアドレスを含む2つのIPアドレスがあります。
Wi-Fiルーターには、ISPのパブリックIPアドレスがインターネット接続を確立する必要があります。
逆に、ルーターは、同じWi-Fiネットワーク内のすべてのデバイスとの接続を確立するためにプライベートIPアドレスを必要とします。
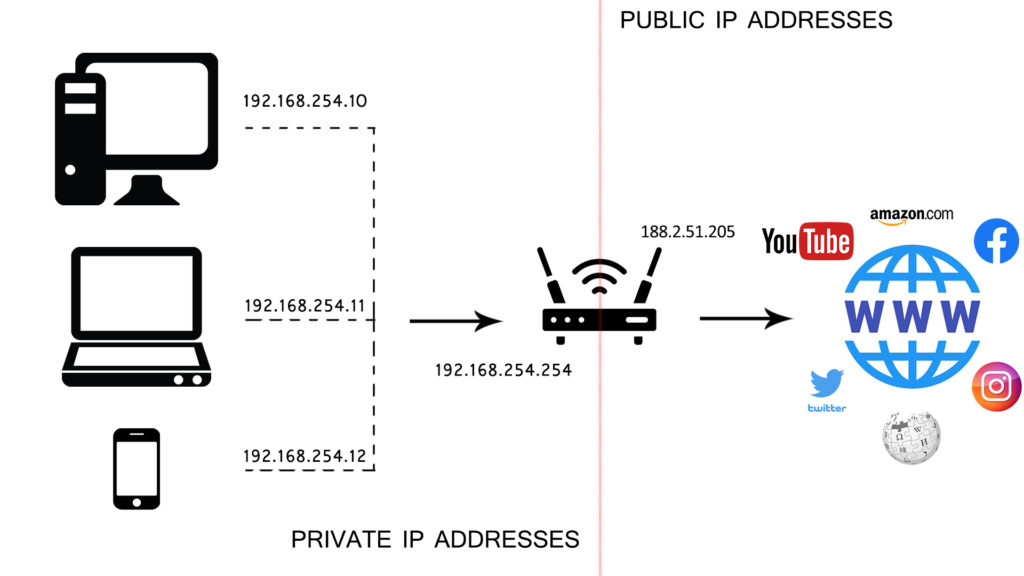
リモートアクセスを有効にし、ネットワーク設定を変更し、その他の重要な情報を表示するために、Webベースの管理コントロールパネルにアクセスするために、ルーターのプライベートIPアドレスを知る必要があります。
プライベートIPアドレスは通常、ルーターの背面にあるラベル上にあり、最も一般的なアドレスには以下が含まれます。
- 10.0.1.1
または、携帯電話やコンピューターを使用してプライベートIPアドレスを見つけることができます。
Windowsコンピューターを使用してプライベートIPアドレスを見つけるための手順は次のとおりです。
- Windowsキーを押し、CMDと入力します
- 管理者としてCMDプロンプトを実行します
- コマンドプロンプトウィンドウから、コマンドIPConfigを入力します
- RETURNキーを押します
- デフォルトゲートウェイの横にルーターのプライベートIPアドレスを見つける
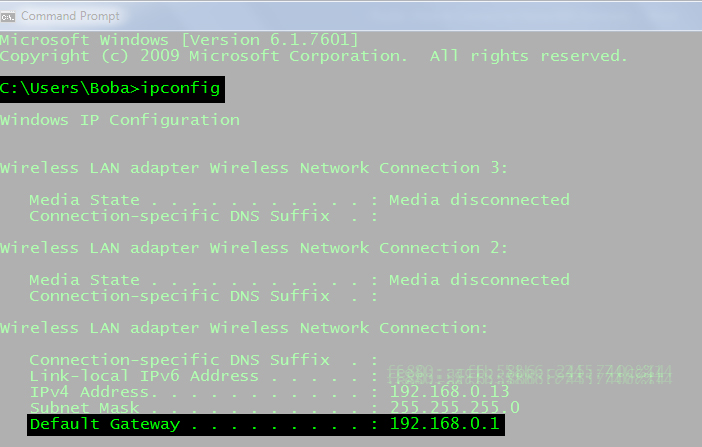
これらの手順に従って、Android電話を使用してルーターのプライベートIPアドレスを確認してください。
- 設定アプリをタップします
- ネットワークインターネットに移動します
- Wi-Fiをタップして、ホームネットワークに接続します
- ホームネットワーク名をタップします
- ネットワークの詳細の下でルーターのIPアドレスを確認してください
iOSデバイスを使用してルーターのプライベートIPアドレスを見つけるための手順は次のとおりです。
- 設定アプリをタップします
- Wi-Fiにアクセスして、ホームネットワークに接続します
- ネットワーク名の隣の私をタップして、接続の詳細を表示します
- ルーターのプライベートIPアドレスを確認します次のIPv4
iPhone(プライベートおよびパブリック)でIPアドレスを見つける
ルーターのプライベートIPアドレスがわかったら、 Webベースのコントロールパネルにアクセスしてネットワーク設定を変更し、リモート管理を有効にすることができます。
また、プライベートアドレスを使用して、ISPによって割り当てられたルーターのパブリックIPアドレスを見つけて、それを使用して自宅にリモートで接続することもできます。
ルーターのパブリックIPアドレスを見つけるための手順は次のとおりです。
- 電話またはPCを自宅のWi-Fiに接続します
- 携帯電話やコンピューターでブラウザを起動します
- URLバーにルーターのプライベートIPアドレスを入力する
- 管理者サイトにアクセスするためにユーザー名とパスワードを入力してください
- ステータスを選択します
- システム情報またはルーター管理に移動して、ルーターのパブリックIPアドレスを見つけます。
注:ルーターによっては、WANステータスの下でパブリックIPを見つけることもできます。

Webベースの管理管理を可能にします
リモートで自宅に接続するには、コントロールパネルからリモートアクセスまたはリモートWebベースの管理を有効にする必要があります。
通常、リモートのWebベースの管理設定は、ハッカーによる不正アクセスを防ぐために、デフォルトでオフになっています。
設定をアクティブにして、リモートで自宅に接続する必要があります。
ここにステップがあります:
- PCを自宅のWi-Fiに接続します
- お気に入りのブラウザをPCで起動します
- URLバーにルータープライベートIPアドレスを入力します
- ログイン資格情報を入力して、管理サイトにアクセスします
- 管理または設定、またはセキュリティ、またはシステムツールを選択します
- システム構成またはリモートWebベースの管理に移動します
- チェックボックスをクリックして、リモートWebベースの管理を有効にします

- [OK]または[保存]をクリックして変更を適用します
- 管理サイトを終了します
ルーターポート値の指定
Wi-Fiルーターには、有線接続用のいくつかのポートがありますが、モデムまたはインターネットソースに接続するポートは1つだけです。
このポートは、リモートWebベースの管理のエントリポイントとしても機能するため、指定する必要があります。
幸いなことに、リモートアクセス用のルーターポートを指定するのは簡単です。すべての数字が割り当てられているためです。
リモートアクセスのデフォルトのポート値は、通常8080または80です。
ホームWi-Fiにリモートで接続するときは、RoutersのパブリックIPアドレスとPort Numberを希望のブラウザのURLバーに入力する必要があります。
たとえば、ルーターのパブリックIPアドレスが120.135.55.20の場合、URLバーに192.168.55.20:8080を入力することで、家庭用Wi-Fiにリモートで接続できます。

動的DNSのセットアップ
インターネットサービスプロバイダーによってルーターに割り当てられたパブリックIPアドレスは、セキュリティ上の理由で動的であり、プライバシーを保護するために時々変更されます。
また、ルーターを再起動またはリセットすると、ISPがファームウェアの更新をプッシュするたびに変更される可能性があります。
パブリックIPアドレスが変更されるため、動的DNSをセットアップしない限り、ホームWi-Fiにリモートで接続するために使用することはできません。
動的DNSが説明しました
Dynamic DNSはカスタムホスト名を作成するサービスであるため、常に変化するパブリックIPアドレスについて心配する必要はありません。
動的DNSは、パブリックIPアドレスが変更されても、カスタムホスト名を新しいアドレスにマッピングし、リモートアクセスを可能にします。
ホスト名はルーターのパブリックIPアドレスに直接リンクしているため、自宅のWi-Fiにリモートで接続できます。
サービスの料金を支払うか、インターネットで利用可能な無料オプションを使用できます。
動的DNSをセットアップする方法は次のとおりです。
- 優先ブラウザを起動し、プライベートIPアドレスを入力して管理サイトにアクセスします
- ログイン資格情報を入力します
- コントロールパネルページで、Advancedに移動します
- 動的DNSまたはDDNを検索します
- チェックボックスをクリックして、動的DNSをアクティブにします
- 好みの動的DNSサービスプロバイダーを選択します
- 優先プロバイダーに登録します
- パブリックIPアドレスにリンクされたカスタムホスト名を作成する
- カスタムホスト名をコピーして、ルーター設定に貼り付けます
- [OK]をクリックするか、保存します
- コントロールパネルを終了します
Wi-Fiネットワークにリモートでアクセスし、動的DNSをセットアップする方法
結論
リモートで自宅に接続することは、接続ステータスを変更したり、ルーターを再起動したり、構成設定をバックアップしたり、離れているときに親のコントロールを強制したりできるようにする簡単なステップバイステップ手順です。
上記のガイドを使用して、ホームWi-Fiにリモートで接続する方法を学びます。
