Wi-Fi-technologie heeft zich snel ontwikkeld en u kunt nu verbinding maken met uw draadloze netwerk, zelfs als u ver van huis bent.
U hebt geen speciale apparatuur, software of tools nodig om op afstand verbinding te maken met uw wifi-wifi .
U kunt overal verbinding maken met uw netwerk, zolang u de privé- en openbare IP -adressen van uw routers en het standaardpoortnummer kent.
Blijf lezen om erachter te komen hoe je het kunt doen.
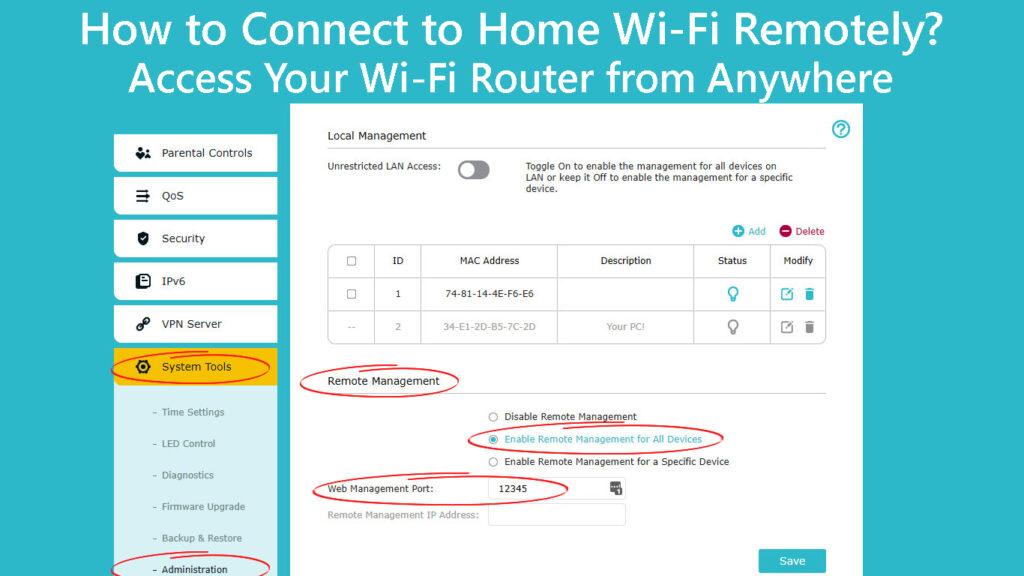
Het vinden van de particuliere en openbare IP-adressen van de wifi-routers
Wi-Fi-routers hebben twee IP-adressen, waaronder een privé- en openbaar IP-adres , toegewezen door de fabrikant en internetprovider (ISP).
De Wi-Fi-router vereist een openbaar IP-adres van de ISP om een internetverbinding tot stand te brengen.
Omgekeerd vereist de router een privé-IP-adres om een verbinding tot stand te brengen met alle apparaten binnen hetzelfde Wi-Fi-netwerk.
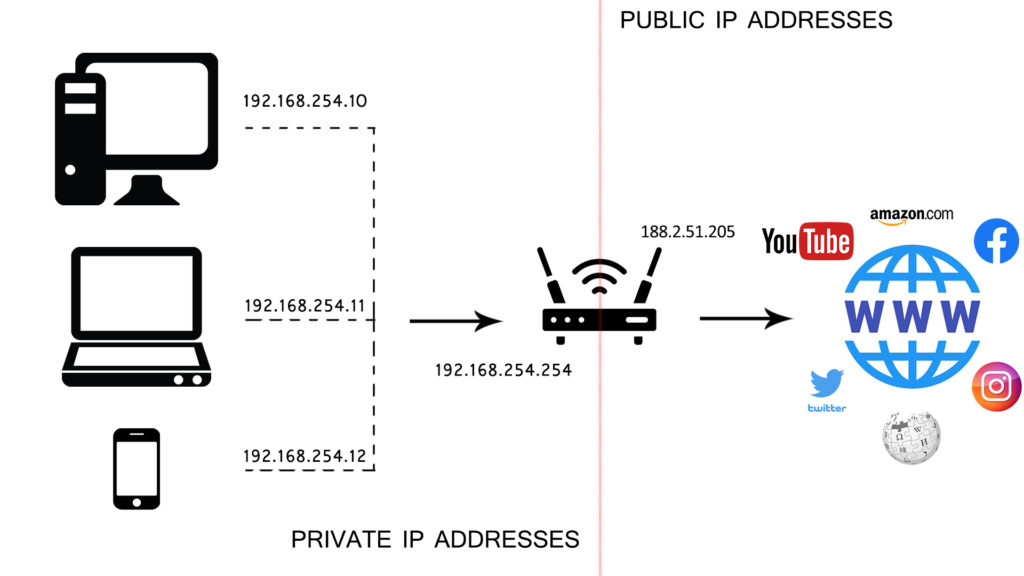
U moet uw privé-IP-adres van uw routers kennen om toegang te krijgen tot het webgebaseerde administratieve bedieningspaneel om externe toegang, netwerkinstellingen te wijzigen en andere belangrijke informatie te bekijken.
Het privé -IP -adres bevindt zich meestal op het etiket aan de achterkant van de router, en de meest voorkomende adressen omvatten:
- 10.0.1.1
Als alternatief kunt u uw privé -IP -adres vinden met behulp van uw telefoon of computer.
Hier zijn de stappen om uw privé -IP -adres te vinden met behulp van een Windows -computer:
- Druk op de Windows -toets en typ CMD
- Voer CMD -prompt uit als beheerder
- Voer vanuit het venster Opdrachtprompt de opdracht ipconfig in
- Druk op de retourtoets
- Vind uw routers privé -IP -adres naast de standaardgateway
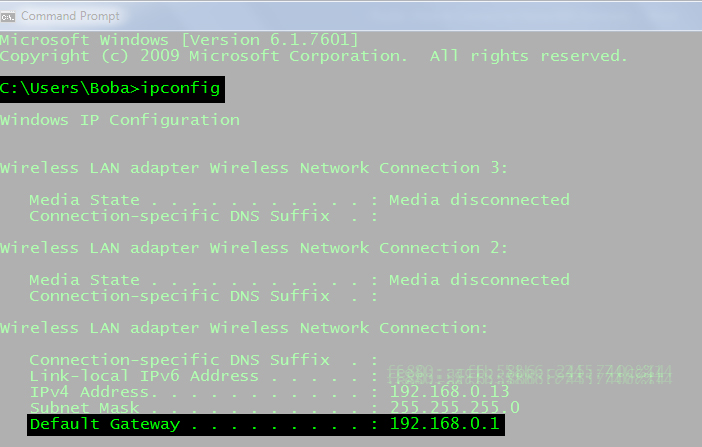
Volg deze stappen om het privé -IP -adres van uw routers te controleren met behulp van een Android -telefoon:
- Tik op de app Instellingen
- Ga naar netwerkinternet
- Tik op Wi-Fi om verbinding te maken met uw thuisnetwerk
- Tik op de naam van uw thuisnetwerk
- Controleer het IP -adres van uw routers onder netwerkgegevens
Hier zijn de stappen om het privé -IP -adres van uw routers te vinden met behulp van een iOS -apparaat:
- Tik op de app Instellingen
- Ga naar Wi-Fi en maak verbinding met uw thuisnetwerk
- Tik op de I naast uw netwerknaam om uw verbindingsgegevens te bekijken
- Controleer uw routers privé -IP -adres volgende IPv4
Vind uw IP -adres op een iPhone (privé en openbaar)
Nadat u uw privé-IP-adres van uw routers kent , kunt u toegang krijgen tot het webgebaseerde bedieningspaneel om de netwerkinstellingen te wijzigen en extern management mogelijk te maken.
U kunt ook het privéadres gebruiken om het openbare IP-adres van de routers te vinden die door uw ISP zijn toegewezen en het gebruiken om op afstand verbinding te maken met uw wifi-wifi.
Hier zijn de stappen om het openbare IP -adres van uw routers te vinden:
- Sluit uw telefoon of pc aan op uw wi-fi van uw huis
- Start elke browser op uw telefoon of computer
- Voer uw privé -IP -adres van uw routers in op de URL -balk
- Voer uw gebruikersnaam en wachtwoord in om toegang te krijgen tot de admin -site
- Selecteer Status
- Ga naar systeeminformatie of routerbeheer om uw routers openbaar IP -adres te vinden.
OPMERKING: Afhankelijk van uw router kunt u ook uw openbare IP vinden onder WAN -status.

Webgebaseerd administratief management inschakelen
Om op afstand verbinding te maken met uw wi-fi, moet u externe toegang of extern webgebaseerd management vanuit het bedieningspaneel inschakelen.
De externe webgebaseerde managementinstelling is meestal standaard uitgeschakeld om ongeautoriseerde toegang door hackers te voorkomen .
U moet de instelling activeren om op afstand verbinding te maken met uw wifi-wifi.
Hier zijn de stappen:
- Sluit uw pc aan op uw huis Wi-Fi
- Lanceer uw favoriete browser op uw pc
- Voer het privé -IP -adres van de routers in de URL -balk in
- Voer uw inloggegevens in om toegang te krijgen tot de admin -site
- Selecteer Beheer of instellingen, of beveiliging, of systeemtools
- Navigeer naar de systeemconfiguratie of extern webgebaseerd management
- Klik op het selectievakje om webgebaseerd beheer op afstand in te schakelen

- Klik op OK of Sla op om wijzigingen toe te passen
- Verlaat de admin -site
De poortwaarde van de routers opgeven
Wi-Fi-routers hebben verschillende poorten voor bekabelde verbindingen, maar slechts één poort maakt verbinding met de modem of internetbron.
U moet deze poort opgeven, omdat deze ook dient als het toegangspunt voor extern webgebaseerd management.
Gelukkig is het opgeven van de routershaven voor externe toegang eenvoudig, omdat ze allemaal nummers hebben toegewezen.
De standaardpoortwaarde voor externe toegang is meestal 8080 of 80.
Wanneer u op afstand verbinding maakt met Home Wi-Fi, moet u het openbare IP-adres en het poortnummer van de Routers invoeren in de URL-balk van uw voorkeursbrowser.
Als uw openbare IP-adres bijvoorbeeld 120.135.55.20 is, kunt u op afstand verbinding maken met uw wifi-wifi door 192.168.55.20:8080 in de URL-balk in te voeren.

Dynamische DNS opzetten
Het openbare IP -adres dat door de internetprovider aan uw router is toegewezen, is om veiligheidsredenen dynamisch en verandert af en toe om uw privacy te beschermen.
Het kan ook veranderen wanneer u uw router opnieuw opstart of opnieuw instelt en wanneer uw ISP een firmware -update pusht.
Aangezien het openbare IP-adres verandert, kunt u het niet gebruiken om op afstand verbinding te maken met uw wifi-wifi, tenzij u dynamische DNS instelt.
Dynamische DNS uitgelegd
Dynamic DNS is een service die een aangepaste hostnaam creëert, dus u hoeft zich geen zorgen te maken over het constant veranderende openbare IP -adres.
Dynamic DNS wordt de aangepaste hostnaam aan het nieuwe adres toegewezen, zelfs als uw openbare IP -adres verandert, waardoor externe toegang mogelijk is.
De hostnaam linkt rechtstreeks naar uw openbare IP-adres van uw routers, zodat u op afstand verbinding kunt maken met uw wifi thuis.
U kunt de service betalen of de gratis opties gebruiken die beschikbaar zijn op internet.
Hierin kunt u dynamische DNS opzetten:
- Start uw gewenste browser en voer het privé -IP -adres in om toegang te krijgen tot de admin -site
- Voer uw inloggegevens in
- Ga op de pagina met het bedieningspaneel naar Advanced
- Zoek naar dynamische DNS of DDN's
- Klik op het selectievakje om dynamische DNS te activeren
- Kies uw gewenste dynamische DNS -serviceprovider
- Registreer je bij je favoriete provider
- Maak een aangepaste hostnaam gekoppeld aan uw openbare IP -adres
- Kopieer de aangepaste hostnaam en plak deze in de routerinstellingen
- Klik op OK of Opslaan
- Verlaat het bedieningspaneel
Hoe u op afstand toegang krijgt tot uw Wi-Fi-netwerk en een dynamische DNS instellen
Conclusie
Verbinding maken op afstand met uw wi-fi is een eenvoudige stapsgewijze procedure waarmee u uw verbindingsstatus kunt wijzigen, uw router opnieuw kunt opstart , een back-up van configuratie-instellingen kunt maken of zelfs ouderlijk toezicht moet handhaven wanneer u weg bent.
Gebruik de bovenstaande gids om op afstand verbinding te maken met Home Wi-Fi.
