Die Wi-Fi-Technologie hat sich schnell entwickelt, und Sie können sich jetzt mit Ihrem drahtlosen Netzwerk verbinden, selbst wenn Sie weit von zu Hause entfernt sind.
Sie benötigen keine speziellen Geräte, Software oder Tools, um eine Verbindung zu Ihrem Home Wi-Fi aus der Ferne herzustellen.
Sie können von überall, solange Sie die privaten und öffentlichen IP -Adressen Ihrer Router und die Standard -Port -Nummer kennen, von überall her, solange Sie Ihre Router kennen.
Lesen Sie weiter, um herauszufinden, wie Sie es vorgehen.
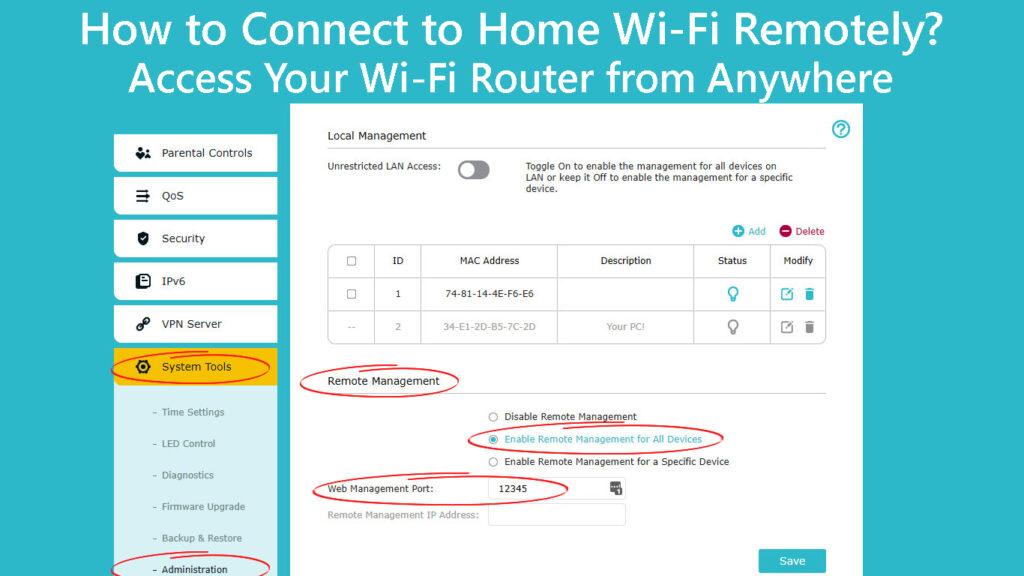
Finden der Wi-Fi-Router private und öffentliche IP-Adressen finden
Wi-Fi-Router haben zwei IP-Adressen, darunter eine private und öffentliche IP-Adresse , die vom Hersteller und Internetdienstanbieter (ISP) zugewiesen wird.
Der Wi-Fi-Router verlangt eine öffentliche IP-Adresse des ISP, um eine Internetverbindung herzustellen.
Umgekehrt benötigt der Router eine private IP-Adresse, um eine Verbindung mit allen Geräten innerhalb desselben Wi-Fi-Netzwerks herzustellen.
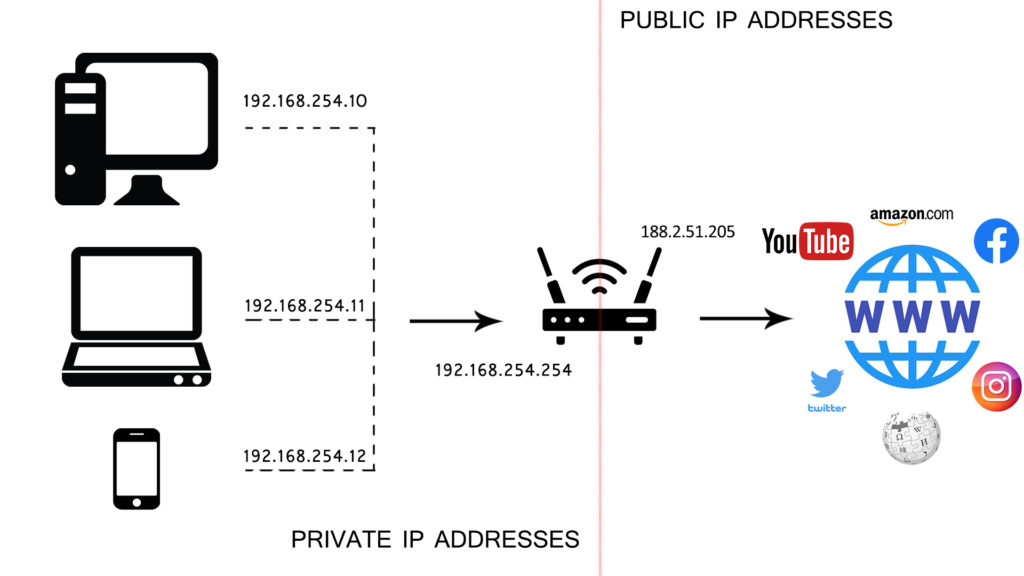
Sie müssen Ihre private IP-Adresse Ihrer Router kennen, um auf das webbasierte Verwaltungssteuerungsbereich zugreifen zu können, um Remotezugriff zu ermöglichen, die Netzwerkeinstellungen zu ändern und andere wichtige Informationen anzusehen.
Die private IP -Adresse befindet sich normalerweise auf dem Etikett auf der Rückseite des Routers, und die häufigsten Adressen umfassen:
- 10.0.1.1
Alternativ können Sie Ihre private IP -Adresse mit Ihrem Telefon oder Computer finden.
Hier sind die Schritte, um Ihre private IP -Adresse mit einem Windows -Computer zu finden:
- Drücken Sie die Windows -Taste und geben Sie CMD ein
- Führen Sie die CMD -Eingabeaufforderung als Administrator aus
- Geben Sie im Fenster Eingabeaufforderung in den Befehl IPConfig ein
- Drücken Sie die Rückgabetaste
- Finden Sie die private IP -Adresse Ihrer Router neben dem Standardgateway
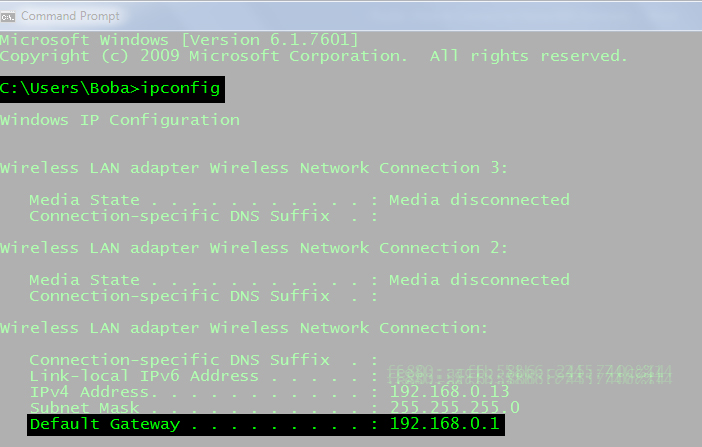
Befolgen Sie diese Schritte, um die private IP -Adresse Ihrer Router mithilfe eines Android -Telefons zu überprüfen:
- Tippen Sie auf die Einstellungs -App
- Gehen Sie zum Netzwerk -Internet
- Tippen Sie auf Wi-Fi, um eine Verbindung zu Ihrem Heimnetzwerk herzustellen
- Tippen Sie auf Ihren Heimnetzwerknamen
- Überprüfen Sie die IP -Adresse Ihrer Router unter Netzwerkdetails
Hier sind die Schritte, um die private IP -Adresse Ihrer Router mit einem iOS -Gerät zu finden:
- Tippen Sie auf die Einstellungs -App
- Gehen Sie zu Wi-Fi und stellen Sie eine Verbindung zu Ihrem Heimnetzwerk her
- Tippen Sie auf den Namen I neben Ihrem Netzwerknamen, um Ihre Verbindungsdetails anzuzeigen
- Überprüfen Sie die private IP -Adresse Ihrer Router als nächstes IPv4
Finden Sie Ihre IP -Adresse auf einem iPhone (privat und öffentlich)
Sobald Sie die private IP-Adresse Ihrer Router kennen , können Sie auf das webbasierte Bedienfeld zugreifen, um die Netzwerkeinstellungen zu ändern und die Remote-Verwaltung zu aktivieren.
Sie können auch die private Adresse verwenden, um die von Ihrem ISP zugewiesene öffentliche IP-Adresse der Router zu finden, und sie verwenden, um eine Verbindung zu Ihrem Home-Fi-Fi-Ferne herzustellen.
Hier sind die Schritte, um die öffentliche IP -Adresse Ihrer Router zu finden:
- Schließen Sie Ihr Telefon oder PC an Ihr Haus-WLAN an
- Starten Sie einen Browser auf Ihrem Telefon oder Computer
- Geben Sie die private IP -Adresse Ihrer Router in der URL -Leiste ein
- Geben Sie Ihren Benutzernamen und Ihr Passwort ein, um auf die Administratorseite zuzugreifen
- Status auswählen
- Gehen Sie zu Systeminformationen oder Router -Management, um die öffentliche IP -Adresse Ihrer Router zu finden.
Hinweis: Abhängig von Ihrem Router finden Sie auch Ihre öffentliche IP im WAN -Status.

Aktivierung der webbasierten Verwaltungsverwaltung
Um eine Verbindung zu Ihrem Home-Wi-Fi-Remote herzustellen, müssen Sie Remote-Zugriff oder Remote-webbasierte Verwaltung aus dem Bedienfeld aktivieren.
Die remote-webbasierte Verwaltungseinstellung ist in der Regel standardmäßig ausgeschaltet, um den unbefugten Zugriff durch Hacker zu verhindern .
Sie müssen die Einstellung aktivieren, um eine Verbindung zu Ihrem Home Wi-Fi aus der Ferne herzustellen.
Hier sind die Schritte:
- Schließen Sie Ihren PC an Ihr Heim-Wi-Fi an
- Starten Sie Ihren Lieblingsbrowser auf Ihrem PC
- Geben Sie die private IP -Adresse der Router in der URL -Leiste ein
- Geben Sie Ihre Anmeldeinformationen ein, um auf die Administratorseite zuzugreifen
- Wählen Sie Verwaltung oder Einstellungen oder Sicherheits- oder System -Tools aus
- Navigieren Sie zur Systemkonfiguration oder zur webbasierten Remote-Verwaltung
- Klicken Sie auf das Kontrollkästchen, um das webbasierte Remote-Management zu aktivieren

- Klicken Sie auf OK oder speichern, um Änderungen anzuwenden
- Beenden Sie die Administratorstelle
Angabe des Portwerts der Router angeben
Wi-Fi-Router verfügen über mehrere Ports für Kabelverbindungen, aber nur ein Port stellt eine Verbindung zum Modem oder zur Internetquelle her.
Sie müssen diesen Port angeben, da er auch als Einstiegspunkt für die remote-webbasierte Verwaltung dient.
Glücklicherweise ist die Angabe des Router -Ports für den Remote -Zugriff einfach, da alle Zahlen zugewiesen haben.
Der Standard -Portwert für den Remotezugriff beträgt normalerweise 8080 oder 80.
Wenn Sie eine Verbindung zu Home-Wi-Fi-Remote herstellen, müssen Sie die öffentliche IP-Adresse und die Portnummer der Router in der URL-Leiste Ihres bevorzugten Browsers eingeben.
Wenn Sie beispielsweise die öffentliche IP-Adresse Ihrer Router 120.135.55.20 beträgt, können Sie sich mit Ihrem Heim-Wi-Fi-Wi-Fi-Remote mit 192.168.55.20:8080 in der URL-Leiste verbinden.

Einrichten dynamischer DNs
Die von dem Internetdienstanbieter Ihrem Router zugewiesene öffentliche IP -Adresse ist aus Sicherheitsgründen dynamisch und ändert sich gelegentlich, um Ihre Privatsphäre zu schützen.
Es kann sich auch ändern, wenn Sie Ihren Router neu starten oder zurücksetzen und wenn Ihr ISP ein Firmware -Update vorantreibt.
Da sich die öffentliche IP-Adresse ändert, können Sie sie nicht verwenden, um eine Verbindung zu Ihrem Home Wi-Fi aus der Ferne herzustellen, es sei denn, Sie richten dynamische DNs ein.
Dynamische DNS erklärt
Dynamic DNS ist ein Dienst, der einen benutzerdefinierten Hostnamen erstellt, sodass Sie sich keine Sorgen um die ständig ändernde öffentliche IP -Adresse machen müssen.
Dynamic DNS wird den benutzerdefinierten Hostnamen der neuen Adresse auch dann zuordnen, auch wenn sich Ihre öffentliche IP -Adresse ändert und Remote -Zugriff ermöglicht.
Der Hostname links direkt mit der öffentlichen IP-Adresse Ihrer Router, sodass Sie sich remote mit Ihrem Home-Wi-Fi verbinden können.
Sie können den Service bezahlen oder die kostenlosen Optionen im Internet nutzen.
Hier ist, wie man dynamische DNS einstellt:
- Starten Sie Ihren bevorzugten Browser und geben Sie die private IP -Adresse ein, um auf die Administratorseite zuzugreifen
- Geben Sie Ihre Anmeldeinformationen ein
- Gehen Sie auf der Seite "Bedienfeld" zu Advanced
- Suche nach dynamischen DNs oder DDNs
- Klicken Sie auf das Kontrollkästchen, um dynamische DNs zu aktivieren
- Wählen Sie Ihren bevorzugten dynamischen DNS -Dienstanbieter aus
- Registrieren Sie sich bei Ihrem bevorzugten Anbieter
- Erstellen Sie einen benutzerdefinierten Hostnamen, der mit Ihrer öffentlichen IP -Adresse verknüpft ist
- Kopieren Sie den benutzerdefinierten Hostnamen und fügen Sie ihn in die Routereinstellungen ein
- Klicken Sie auf OK oder speichern Sie
- Beenden Sie das Bedienfeld
So greifen Sie remote auf Ihr Wi-Fi-Netzwerk zu und richten Sie einen dynamischen DNS ein
Abschluss
Die Verbindung zu Ihrem Home-Wi-Fi ist eine einfache schrittweise Vorgehensweise, mit der Sie Ihren Verbindungsstatus ändern, Ihren Router neu starten , die Konfigurationseinstellungen sichern oder sogar Elternsteuerungen durchsetzen können, wenn Sie weg sind.
Verwenden Sie die oben genannte Anleitung, um zu erfahren, wie Sie eine Verbindung zum Home Wi-Fi-Ferne herstellen können.
