Google Nestは、さまざまなデバイスを備えたさまざまなスマートホームソリューションを提供しています。 Google Nest Wi-Fiは、より速く、より良いインターネット接続のためのゲームチェンジャーです。メッシュネットワークシステムを使用して、安定した堅牢な接続のためにいくつかのネットワークポイントを提供します。 Nest Wi-Fiは、さまざまなISPと互換性がありますが、合併症はいくつかあります。
インターネットプロバイダー、特にXfinityでそれをセットアップする方法を確認し、セットアップ中に発生する可能性のある課題についてよく議論します。したがって、この記事は主にGoogleのNest Wi-Fiにアップグレードしたい人向けで、Xfinityとの互換性について質問があります。

それで、Nest Wi-FiはXfinityで動作しますか?
短い答えはイエスです。 Google Nest Wi-FiはXfinityで動作します。 2つを接続するには、イーサネットケーブルとモデムが必要です。 Nest Pointはモデムと連携して、ルーター(またはXfinityゲートウェイのルーター部分)を家全体のネストポイントに置き換えることでカバレッジを提供します。接続を最適化するテクノロジーを使用するため、デバイスは最も強い接続で最も近いポイントに接続します。
スピーカーは、ネットワーク上の他のスマートデバイスを簡単にボイストロールし、音楽を聴くことさえできることを保証します。次に、 Google Nest Wi-FiをXfinityに接続することの利点を調べます。
なぜGoogle Nest Wi-Fi?
これらのデバイスを取り巻くすべての誇大宣伝があるので、それらがそれに値することを確認してください。 XFIインターネットをGoogle Nestと接続することの多くの利点は次のとおりです。
- Google Nestは、長期的にはより低い価格でより速く、より強力な接続を提供します(他のメッシュシステムやサードパーティのルーターおよびエクステンダーと比較して)。そのデュアルバンドは、あなたが最高の接続を確実に持っていることを保証します。
- Google Homeアプリを介して、携帯電話のネットワークを完全に制御できます。
- これにより、個別のゲストネットワークを作成し、シンプルなQRコードスキャンまたはパスワードを介して共有するネットワークを共有できます。
- また、より良い接続を得るために、任意のデバイスに優先順位を付けることもできます。速度を確認するには、いつでも速度テストを実行できます。
- Nest Wi-Fiは、サイトを制限したり、画面時間を制限したり、特定のデバイスをロックアウトできるため、優れた親の制御オプションも提供します。
- また、Nest Wi-Fiはそれらのほとんどと互換性があるため、自宅でより幅広いインテリジェント製品を使用することもできます。
欠点
完璧なものは何もないので、Nest Wi-Fiにはいくつかの欠点があります。
たとえば、250Mbpsから300Mbpsのインターネット速度を処理できます。つまり、わずかに高速なネットワークがある場合、その潜在能力を最大限に活用できません。ただし、ほとんどの世帯は、150Mbpsを超える速度を必要としません。
Nest Wi-FiはまだWi-Fi 6をサポートしていませんが、どちらの方法でも多くのデバイスはありません。また、ユーザーエクスペリエンスを妨げる高度な設定にはセカンダリアプリが必要です。
セットアップ方法
プロセスは簡単で、数分でそれを行うことができます。それを管理するには、 PlayStoreまたはAppstoreのGoogle Homeアプリが必要です。
アプリをダウンロードした後、次の手順に従ってください。
ブリッジモードをエンゲージします
ブリッジモードは、Xfinity One(Xfinity Gateway内に構築されたルーター)を解除することにより、機能ルーターとしてGoogle Nest Wi-Fiを関与させます。ブリッジモードは、モデムをアクティブなままにしながら、XFIルーターを阻害します。
読書をお勧めします:
- 緑色の光を点滅させるXfinityケーブルボックスを固定する方法は?
- 緑色の光の問題を点滅させるXfinityルーターを修正する方法は?
- Comcast Xfinityと互換性のあるモデムは何ですか?
ブリッジモードを巻き込むには、 10.0.0.1にアクセスして、管理者のユーザー名とパスワードを使用してXfinityネットワークにログインします。次に、インターフェイスの左側で、Gatewayを選択して、ブリッジモードを有効にします。
ブリッジモードがXFIルーターを無効にすることを通知するポップアップ警告をクリックしてください。
ただし、モデムとルーターを再起動し、ライトが固体になり、点滅しないようになるまで数分間待つことが不可欠です。
Xfinity Gateways GUIを使用してブリッジモードを有効/無効にする方法
モデムとルーターを接続します
これを行うには、イーサネットケーブルを使用してXfinityモデムをネストルーターに接続します。これを行っている間、モデムから他のルーターを外し、Google Nest Wi-Fiルーターのみを残してください。
この時点で接続の問題に直面した場合、他のポートのいずれかが正常に動作しているかどうかをテストすることが迅速です。
Google Homeアプリにサインインします
このステップでは、携帯電話がGoogle Homeアプリにログインする必要があります。設定の下のオプションで、[デバイスを追加してから新しいデバイスオプションを選択します。ここでは、詳細を手動で入力するか、Nestルーターの下のQRコードをスキャンできます。
設定を調整します
ネストルーターの設定を変更して、アプリで快適さを提供できます。新しいWi-Fiハブを追加するには、[設定]タブの下の[デバイスの追加]を常にクリックできます。
戦略的なポイントを選択します
最後のステップは、人々が接続を必要とするが安定したものを見つけることができない場所に巣のWi-Fiポイントを確実に取り付けることです。これらは、モデムから遠く離れた寝室、別の床のバルコニーなどにあります。
メッシュテストを実行して、Wi-Fiポイントが完了したときに機能していることを確認できます。メッシュテストは、家に複数のWi-Fiポイントがある場合にのみ機能します。
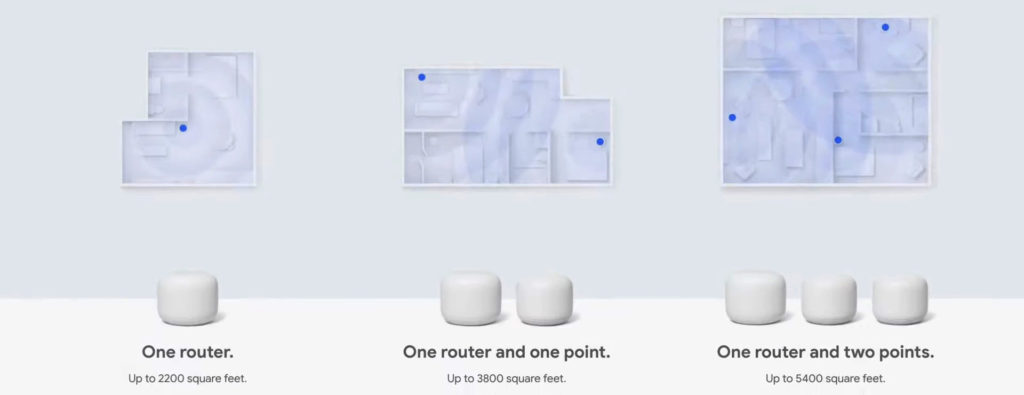
さまざまなホームサイズとレイアウトに関するGoogleの推奨事項
可能な接続の問題とソリューション
このセクションでは、Google NestでXfinityをセットアップするときに直面する一般的な問題を調べます。これらのソリューションは、すぐに接続を稼働させる必要があります。
インターネットの速度が遅い
Wi-Fiポイントのいずれかが遅い速度で動作した場合、それらをルーターの近くに移動したり、ハブを互いに近づけて移動したりできます。彼らが互いにつながりを確立できる距離にそれらを置きます。
また、厚い壁や他の電子デバイスのような障害物がないことを保証しながら、ポイントを目のレベルに配置することもできます。
その他のソリューションには、クラウド機能を20秒間無効にし、デバイスの優先度機能を無効にすることが含まれます。かなりの割合の帯域幅を単一のデバイスに割り当て、他のデバイスを無視します。
読書をお勧めします:
[ネットワーク設定]タブの設定の下のプライバシーオプションを選択して、クラウド機能を無効にします。設定の下で、特定のデバイスの優先順位をルーターが提供するのを止めるために、End Priorityオプションを選択します。
ダブルナット
二重NATの原因は、NestルーターとXfinityルーター(Xfinity Gateway内部)が同時に機能しようとすることです。 2つの別々のWi-Fiネットワークを作成し、どちらもデバイスにIPアドレスを割り当てることを担当しているため、接続されたデバイス(電話、コンピューター、プリンター、コンソールなど)が互いに通信できるようになります。 XFISファイアウォールは、これらの接続が安全でないと判断しているため、接続が発生するのを防ぐため、問題は持続します。
最も簡単な解決策は、Xfinityゲートウェイがブリッジモードであるかどうかを確認することです。そうでない場合は、アクティブ化する必要があります。そうすれば、ネットのルーターがネットワーク上の唯一のルーターになり、二重NATの問題が解決されます。 Xfinityゲートウェイのルーター部分を無効にする代わりに、Nestルーターをブリッジモード(DHCPサーバーを無効にする)に入れてみることもできますが、アクセスポイントとしてのみ使用したくない限り、これは推奨されません。メッシュシステムを作成し、ネストポイントをネストルーターに接続する場合は、ネストルーターをブリッジモードにすることはオプションではありません。
巣をゲートウェイに接続するときにダブルナットを避ける方法
互換性
デバイスが互換性があることを確認するには、使用する予定の国でデバイスを購入してください。国がワイヤレス接続に関するさまざまな規制があるため、必要です。
最終的な考え
結論的には、Nest Wi-FiおよびXfinityコンボプロが短所を大きく上回ることは明らかです。ハイテクに精通した個人にとって、2つを共同で使用することは簡単です。問題が発生し、持続する場合は、永続的なソリューションが見つかるまで、いつでも元のセットアップにロールバックできます。使用するポートに熱心であることを確認してください。ネストWi-FiとXfinityの間にシームレスな接続が必要です。
