Icoteraワイヤレスルーターは、強力で信頼性の高いWi-Fiエクスペリエンスを提供します。ただし、 icoteraルーターユーザーとして、ワイヤレスネットワークのセキュリティを増やしたい場合は、ポート転送、ゲストネットワークの作成などの特定の機能をより個人的なものにするか、ログインする方法を知っておく必要があります。最初にicoteraルーター。
この記事に記載されている指示により、ルーターの管理パネルにアクセスし、パスワードやセキュリティ対策などのネットワーク設定に変更を加えることができます。
必要になるだろう:
- ネットワークへの有線またはワイヤレスアクセス
- ネットワークに接続するデバイス(スマートフォン、タブレット、またはPC)
- icoteraルーター管理ログインの詳細(デフォルトまたはカスタム)
デフォルトのicoteraルーターログインの詳細
- デフォルトのIPアドレス:ルーターモデルに応じて、 192.168.0.1、192.168.1.1または192.168.1.254です。
- デフォルトの管理者ユーザー名:admin
- デフォルトの管理者パスワード:管理者
Icoteraルーターの設定にアクセスする方法は?
Icoteraルーターの設定にアクセスするのは非常にシンプルで簡単です。正しい管理者ログインの詳細があり、デバイスが接続されている場合、すべてが完璧に機能するはずです。
ステップ1-デバイスがネットワークに接続されているかどうかを確認します
デバイスをネットワークに接続する必要があると述べました。スマートフォンを使用している場合は、Wi-Fiに接続できますが、デバイスにLANポートがある場合は、ルーターへの有線接続を使用することをお勧めします。より安定しており、WiFiまたは管理者ルーターのパスワードを変更すると、管理ダッシュボードからログアウトしません。
ステップ2-最も使用するブラウザを開く
ルーターの設定にアクセスするには、デバイスでWebブラウザを開く必要があります。インターネット接続が機能していない場合は心配する必要はありません。ブラウザからRouters Webベースのインターフェイスにアクセスしています。あなたがすべきことは、ブラウザを更新することです。これにより、ルーターのWebベースのインターフェイスとの競合を回避できます。
ステップ3- URLバーにICOTERAルーターIPを入力します
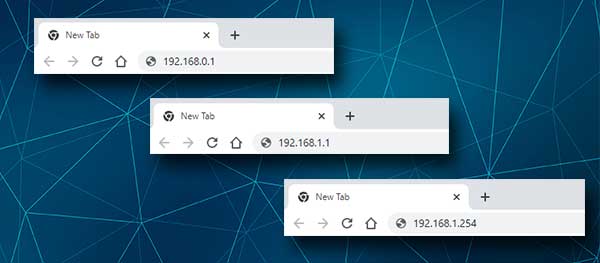
ブラウザURLバーで、ルーターIPを入力します。デフォルトのIPが変更されていない場合は、デフォルトのIPを使用するか、カスタムのIPを使用できます。キーボードのEnterを押すときは、ユーザー名とパスワードを入力するように求められる必要があります。ルーターがわからない場合は、IPを上記で推奨しているものを使用するか、ルーター自体の下のラベルを確認してください。
さらに、ルーターログインページが表示されない場合、ルーターが別のIPアドレスを使用しているか、誤って入力したことを意味します。このガイドに従うことで、IPを再入力するか、独自にIPを見つけることができます。
ステップ4-管理者ログインユーザー名とパスワードを入力します
ログインページが表示されたら、ルーターログインプロンプトにデフォルトまたはカスタム管理者のユーザー名とパスワードを入力します。
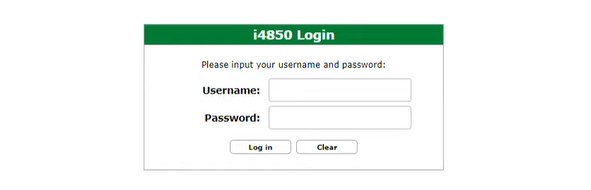
ユーザー名とパスワードフィールドの両方にAdminを入力できます。これらのログインの詳細が機能しない場合は、ルーターの下のラベルを確認するか、カスタム管理者のユーザー名とパスワードを使用している場合は、代わりにこれらを使用してください。
ログインボタンを押してください。 Icoteraルーター管理ダッシュボードが表示されます。
この時点で、左側のメニューのすべての設定が表示されます。変更する必要がある設定を見つけるのに問題はないはずです。ただし、経験がない場合は、管理者のパスワードとワイヤレスログインの詳細を変更する方法について少し助けてください。追加の構成の変更については、マニュアルを使用することをお勧めするか、経験のある人にあなたを助けるように頼みます。
ほとんどの個人からの不正アクセスを妨げるワイヤレスネットワークに基本的なセキュリティを提供するため、以下の変更が推奨されます。
Icotera管理者のパスワードを変更しましょう
Icoteraルーターの設定にアクセスするときに最初に行う必要があることは、管理者のパスワードを変更することです。これを行うことで、既にネットワークに接続されている場合でも、誰もがルーター管理ダッシュボードにアクセスすることを防ぎます。
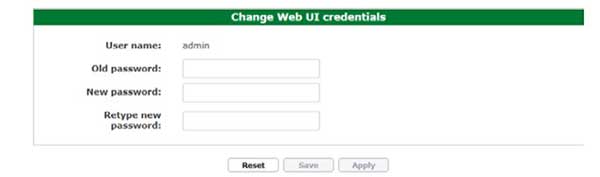
ルーター設定ページにログインしているため、左側のメニューを確認して、管理メニューを探します。そのサブメナスでは、 UIログインパスワードをクリックします。
管理者パスワードを変更するには、適切なフィールドに入力する必要があります。最初に古い管理者パスワードを入力します。次に、新しいパスワードとRetype新しいパスワードフィールドで、新しい管理者パスワードを入力します。パスワードのコピー/貼り付けは避け、パスワードを初めてタイプしたときにタイピングエラーを作成した可能性があるためです。
icotera ssidとパスワードを変更します
そして、ネットワーク名( SSID )とワイヤレスパスワードを変更する必要がある理由を確認しましょう。
ネットワーク名については、ワイヤレスネットワークをより個人的かつ認識できるようにしたいのは普通です。真実は、人々がネットワーク名を変更してデフォルトの名前を残さない場合、混雑した近所で接続しようとすると、本当に混乱するだろうということです。接続するネットワーク名がわからないだけです。
そのため、ネットワーク名を面白いものや個人的なものに変更することで、接続しようとするとネットワーク名を見つけるのに問題がありません。ここでのもう1つの問題は、デフォルトのネットワーク名が使用しているルーターのブランドまたはモデルを明らかにすることができ、誰かがデフォルトのIPアドレスと管理者ログインのユーザー名とパスワードを簡単に見つけることができないことです。
ワイヤレスパスワードについては、ネットワークが暗号化されていることを確認する必要があります。ルーター管理ダッシュボードからそれを実現できます。
注:ルーターは、おそらく2.4および5GHzネットワークをサポートしています。それぞれに別のネットワーク名を使用してください。ネットワーク名の最後に5Gを追加するだけで十分です。
ワイヤレスネットワークを保護されていないままにすると、非常に脆弱になります。他の人はあなたの帯域幅をつなぎ、悪用し、あなたは間違いなくそれが起こらないようにしたいと思っています。強力でユニークなワイヤレスパスワードを設定することは、それを行う方法です。
そのため、IcoteraルーターのSSIDおよびWiFiパスワードを変更する方法を次に示します。

左側のメニューで設定セクションを見つけます。サブメナスには、Wi-Fi 802.11/b/g/nおよびWi-Fi 802.11acが表示されます。
最初のものは2.4GHzネットワークの場合、2番目は5GHzネットワークのネットワークです。
Wi-Fi 802.11/b/g/nを選択したら、有効なことが確認されていることを確認してください。
SSIDフィールドでは、新しいネットワーク名を入力できます。
暗号化として、ドロップダウンリストからwpa2-aesを選択します。
暗号化キーフィールドに、新しいワイヤレスパスワードを入力します。
注:ここでは、WPSのEnable WPSオプションが表示されます。有効になっている場合は、無効化することを強くお勧めします。ワイヤレスパスワードを入力する必要なく、WPS対応のデバイスを接続できるようにすることを目的としています。 WPSボタンを押すだけで、ルーターが接続する準備ができたデバイスを検索します。この障害を維持する方が良いです。
[保存]ボタンをクリックします。新しいネットワーク名とワイヤレスパスワードが保存され、 WPSが無効になります。
新しいパスワードを使用して、ワイヤレスデバイスを今すぐ新しいワイヤレスネットワークに接続する必要があります。
読書をお勧めします:
最後の言葉
この記事が役立ち、Icoteraルーターに簡単にログインしていることを願っています。初めてログインするときは、デフォルトとカスタムログインの詳細を書き留めることをお勧めします。スマートフォンのメモや他の場所に保存できます。 Icoteraルーターのログインステップを次に進みたいときに、必ず準備を整えてください。
