iinetルーターのWiFiパスワードを変更しますか?または、ポート転送をセットアップしたり、ネットワークからデバイスをブロックしたりする必要がありますか?まあ、これ以上はiinetルーターの設定からできることがあります。
これが、iinetルーターのログインステップを学習する必要がある理由です。この記事の説明に従って、iinetルーター管理ダッシュボードにアクセスし、不正アクセスからルーターを保護し、個人のファイルとデータを安全に保つことができます。
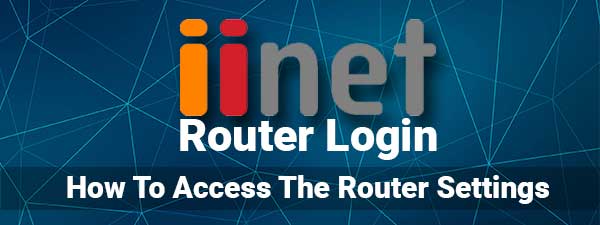
必要になるだろう:
- iinetルーターネットワークに接続されたデバイスは、ワイヤレスで、または有線接続を使用しています。
- デフォルトのiinet管理ログインIP、ユーザー名、パスワード。
デフォルトのiinet管理ログインの詳細は何ですか?
IINETルーターは、他のメーカーが生成するワイヤレスルーターと同様に、工場で事前に定義されたデフォルトのログインの詳細が付属しています。これにより、管理者ダッシュボードに簡単にアクセスしてルーターを構成できますが、できるだけ早くこれらのデフォルト値を変更することをお勧めします。これらはデフォルトのログインの詳細ですが、デフォルトのログインの詳細が変更されている場合は、カスタムの詳細を使用できます。
iinetは顧客にさまざまなルーターとモデムを使用しているので、ルーターまたはモデムブランドに基づいてこれらのログインの詳細を確認してください。
| TG-789ブロードバンドゲートウェイ | http://10.1.1.1/ | 管理者 | test01234 |
| TP-Link VR1600V | http://192.168.1.1/ | 管理者 | 管理者 |
| スマートモデムゲートウェイ(VX420-G2H) | http://192.168.1.1/ | / | 管理者 |
| VX420-G2Vモデム | http://192.168.1.1/ | / | 管理者 |
| Sagemcom 5866 | http://192.168.1.1/ | 管理者 | 管理者 |
| Nokia FastMile 5Gモデム | http://192.168.1.254/ | useradmin | バーコードのステッカーを確認してください |
iinetルーターの設定にアクセスする方法は?
iinetルーターの設定にアクセスする方法についての段階的な説明を次に示します。
ステップ1-デバイスがネットワークに接続されていることを確認してください
ラップトップやコンピューターなどのネットワークケーブルを使用して接続できるデバイスを使用している場合は、イーサネットケーブルをルーターの背面にある黄色のポートに直接接続できます。ただし、デバイスをWiFiを介してのみ接続できる場合は、ワイヤレス接続を使用して接続できます。これは非常に重要です。デバイスが接続されていない場合、iInetルーターログインプロセスに失敗するためです。
ステップ2- Google Chrome、Firefox、またはその他のブラウザを起動する
デバイスには、すでにインストールされているWebブラウザーがあります。 Routers管理ダッシュボードにログインする場合は、Webブラウザが必要です。既に使用しているブラウザをデバイスで使用できますが、ブラウザが更新されているかどうかを確認することが重要です。これにより、ルーター管理ダッシュボードとブラウザの間に競合がないことが保証されます。
ステップ3-ブラウザURLバーにiinet IPを入力します
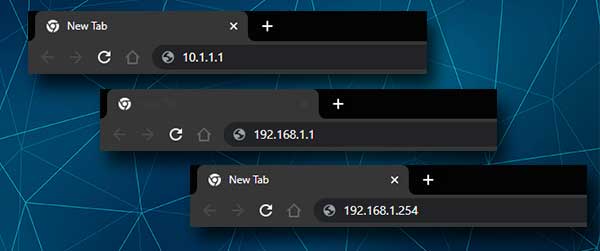
これで、URLバーにルーターIPを入力する必要があります。 IPを注意深く入力し、キーボードのEnterボタンを押します。適切なIPの場合、ユーザー名とパスワードを入力するように要求されます。ただし、ルーターログインページが表示されない場合は、正しいルーターIPかどうかを確認してください。また、IPを正しく入力していること(数字とドットのみ)を確認し、URLバーで入力していることを確認してください。
ステップ4-iinet管理ログインの詳細を入力します
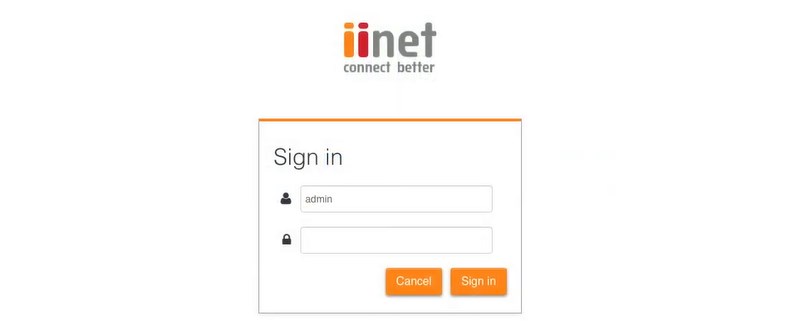
管理者のユーザー名とパスワードを入力するように求められたら、ケースに敏感なので注意してください。デフォルトのiinetルーター管理ユーザー名とパスワードは、上記の表に既に示されています。カスタム管理ログインユーザー名とパスワードがある場合は、それらを使用してルーター設定にアクセスします。
これらのログインの詳細を入力し、 [サインインボタン]をクリックします。
ステップ5-ログインしています
すべてが正しい場合は、今すぐルーター管理ダッシュボードを表示する必要があります。自由に設定を確認してください。すべてが明確であるはずであり、変更したい設定を見つけるために問題はないはずです。
ルーターの設定にアクセスしているため、基本レベルでワイヤレスネットワークを保護するために必要ないくつかの変更があります。
読書をお勧めします:
iinet管理パスワードを変更します
管理者のパスワードは、通常推奨される最初の変更であり、初めてネットワークをセットアップするとき、またはその直後に変更する必要があります。あなたがそれを変更していない場合に備えて、ここに適切に行う方法があります。
ルーターの設定にアクセスしたため、管理者パスワードを変更できる場所を見つけるのは難しくありません。ルーターモデルに応じて、次をご覧ください。
iinet TP-Linkルーターの場合、 [Advanced]をクリックしてから、システムツールで、最後に管理する場合。
TG-789ブロードバンドゲートウェイを使用している場合は、管理をクリックしてから、ユーザーリストセクションで編集をクリックします。
Sagemcom 5866ユーザーは、アクセス制御を検索し、ユーザーをクリックする必要があります。
Nokia FastMile 5Gモデムを使用している場合は、メンテナンスをクリックしてからパスワードをクリックします。
ほとんどの場合、ページに到達したら、最初に古い管理者のパスワードを入力する必要があります。その後、新しいパスワードを入力して、タイプミスを初めて作成しなかったことを確認するために再び再入力する必要があります。
あなたの変更を保存することを忘れないでください、そしてあなたは終わりました。次回は、iinetルーターの設定にアクセスする場合は、新しい管理者パスワードを使用する必要があります。
iinet wifiパスワードを変更します
ワイヤレスネットワークがセキュリティでない場合は、WiFiネットワークを暗号化することが非常に重要です。これにより、誰もが許可なしにネットワークに接続し、帯域幅や個人のファイルやデータを盗むことができなくなります。
さらに、ワイヤレスネットワークパスワードを変更することは、数か月ごとに行う必要があります。必要な設定を見つけることができる場所です。
iinetルーターの設定にアクセスすると、管理ダッシュボードが表示されます。
ここで見つける必要があるのは、ワイヤレスセクションです。
クリックすると、 2.4および5GHzネットワークが表示されます。両方のネットワーク名とパスワードを必ず変更してください。ネットワーク名は異なるはずですが、同じワイヤレスパスワードを使用できます。
変更するネットワークをクリックします。新しいパネルには、 SSIDフィールドが表示されます。ここでネットワーク名を変更できます。
セキュリティモードとして、 WPA2-PSKを選択します。
Wirelessパスワードフィールドの新しいWiFiパスワードのフィールドタイプ。強いものであることを確認してください。
このページにWPSが表示されている場合は、必ず無効にしてください。これは推奨されるセキュリティ設定の1つなので、必ず適用してください。
[保存]ボタンをクリックすると、変更が正常に保存されたというメッセージが表示されます!
最後の言葉
ワイヤレスネットワークを保護し、適切にメンテナンスすることは本当に重要であり、それを行うには、iinetルーターのログインステップを知る必要があります。この記事がIINETルーターの設定にアクセスし、推奨する変更を適用するのに役立つことを願っています。また、デフォルトとカスタムの管理者ログインの詳細を保存する必要があることを指摘したいと思います。
カスタムのものを忘れた場合は、ルーターを工場出荷時の設定にリセットし、デフォルトの設定でログインする必要があります。管理者ログインの詳細を保存すると、このトラブルから救われます。
