Wi-Fiは、複数のデバイスを自宅のインターネットに接続するのに最適な方法です。ただし、 Wi-Fiネットワークに接続できるデバイスが1つだけの問題に遭遇する可能性があります。
このタイプのWi-Fi接続の問題は、ネットワーク上の他のデバイスからの干渉、誤ったルーター設定、または古いルーターファームウェアなど、さまざまな要因によって引き起こされる可能性があります。
複数のデバイスをWi-Fiネットワークに接続するのに問題がある場合、役立つ可能性のあるトラブルシューティングのヒントがいくつかあります。
詳細については、この記事をご覧ください。
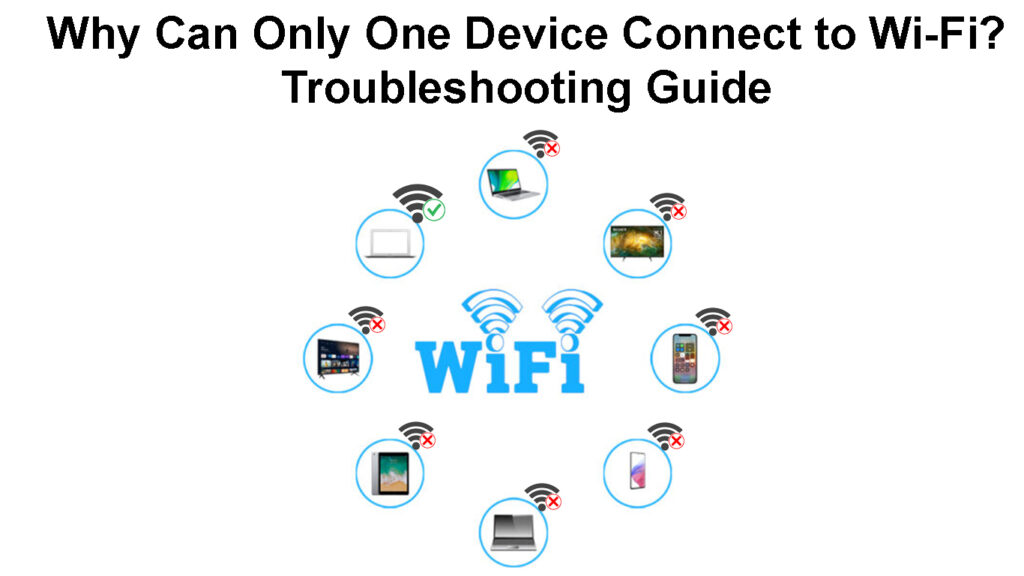
複数のデバイスをWi-Fiに接続するためのヒントのトラブルシューティング
ルーターの設定を確認してください
複数のデバイスをWi-Fiネットワークに接続するのに問題がある場合、最初にすべきことはルーターの設定を確認することです。ルーターによっては、Wi-Fiネットワークに接続できるデバイスの 数に制限がある場合があります。
ルーターが接続できるデバイスの数に制限がある場合、アクセスポイントを追加するか、より多くのデバイスをサポートできるルーターにアップグレードする必要があります。
干渉を確認してください
Wi-Fiの問題のもう1つの潜在的な原因は、ネットワーク上の他のデバイスからの干渉です。これは、マイクロ波、ベビーモニター、コードレス電話などのデバイスによって引き起こされる可能性があります。
Wi -Fi干渉 - 原因と修正
干渉が問題であると思われる場合は、ルーターを家の別の場所に移動してみてください。また、 2.4 GHzネットワークの代わりに5 GHz Wi-Fiネットワークを使用してみることもできます。
ルーターチャネルを調整することもできます。これを行う方法については、ルーターのユーザーマニュアルを参照してください。
Wi-Fiネットワークに最適なWi-Fiチャネルを選択します
ルーターのファームウェアを更新します
複数のデバイスをWi-Fiネットワークに接続するのにまだ問題がある場合、ファームウェアは時代遅れになる可能性があります。ファームウェアは、ルーターで実行され、その機能と機能を制御する静的ソフトウェアです。
しばらくWi-Fiファームウェアを更新していない場合、 Wi-Fiルーターが不正行為を開始する可能性があります。これにより、複数のデバイスをWi-Fiネットワークに接続することに問題が発生する可能性があります。
Wi-Fiファームウェアを更新するには、Routers Webインターフェイスにログインする必要があります。このアクションを完了する方法については、ルーターのマニュアルを参照してください。
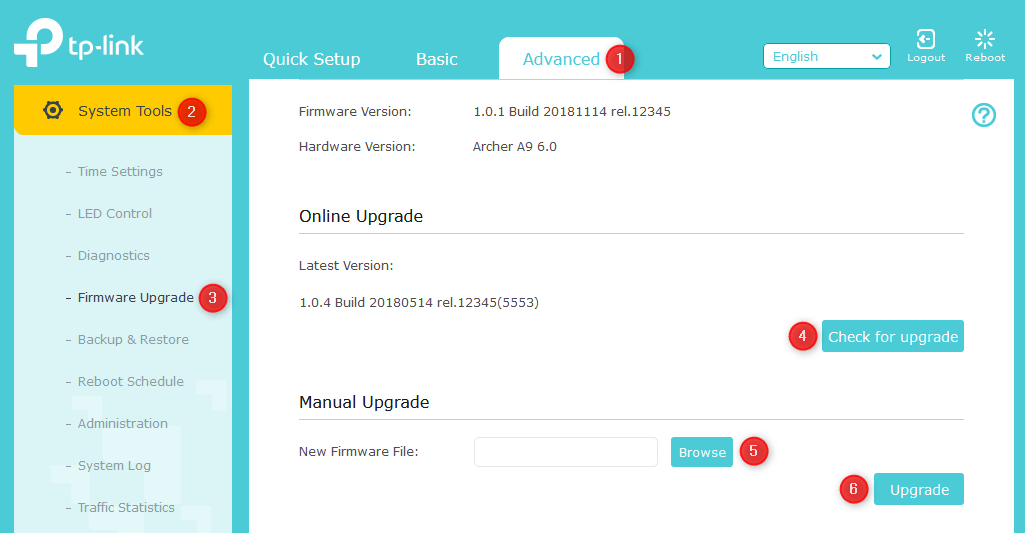
ログインしたら、ファームウェアを更新するオプションを探します。このオプションは通常、管理またはシステム設定にあります。
NetGearルーターの更新ファームウェアは説明しました
ルーターをリセットします
上記のすべてのトラブルシューティングのヒントを試してみて、複数のデバイスをWi-Fiネットワークに接続するのに苦労している場合、次に試すことができるのはルーターをリセットすることです。これにより、ルーターがデフォルト設定に復元され、問題が解決する場合があります。
ルーターをリセットするには、リセットボタンを見つけたら、ルーターの背面にリセットボタンを見つける必要があります。

10秒が経過した後、ルーターが再起動し、うまくいけば問題が修正されることを願っています。
複数のデバイスをWi-Fiネットワークに接続するのに苦労している場合は、ルーターを交換する必要がある場合があります。古いルーターまたは時代遅れのルーターは、接続の問題を含むさまざまな問題を引き起こす可能性があります。
ASUSルーターを工場出荷時にリセットする方法
なぜ私のWi-Fiはいくつかのデバイスで動作しているのですか?
一部のデバイスをWi-Fiネットワークに接続できますが、他のデバイスではない場合、問題は個々のデバイスにある可能性があります。
問題を解決するためにできることは次のとおりです。
デバイスを再起動します
特定のデバイスをWi-Fiネットワークに接続するのに問題がある場合、最初に試す必要があるのはデバイスの再起動です。これにより、接続の問題を修正することがよくあります。
デバイスを再起動するには、単にオフにしてから元に戻します。デバイスが再起動したら、Wi-Fiネットワークにもう一度接続してみてください。
デバイスファームウェアを更新します
デバイスの再起動が問題を修正しない場合、次に試す必要があるのはデバイスファームウェアを更新することです。
多くの場合、デバイスメーカーは、Wi-Fiネットワークとの互換性を改善するアップデートをリリースしたり、他のバグを修正したりします。
デバイスのファームウェアを更新する方法がわからない場合は、通常、この情報をデバイスマニュアルまたはメーカーのWebサイトで見つけることができます。
デバイスのファームウェアを更新したら、Wi-Fiネットワークにもう一度接続してみてください。
ネットワークアダプターを確認してください
デスクトップコンピューターまたはラップトップをWi-Fiネットワークに接続するのに問題がある場合、問題はコンピューターネットワークアダプターにある可能性があります。
ネットワークアダプターは、システムがネットワークに接続できるようにするコンピューターハードウェアです。アダプターが正常に機能していない場合、接続の問題を引き起こす可能性があります。
ネットワークアダプターが適切に動作しているかどうかを確認するには、コンピューターのデバイスマネージャー設定を使用できます。
デバイスハードウェアを交換します
潜在的なハードウェアの問題を調査します。ハードウェアの問題はあまり一般的ではありませんが、古いコンピューターまたはタブレットネットワークアダプターの過熱が機能するのを停止する可能性があります。
このようなハードウェアの問題を修正するには、デバイスを修理店に持って行き、故障したハードウェアの交換に役立つかどうかを確認してください。コンピューターや他のデバイスが時代遅れの場合、新しいモデルを購入する必要がある可能性があります。
よくある質問
質問:なぜ私のWi-Fiはすべてのデバイスに接続していないのですか?
回答:Wi-Fiがすべてのデバイスに接続できないさまざまな理由があります。問題を修正するために、最初に試す必要があるのは、ルーターを再起動することです。それが機能しない場合は、ルーターをリセットしてみてください。あなたがまだ問題を抱えている場合、問題があなたのネットワークアダプターまたはデバイス自体にある可能性があります。
質問:なぜ1つのデバイスをWi-Fiに接続できるのですか?
回答:これは、ルーターが接続できるデバイスの数を制限するように設定されているため、よく発生します。これを修正するには、ルーターの設定にアクセスして制限を変更する必要があります。これをどのように進めるかわからない場合は、ルーターのマニュアルを参照してください。
質問:Wi-Fiルーターに接続できるデバイスはいくつありますか?
回答:多くのワイヤレスルーターとアクセスポイントは、一度に約250のデバイスをサポートする機能を備えています。これには、ラップトップ、セキュリティカメラ、タブレット、スマートフォン、アプライアンス、その他の多くの種類のインターネット対応ガジェットが含まれます。
質問:誰かが私のWi-Fiをハッキングできますか?
回答:はい、 Wi-Fiをハッキングできます。ハッカーは、DNS(ドメイン名サーバー)ハッキングと呼ばれる手法を使用して、ホームWi-Fiセキュリティに侵入する場合があります。ただし、これが発生しないようにするための手順があります。 Wi-Fiを保護する最良の方法は、強力なパスワードを使用することです。また、ルーターのセキュリティ設定が最新であることを確認する必要があります。
質問:あまりにも多くのデバイスがWi-Fiに影響を与える可能性がありますか?
回答:複数のデバイスに同じネットワークを使用すると、過密につながり、接続の品質と速度が低下します。
結論
結論として、この記事で提案されているトラブルシューティングのヒントに従えば、複数のデバイスをWi-Fiネットワークに接続できるはずです。あなたがまだ問題を抱えている場合、問題はあなたのルーターまたはデバイスにあるかもしれません、そしてあなたはそれらを交換する必要があるかもしれません。
ただし、一部のデバイスを接続できますが、他のデバイスでは接続できない場合は、個々のデバイスに問題がある可能性があり、それらを再起動するか、更新してみてください。
全体として、この記事のヒントに従うことにより、自宅のWi-Fi接続の問題を修正できるはずです。
