多くの場合、インターネットユーザーには何らかのWi-Fiの問題があります。好むと好まざるとにかかわらず、 Wi-Fiはその不安定性で知られていますが、私たちは皆、それが私たちに与える利便性と自由をまだ高く評価しています。揮発性の無線波を使用して動作するため、驚くことではありません。
それにもかかわらず、Wi-Fiは、ルーターへの有線接続に限定されていないため、最も人気のあるタイプのインターネット接続のままです。ただし、その利便性にもかかわらず、一部のユーザーはWi-Fiの問題に直面します。
たとえば、コンピューターはWi-Fiを見つけることができない場合がありますが、他のデバイス(電話など)に同じ問題がない場合があります。同じ問題が発生した場合、試してみることができる簡単な修正がいくつかあります。あなたのコンピューターがWi-Fiを見つけられない場合、あなたができることはあなたができることですが、あなたの電話はあなたの携帯電話をすることができます。

コンピュータを再起動してください
コンピューターがWi-Fiを見つけることができないが、電話ができる場合、問題はほぼ確実に他のどこよりもコンピューターにあります。インターネット信号のソース - ルーターからIP識別の問題が発生する可能性があります。ただし、コンピューターやモデムやルーターなどのその他の関連する機器を再起動することをお勧めします。
コンピューターと関連するデバイスを再起動すると、システム内のバグやその他の欠陥がなくなります。まず、電源をオフにして、すべての電源プラグを引き出します。しばらくして、プラグを元に戻し、デバイスをオンにします。コンピューターがWi-Fiネットワークを見つけて接続できるかどうかを確認します。
ネットワークドライバーを再インストールして更新します
問題は、ネットワークドライバーのエラーから生じる可能性があります。ドライバーも時代遅れになる可能性があります。次の手順に従って、ネットワークドライバーを再インストールします。
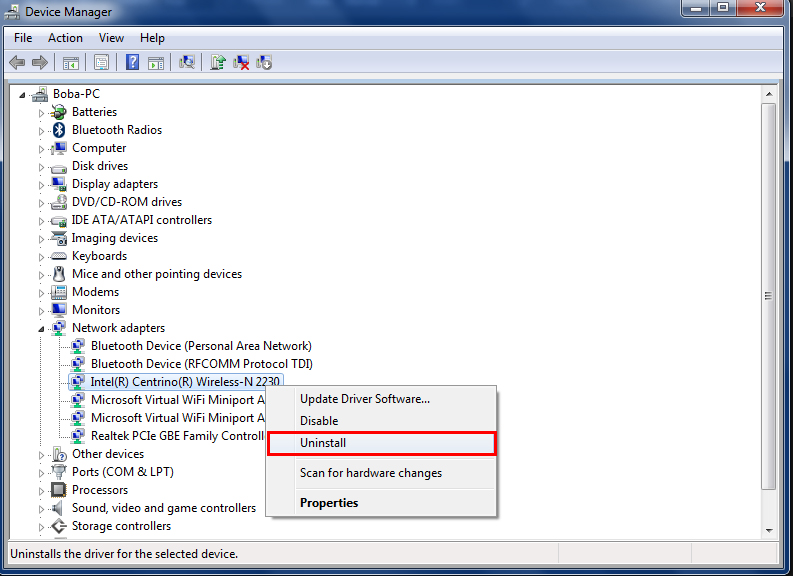
- Windowsアイコンとオープンデバイスマネージャーを右クリックします。
- ネットワークアダプターをダブルクリックします。
- ワイヤレスネットワークアダプターを右クリックして、[デバイス]オプションを[アンインストール]オプションを選択します。
- これで、コンピューターがWi-Fiネットワークに接続できるかどうかを確認できます。
Windowsは通常、これらの重要なネットワークドライバーを自動的に更新しますが、常にそうではありません。一般的なシステムの不能のため、ドライバーの更新に失敗する場合があります。それが発生した場合、ネットワークドライバーを手動で更新する必要があります。上記と同じ手順に従ってくださいが、3番目のステップに到達したら、デバイスをアンインストールする代わりに、ドライバーを更新してください。システムは、利用可能な最新のドライバーを見つけて、コンピューターにインストールします。
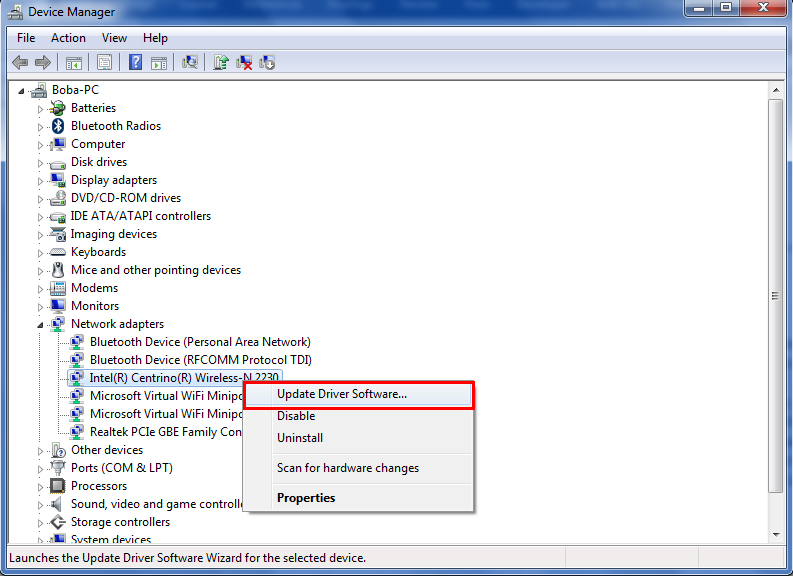
Wings TroubleshooterでWi-Fiの問題をトラブルシューティングします
Windowsには、問題を診断して解決できるトラブルシューティングが組み込まれています。これらは、従うべき手順です。
- 下部タスクバーにあるWi-Fiネットワークアイコンを検索し、[問題のトラブルシューティング]をクリックします。
- コンピューターは、診断するネットワークアダプターの選択を要求します。 Wi-Fiを選択します。
- コンピューターはトラブルシューターを実行し、次のいくつかの指示に従う必要があります。
- トラブルシューティングを終了します。
Wi-Fiネットワークの名前を変更します
コンピューターが特定の名前でWi-Fiを見つけることができない可能性があります。したがって、 Wi-Fi SSIDを従来のものに変更することをお勧めします。通常の文字、数字、シンボルを使用してくださいが、絵文字などの派手なキャラクターを避けてください。
さらに、Wi-Fi名を非表示にすると問題が発生する可能性があります。接続中に一時的に非表示にしてください。
SSID(Wi-Fi名)とパスワードを変更する方法
2.4 GHzバンドに変更します
今日のほとんどのルーター(およびゲートウェイ)は、通常、2.4GHzと5GHzのデュアル周波数帯域を提供します。多くのユーザーは、その速度の安定性と、2.4GHzバンドと比較して混雑が少ないという事実のために、5GHzバンドを利用することを好みます。同様に、最新のデバイス(電話、ラップトップ、タブレットなど)は、両方の周波数帯域を使用して動作できます。
ただし、他の国内の電子デバイスと同じ頻度を共有しているにもかかわらず、2.4GHzバンドは長距離でより良く動作し、5GHzバンドよりも壁に信号を簡単に渡すことができます。さらに、以前のワイヤレス標準を使用して、古いデバイスでも動作する可能性があります。
したがって、他の多くのデバイスを非常に好ましい5GHzバンドに既に接続する場合は、2.4GHzバンドを使用してコンピューターをインターネットに接続し、機能するかどうかを確認してください。
電源設定を変更します
コンピューターの電源設定は、省電源モードに設定される場合があります。これによりバッテリーの寿命が改善されますが、 Wi-Fi接続に悪影響を与える可能性もあります。Wi-Fiアダプターをオフにして電力消費を削減する可能性があります。その場合、コンピューターはWi-Fiネットワークを見つけることができませんが、他のデバイスは見つけることができません。次の手順に固執して、コンピューターのアダプター電源設定を変更します。
- 通知セクションにあるバッテリーアイコンを検索し、電源オプションを選択します。
- 優先電力プランでは、[計画設定の変更]を選択します
- 次に、[Advanced Power設定の変更]を選択します。
- ワイヤレスアダプターの設定を選択し、[電源保存モード]をクリックします。
- 最大パフォーマンスに設定します。
- [OK]をクリックして、ページを閉じます。
アンチウイルスプログラムを無効にします
間違いなく、アンチウイルスプログラムは、コンピューターとデータの安全性に関して最も重要なツールの1つです。最近の高レベルのマルウェアの脅威を考慮すると、すべてのインターネットユーザーにとってサードパーティのアンチウイルスソリューションは必須です。
ただし、ネットワーク保護を提供するために、ウイルス対策プログラムはWi-Fiネットワーク接続を妨げることがあります。問題を解決できる場合は、いつでも非常に重要なウイルス対策プログラムを再インストールできます。どうやら、論理的な動きは、アンチウイルスプログラムを一時的に無効にし、コンピューターをWi-Fiネットワークに接続しようとすることです。それが役立つ場合は、他のウイルス対策プログラムを使用してみてください。
回復
回復するために次の手順を実行します。
- コンピューター画面の左下にある検索ボックスで、回復を入力し、回復をクリックします。
- [システムの復元]を選択します。
- ダイアログボックスで、次に押します。
- 好みの復元ポイントを選択してください。
- 次に押してから、[完了]をクリックして、復元プロセスを許可します。
- システムが起動するのを待ち、Wi-Fi接続が復元されているかどうかを確認します。
Windowsリカバリ/復元ツールを使用する方法Wi-Fi接続を修正する(Windows10)
代替回復オプション
この方法に従って、Windows 10のコンピューターをリセットすることもできます。
- Windowsキーとiキーを同時に押して、設定ページに表示します。
- [セキュリティの更新]を選択します。
- 左側のパネルで回復を見つけて、それをクリックします。
- このPCをリセットするための検索と[開始]をクリックします。
- [データを保存]を選択し、PCをデフォルト設定に復元します。

うまくいけば、この最終的な方法により、コンピューターがWi-Fiネットワーク接続を復元できるようになることを願っています。
結論
次回コンピューターがWi-Fiを見つけることができないが、携帯電話は何をすべきかを正確に知っています。推奨される修正は、トリックを行い、コンピューターがWi-Fiを再発見するのに役立ちます。それらのどれも機能しない場合、おそらくメーカーまたはISPカスタマーサービスまたは支援の技術サポートに連絡する時が来るでしょう。

