Wi-Fiテクノロジーは、インターネットへのアクセス方法を変えました。ローカルネットワークに接続するためにケーブルとワイヤを使用する必要はなくなりました。
ただし、ワイヤレスネットワークをセットアップしても、インターネット接続の問題が妨げられません。ラップトップは、すべてが正しくセットアップされていても、 Wi-Fiから切断され続ける可能性があります。
ラップトップがWi-Fiから切断され続けている場合、ネットワークドライバーはおそらく間違っているか、時代遅れです。ラップトップのドライバーを更新するワイヤレスアダプターは、問題を解決するのに役立ちます。
以下は、 Wi-Fiから切断を続けるラップトップを修理するための実証済みの修正の包括的なリストです。読み続けてもっと知りましょう!

ネットワークのトラブルシューティング
ラップトップまたはWi-Fi設定を改ざんする前に、最初にネットワークトラブルシューティングを実行する必要があります。
このWindowsプログラムを実行すると、ワイヤレスネットワークに影響を与えるさまざまな問題の診断と解決に役立ちます。また、アクティブなインターネット接続があるかどうかを確認し、ラップトップが問題の原因であることは間違いありません。
これらの手順に従って、ネットワークトラブルシューターを実行します。
- [スタート]メニューを右クリックします
- [設定]をクリックします
- [セキュリティの更新]を選択します
- 左ペインで、トラブルシューティングを選択します
- 追加のトラブルシューティングをクリックします
- インターネット接続を選択します
- [トラブルシューターの実行]をクリックします
- 画面上の指示に従ってください
- これが問題を解決するかどうかを確認します
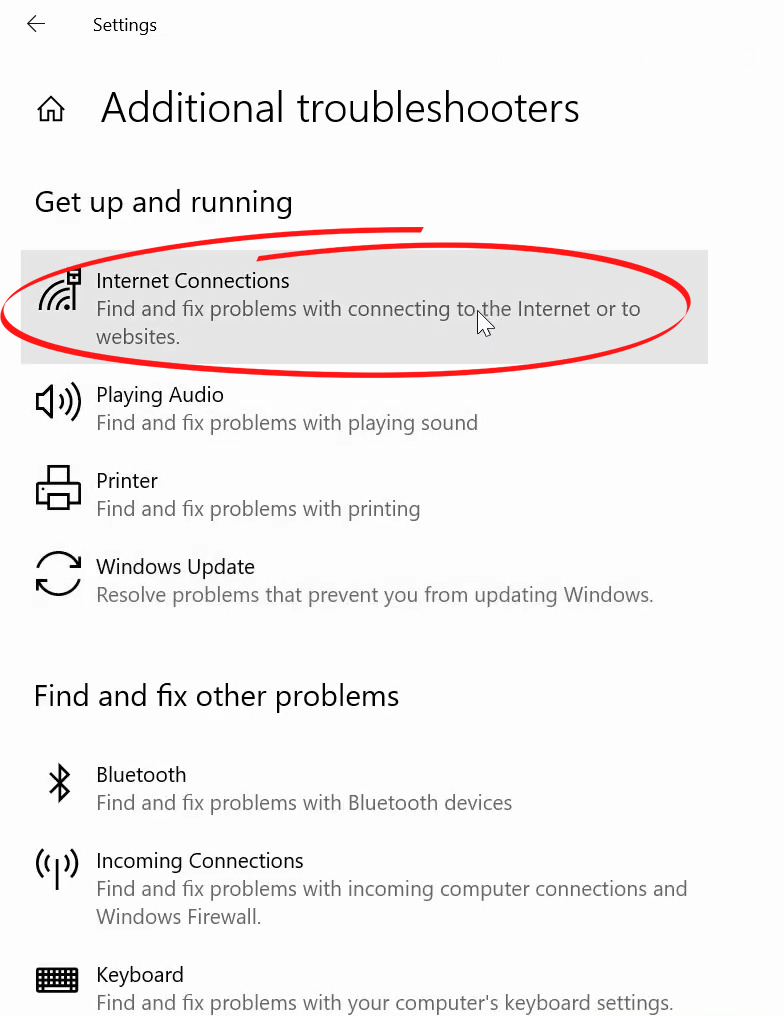
ハードウェアの問題を確認してください
ラップトップは、ハードウェアの問題のためにWi-Fiから切断され続ける可能性があります。インターネット接続がアクティブで最適に動作していることを確認したら、ハードウェアの構成を確認する必要があります。
モデムからルーターへのケーブルに欠陥があり、接続の問題につながる可能性があります。さらに悪いことに、モデムまたはルーターが欠陥または破損している可能性があり、その後接続性の問題を引き起こします。
すべてのケーブル、モデム、ルーター、ポートをチェックして、障害や物理的損傷を確認し、欠陥のあるコンポーネントを交換してネットワークを復元します。他の接続の問題を防ぐために、すべての接続が安全に整っていることを確認してください。
干渉を確認してください
Wi-Fiからのラップトップの切断にまだ問題が発生している場合は、 電磁干渉について近くのデバイスを確認してください。
スマート電化製品やその他のワイヤレスデバイスからの干渉のため、コンピューターはWi-Fiから切断されている可能性があります。
マイクロ波、 Bluetoothスピーカー、サウンドバーなどの今日の家庭用品も、Wi-Fiトラフィックに影響を与える可能性のある無線信号を受け取り、送信し、電磁干渉につながります。
これらのデバイスをオフにすると、ラップトップのワイヤレス接続を復元するのに役立ちます。 1つのアイテムを一度に無効にして、どのアイテムが問題を引き起こしているかを確立できます。
Wi-Fi干渉
ネットワーク設定をリセットします
Wi-Fiからの切断を続けるラップトップを修正するもう1つの簡単な方法は、ネットワーク設定をリセットすることです。
ただし、最初に、このハックを試みる前に、他のデバイスがデフォルトの設定にネットワークを復元するため、このハックを試みる前にワイヤレスネットワークに接続できるかどうかを確認します。
ネットワークをリセットすると、すべての設定が一掃され、多くの接続の問題が解決します。
ここにステップがあります:
- [スタート]ボタンを右クリックします
- [設定]をクリックします
- ネットワークインターネットをクリックします
- 下にスクロールして、[ネットワークリセット]をクリックします
- [今すぐリセット]をクリックして確認してください
- ラップトップを再起動します
- Wi-Fiユーザー名とパスワードを再入力します
- これが問題を解決するかどうかを確認します
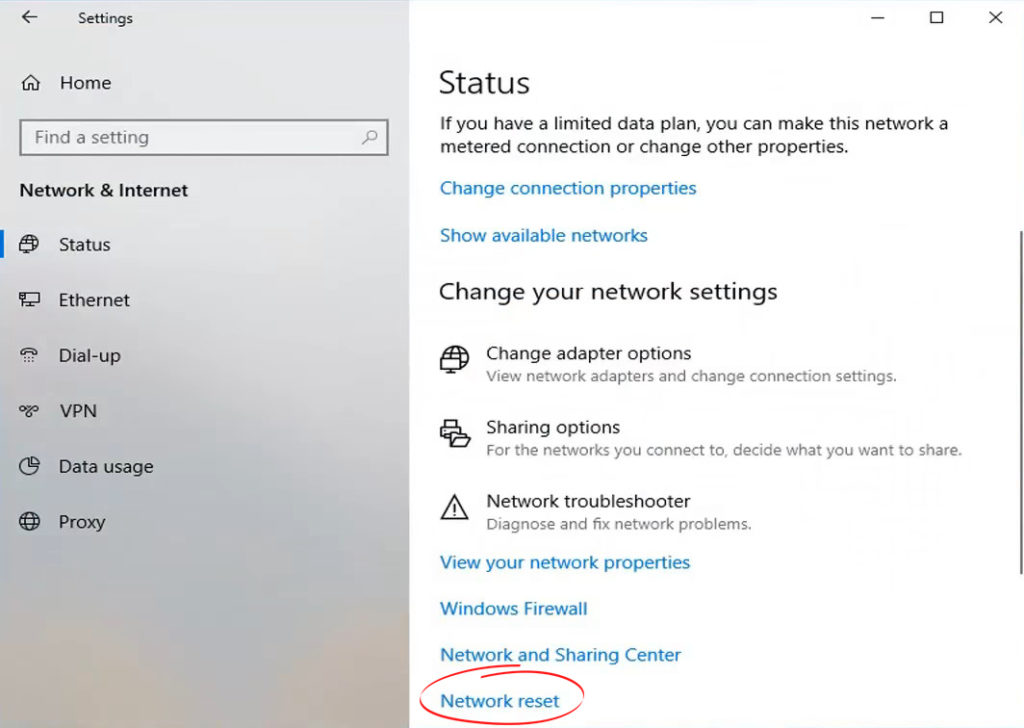
電源管理設定を構成します
電源管理設定のため、ラップトップにWi-Fiに接続する問題がある場合があります。おそらく、システムがバッテリーモードで実行されたときにネットワークアダプターを無効にするようにコンピューターを構成して、電源を節約します。
ラップトップを電源モードに設定すると、バッテリー寿命が長くなる可能性がありますが、同時にWi-Fi接続を無効にします。
この問題を修正するには、次の手順に従ってください。
- ラップトップのスタートボタンを右クリックします
- デバイスマネージャーをクリックします
- ネットワークアダプターまでスクロールし、メニューを展開します
- ワイヤレスネットワークアダプターをダブルクリックします
- [電源管理]タブに移動します
- チェックを解除すると、コンピューターがこのデバイスをオフにして電源を節約できます。
- [OK]をクリックして変更を適用します
- ラップトップを再起動します
- これが問題を解決するかどうかを確認します
Wi-Fiドライバーを再インストールします
ワイヤレスネットワークの破損または誤ったドライバーにより、ラップトップがWi-Fiから切断され続ける可能性があります。ドライバーは、ウイルスまたはマルウェア感染のために腐敗する可能性があります。
ほとんどのWi-FiアダプターはPlug-n-Playですが、一部のアダプターでは、メーカーサイトからドライバーを別々にダウンロードする必要があります。間違ったドライバーをダウンロードすると、ワイヤレス接続が機能しないことを意味します。
Wi-Fiドライバーを再インストールすると、この問題の解決に役立ちます。幸いなことに、このプロセスは高速で簡単です。ここにステップがあります:
- ラップトップのスタートボタンを右クリックします
- デバイスマネージャーをクリックします
- ネットワークアダプターまでスクロールし、メニューを展開します
- ワイヤレスアダプターを右クリックします
- [ドライバーのアンインストール]をクリックします
- ラップトップを再起動します
- システムはWi-Fiアダプターを検出し、新しいドライバーを自動的にインストールします

ネットワークドライバーを更新します
ネットワークドライバーが時代遅れの場合、ラップトップにはインターネットに接続する問題がある場合があります。
ラップトップは、ネットワークドライバーを再インストールした後でも、Wi-Fiから切断され続ける可能性があります。この問題を解決する唯一の解決策は、ネットワークドライバーを最新バージョンに更新することです。
ここにステップがあります:
- ラップトップのスタートボタンを右クリックします
- デバイスマネージャーをクリックします
- ネットワークアダプターまでスクロールし、メニューを展開します
- ワイヤレスアダプターを右クリックします
- [ドライバーの更新]をクリックします
- ドライバーの検索を自動的に選択します
- ラップトップを再起動します
- これが問題を解決するかどうかを確認します

ネットワークプロファイルをプライベートに変更します
ネットワークの可視性は、インターネット接続に影響を与える可能性があります。ネットワークプロファイルを公開すると、ラップトップがワイヤレスネットワークに接続できないようにすることができます。
その上、パブリックネットワークプロファイルにより、ワイヤレスルーターがハッカーのプライムターゲットになります。このため、プロファイルをプライベートに変更することを検討し、これが問題を解決するかどうかを確認してください。
ネットワークプロファイルを変更する手順は次のとおりです。
- タスクバーのWi-Fiアイコンをクリックします
- プロパティに移動します
- ネットワークプロファイルでは、パブリックからプライベートに切り替えます
- ラップトップを再起動し、このステップが問題を解決するかどうかを確認します

IP設定をリセットします
IP設定をリセットすると、Wi-Fiから切断され続けるラップトップの修正に役立ちます。このプロセスは、マイナーなバグとネットワーク接続の問題を解決し、問題なくインターネットを再アクセスできるようにします。
IT知識が最小限であっても、プロセスは簡単です。これらの手順に従う必要があります。
- PCのスタートボタン近くの検索バーにCMDを入力します
- コマンドプロンプトを右クリックし、[管理者として[実行]を選択します
- コマンドを入力します:netsh winsockリセットとEnterを押します
- コマンドを入力します:nets hint ip reset c:\ resetlog.txtとEnterを押します
- 入力して、コマンドプロンプトを終了します
- ラップトップを再起動します
- これが問題を解決するかどうかを確認します
ワイヤレスアダプターを交換します
すべてを試していて、何も機能しないように思われる場合は、ラップトップワイヤレスアダプターが問題になる可能性があります。 Wi-Fiアダプターに欠陥がある場合、インターネットにアクセスするのに問題がある場合があります。
読書をお勧めします:
- Wi-Fiがドロップし続ける原因は何ですか? (トップの原因とソリューション)
- どんなタイプのWi-Fiがありますか? (説明したワイヤレス標準)
- 他の人が私のWi-Fiを使用しないようにする方法は? (人々があなたのWi-Fiを盗むのを止める方法)
- ラップトップに無料の仮想Wi-Fiホットスポットを作成する方法は? (ラップトップをホットスポットとして使用します)
アダプターを修理するか、交換するオプションがあります。ラップトップのサービスは長期的には費用がかかる可能性があるため、欠陥のあるワイヤレスアダプターを完全に交換することをお勧めします。
結論
Wi-Fiからの切断を続けるラップトップを扱うことは、イライラする経験になる可能性があります。さらに悪いことに、問題を解決するための技術的なスキルがない場合、この問題のトラブルシューティングは圧倒的です。
幸いなことに、上記の実証済みのヒントは、問題を迅速に解決し、それに応じてラップトップWi-Fi接続を復元するのに役立ちます。今日それらを試してみて、それがどうなるか教えてください。
