TP-Linksは、長年市場に出回っているWiFiネットワーキングデバイスの有名なメーカーです。彼らは、高品質で信頼できる機器を望んでいる顧客の間で信頼を築くことができました。
しかし、彼らのデバイスでさえいくつかの問題を経験する傾向がありますが、真実は、ほとんどの場合、問題はルーター自体ではないが、他のいくつかの外部要因が問題を引き起こしているということです。 TP-LinkルーターのLEDライトは、接続とアクティビティのステータスについて詳しく説明するために、問題が発生したときの意味を知ることをお勧めします。
この記事で取り上げようとしている問題は、TP-Linkオレンジライト、それが意味するもの、可能性のある原因、そしてもちろん、それを修正する方法です。
TP-Linkルーターオレンジライトはどういう意味ですか?

TP-Linkによると、ルーターのインターネットライトがオレンジ色であることがわかります。インターネットポートが接続されていることを示していますが、ISPに接続する問題があることを示しています。
これは、ISPがいくつかの問題を抱えている場合、またはネットワークで作業している場合に発生する可能性があります。時々、ルーターの設定が台無しになるため、あなたの側からの介入が必要です。または、いくつかのファームウェアの問題がありますが、これはもう一度簡単に修正できます。
TP-Linkルーターオレンジライトを修正する方法は?
TP-Linkルーターのオレンジ色のライトは、かなり迅速に修正できます。以下に示すすべてのソリューションがテストされており、そのうちの1つがこの問題を解決するのに役立つと確信しています。
だから、始めましょう!
モデムを再起動します
モデムをオフにし、電気コンセントからプラグを抜きます。モデムがバックアップバッテリーを使用している場合は、削除します。
モデムを60秒間オフにして、電気コンセントに接続してオンにします。モデムが起動するのを待ちます
今すぐインターネットライトを確認してください。まだオレンジ色の場合は、次のステップに移動します。
ISPネットワークはダウンしていますか?
ISPがネットワークにいくつかの問題を抱えている場合、またはスケジュールされたメンテナンスを実行している場合、ネットワークの問題を自分で経験するのは普通です。これらの問題は、TP-Linkルーターのオレンジ色のライトをトリガーする可能性があります。
お住まいの地域が停止の影響を受けているかどうかを確認する最も簡単な方法は、ISPサポートに連絡してそれを尋ねることです。また、ISPアカウントにログインすることもできます。ほとんどの場合、停止の可能性について通知する警告メッセージが表示され、それが修正されると予想される場合の推定時間が表示されます。通常、彼らはできるだけ早くそのような問題を修正するためにできる限りのことをしています。
読書をお勧めします:
ダウンタイムのためにさまざまなサービスを監視するように設計されたWebサイトもあります。そのため、それらについても情報を見つけることができます。
Macバインディングの問題(ケーブルインターネットサービスを使用している場合)
この問題は時々発生し、ルーターのオレンジ色のライトで表現できます。それを修正するために、次のことを行います。
- 電源と同軸ケーブルをモデムから外します
- 電源ケーブルを再度接続します。今のところ、Coaxケーブルを取り外したままにします。
- モデムをイーサネットケーブルでルーターのWANポートに接続します。
- モデムの電源。
- 5分後、同軸ケーブルを接続します。
- モデムがインターネットに接続するまで待って、インターネットライトを確認し、いくつかのWebサイトにアクセスしてみてください。
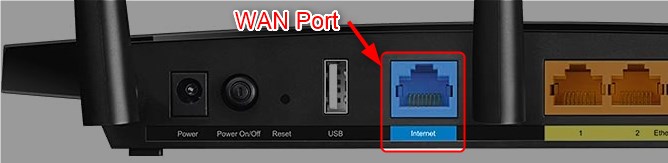
オレンジ色のライトはもう問題ないはずです。ただし、問題が続く場合は、次のことを試してください。
ルーターファームウェアをアップグレードします
すべてのルーターファームウェアアップグレードには、いくつかのセキュリティパッチとパフォーマンスの調整が伴います。利用可能なファームウェアのアップグレードでTP-Linkオレンジライトを修正することは珍しいことではありません。
最初に、公式のTP-Link Webサイトから適切なファームウェアをダウンロードします。正しいハードウェアバージョンを必ず選択してください。
ファームウェアをデスクトップに抽出します。
TP-Linkルーターの設定にアクセスし、上部の水平メニューで[Advanced]をクリックします。
次に、左側のメニューでシステムツールを選択し、ファームウェアのアップグレードをクリックします。
マニュアルアップグレードセクションでは、 [新しいファームウェアファイル]フィールドの横にある[参照]ボタンをクリックします。
ファイルエクスプローラーは、デスクトップで開梱したファームウェアファイルを開き、検索し、選択します。それをクリックして、 [開く]をクリックします。
最後に[アップグレード]をクリックします。
ファームウェアのアップグレードを完了し、ルーターを再起動するようにします。
ルーターが再び起動したら、安定させる時間を与えてから、インターネットのライトを確認します。今は大丈夫です。
クローン電流デバイスMACアドレス
これは、そのような場合に成功していると証明されている非常に単純なソリューションです。

PCとルーターが接続されていることを確認してください。これにはイーサネットケーブルを使用できます。
次に、 TP-Linkルーターにログインします。
管理ダッシュボードにアクセスするときは、上部の水平メニューから[Advanced]を選択します。
次に、左側のメニューでネットワークをクリックします。
サブメニューのインターネットをクリックします。
Macクローンセクションまで下にスクロールし、現在のコンピューターMacアドレスラジオボタンを使用していることを確認します。
[保存]ボタンをクリックして、変更を確認します。
次に、TP-Linkルーターのインターネットライトがまだオレンジ色かどうかを確認します。
ルーターを工場出荷時の設定にリセットします
重要: TP-Linkルーターを工場出荷時の設定にリセットすることにした場合は、以前のようにインターネット接続を使用できるように、ゼロから構成する必要があることを知る必要があります。これは、プロセスが完了した後、すべてのカスタム設定がデフォルト値に戻されるためです。

- ルーターの背面にリセットボタンを見つけます。
- ペーパークリップなどでボタンを押し、パワーLEDライトが点滅するまでボタンを押したままにします。
- 次に、ボタンを解放すると、ルーターが再起動します。
- 再び起動すると、すべての設定がデフォルトの設定に復元されます。
ルーターのセットアップを完了するときは、必ずインターネットライトを確認してください。
デフォルトのログインの詳細について確信していれば、ルーターを工場出荷時の設定にリセットしないでください。
ISPサポートにお問い合わせください
あなたが私たちが提案したすべてを試したことがあり、オレンジ色の光がまだそこにあるなら、サポートに連絡してください。 ISPに接続をテストするか、リモートでクリアするように依頼することができます。できるだけ多くの詳細で問題を説明してください。問題を解決するために必要な手順を導くことができ、問題の原因とそれを修正するものを確認するために技術者を派遣することもできます。
最後の言葉
最後に、TP-Linkルーターオレンジライトを修正できることを願っています。この問題を解決できることを覚えておくのは良いことであり、再び起こった場合に何をする必要があるかを間違いなく覚えているでしょう。
