自宅またはオフィスワイヤレスネットワークにVianetルーターを使用している場合、そのネットワークを不要なアクセスから管理および保護する方法を知ることが重要です。 Vainet Router管理ダッシュボードからそれを行うことができ、それにアクセスするには、Vianetルーターのログインステップを知る必要があります。
この記事では、Vianetルーターの設定にアクセスする方法と、デフォルトのネットワーク名とワイヤレスパスワードを変更する方法を示します。
それで、始めましょう!
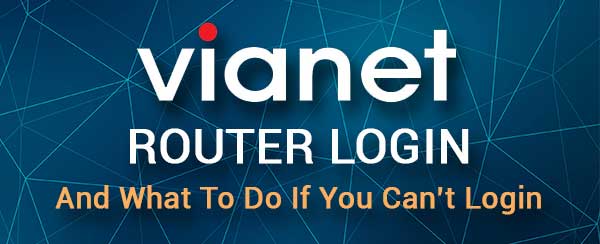
あなたが必要なもの:
Vianetルーターの設定にアクセスするには、ラップトップやデスクトップコンピューター、タブレット、スマートフォンなどのデバイスを使用する必要があります。また、このデバイスは、WiFiを介してネットワークに接続するか、直接配線接続を使用する必要があります。
そして最後に、vianet管理者のログインの詳細を持つことが重要です。ここで指定されているデフォルトのログインの詳細を使用してルーターにアクセスしてみるか、ルーターに印刷されたデフォルトのログインの詳細が付いたステッカーがあるかどうかを確認できます。
デフォルトのVianetルーターの詳細は何ですか?
これらは、デフォルトのVianetルーターログインの詳細です。
デフォルトのルーターIPアドレス: 192.168.1.1
vianet adminユーザー名:useradmin
vianet管理パスワード:useradmin
注:このユーザー名:SuperAdminと次のパスワードを試すこともできます:Q!w@e#
これらを変更した場合、またはこれらのものが機能しない場合は、ルーターラベルを確認してください。
Vianetルーターにログインする方法は?
次のいくつかのステップを注意深く進むと、Vianetルーター管理ダッシュボードが1分で表示されます。
ステップ1-デバイスは接続されていますか?
ルーター設定にアクセスするために使用する予定のデバイスは、Vianetルーターネットワークに接続する必要があります。デバイスがイーサネットケーブルを使用してルーターに直接接続できる場合は、そのタイプの接続を使用することをお勧めします。それ以外の場合、WiFiが唯一のオプションである場合、その接続も自由に使用してください。
ワイヤレス接続を使用する場合、ワイヤレスまたはルーター管理パスワードを変更すると、ネットワークから切断されるか、ログアウトすることが期待できます。
ステップ2- Webブラウザを起動します
デバイスでWebブラウザを開きます。ルーターWebベースのインターフェイスにアクセスし、ユーザーフレンドリーな環境でルーター設定を管理することができます。すでにデバイスにインストールしているWebブラウザを使用できます。
ステップ3-VianetルーターIPをURLバーに入力します
デフォルトのVianetルーターIPは192.168.1.1です。ブラウザURLバーにIPを入力する必要があります。次に、Enterを押すか、キーボードに移動します。
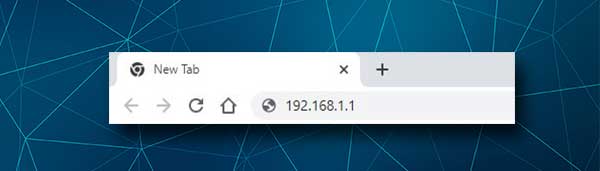
これにより、ルーターログインページが表示されます。ルーターログインページが表示されない場合は、次のことを確認する必要があります。
- デバイスはまだネットワークに接続されていますか?ネットワークケーブルを使用してデバイスを接続している場合はケーブルを確認するか、デバイスのネットワークアイコンを確認してください。
- 正しいIPアドレスを入力しましたか?このガイドを使用してIPを確認してください。
- IPを正しく入力しましたか? IPアドレスの間違いは、ルーターログインページが表示されない一般的な理由です。 IPを慎重に再入力して、再試行してください。
ステップ4- Vianet管理者ログインの詳細を入力します
ルーターログインページが表示され、管理者のユーザー名とパスワードを入力するように求められたら、両方のフィールドにuseradmin (引用符なし)と入力し、ログインボタンを押します。
これらのログインの詳細が正しい場合は、Vianetルーター管理ダッシュボードに移動します。
ただし、提供された管理者のユーザー名とパスワードが機能しない場合は、再度入力するか、ルーターラベルを確認して、それらが一致するかどうかを確認してください。ただし、これらが変更されていることがわかっている場合は、カスタムのものを使用してVianetルーターの設定にアクセスする必要があります。
ステップ5-これで、Vianetルーターの設定を管理できます
現在、管理者アクセスがあり、ルーターの設定を完全に制御できます。さまざまなルーター設定を簡単に変更できますが、ネットワークセキュリティを大幅に改善し、できるだけ早く変更する必要がある2つがあります。これらは、デフォルトの管理者パスワードであり、デフォルトのネットワーク名とワイヤレスパスワードです。
vianet管理パスワードを変更します
管理者パスワードを変更すると、ルーター管理ダッシュボードにアクセスできるようになります。デフォルトの管理者パスワードは推測が簡単で、誰でも簡単なGoogle検索でそれを見つけることができます。
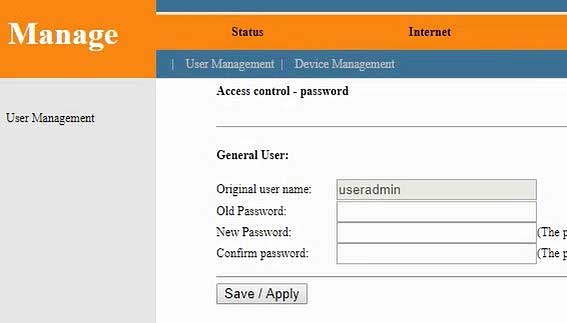
1.説明されているように、Vianetルーターにログインします。
2.上部のメニューで[管理]をクリックします。
3.ユーザー管理ページが開き、管理者パスワードを変更できます。手順に従って、古い管理者と新しい管理者のパスワードで必要なフィールドを完了してください。
4. [保存/適用]ボタンをクリックして、新しい管理者パスワードを保存します。
Vianetワイヤレスネットワーク名とパスワードを変更します
誰もがワイヤレスネットワーク名をより個人的なものにしたり、ビジネスについてもっと言ったりしたいと考えています。同時に、ネットワークを保護する必要があるため、デフォルトのWiFiパスワードを変更する必要があります。さらに、数か月ごとに変更することをお勧めします。
ここで、ワイヤレス設定を見つけて必要な変更を加えることができます。
1. Vianetルーターにログインします。
2.トップメニューのインターネットをクリックします。
3.次に、サブメニューのWLANをクリックします。
4. WLAN基本設定ページが開き、 SSIDフィールドタイプで目的のネットワーク名があります。

5. [適用/保存]をクリックすると、新しいワイヤレスネットワークが保存されます。これで、古いワイヤレスパスワードを使用して接続し、Vianetルーターに再度ログインできます。
6.もう一度インターネットに移動してから、 WLANを選択し、左側のメニューでセキュリティをクリックします。
7.暗号化として、ドロップダウンリストからWPA2を選択します。
8. AESが確認されていることを確認してください。
9.キーフィールドに、目的のワイヤレスパスワードを入力します。
10.適用/保存ボタンをクリックして、変更を確認します。
これで、新しいワイヤレスパスワードを使用してネットワークに再度接続し、他のワイヤレスデバイスを再接続することを忘れないでください。
読書をお勧めします:
- ルーターは管理ページに接続することを拒否します(修正する方法は?)
- WPA3を使用するようにルーターを構成する方法は?
- 最も一般的なルーターの問題は何ですか?一般的なルーターの問題のリスト(修正付き)
最後の言葉
Vianetルーターの設定にアクセスすることは、十分に準備ができている場合は非常に簡単です。ネットワークに接続されたデバイスと正しい管理ログインの詳細がある場合、プロセス全体に1分もかかりません。
その後、ネットワークを管理および保護するためのすべてのオプションがあります。いくつかの基本的な設定を変更するのは非常に簡単で、あなたは本当に間違いを犯すことができませんが、あなたが何をしているのかわからない限り、高度な設定を変更することを避けることをお勧めします。
チュートリアルに従っているために行う必要がある場合は、作成している変更、またはさらに優れている変更についてメモを取ることをお勧めします。念のため、ルーター設定のバックアップを作成します。これを行うと、何かが計画どおりに機能しない場合は、ルーターの設定を前の状態に戻すことができます。
