ルーター管理ページを使用すると、ルーターの設定を変更できます。パスワードを更新し、あちこちでいくつかの設定を変更することにより、インターネット接続を保護できます。ただし、エラーなしでは常に管理ページにアクセスすることはできません。
ルーターの設定を更新する場合、画面にエラーメッセージが表示される場合があります。メッセージはこのように見えるかもしれません - ルーターは接続を拒否し、ほとんどの人は何をすべきかを知りません。以下は、このエラーを克服するためにできるすべての変更です。

なぜ私のルーターが接続を拒否しているのですか?
ルーターは、さまざまな理由で管理ページのロードを拒否できます。主な理由は、インターネット接続が安全になるように構築されたことです。したがって、ルーターは、あらゆる形態の脅威を感知する場合、アクセスを拒否します。
他の要因は、ケーブルの品質から、使用している接続の種類にまで及びます。詳細に読んで、無料で自宅で試すことができるソリューションについて説明してください。
ルーターを分離します
ルーターを1つのデバイス、コンピューターのみに接続することで分離することを検討してください。
したがって、ワイヤレスデバイスとイーサネット接続を切断します。ルーター/モデムにも行く電話回線を抜くことを忘れないでください。
すべての接続を切断し、ルーターをコンピューターに接続する前に再起動する必要があります。そうすれば、完全な隔離を確保します。
ルーターの設定ページに再接続して、今回は動作する場合、おそらくソフトウェアのバグが問題である可能性があります。
コンピュータを再起動してください
デバイスを再起動する前に、ブラウザを閉じて再起動する必要があります。管理ページにアクセスしても同じ問題が発生した場合は、コンピューターを再起動してください。
再起動は過度にシンプルなソリューションのように思えますが、ほとんどの電子機器に関連する問題で機能します。
正しいIPアドレスを使用します
間違ったデフォルトのIPアドレスを使用して、Rooters Managementページにアクセスできます。
多くの場合、同じアドレスが任意のルーター管理ページにアクセスできると想定しています。ただし、異なるルーターブランドには異なるデフォルトアドレスがあるため、そうではありません。
また、あなたまたは他の誰かがAdmin Accessページアドレスを変更したため、現在のジレンマに直面するようになります。
コマンドプロンプトを使用して、Windowsコンピューターで正しいIPを検索できます。
これをする:
- イーサネットケーブルを介してルーターに接続してください。
- タスクバーの検索アイコンをクリックし、CMDと入力し、Enterを押します。
- コマンドプロンプトウィンドウが画面に表示されます。 IPConfigと入力してEnterを押します。
- CMDウィンドウの情報からデフォルトゲートウェイというラベルの付いたエントリを見つけます
- デフォルトゲートウェイラインのアドレスは、ルーターIPアドレスです。
- コピーしてブラウザに貼り付け、もう一度ページにアクセスしてみてください。
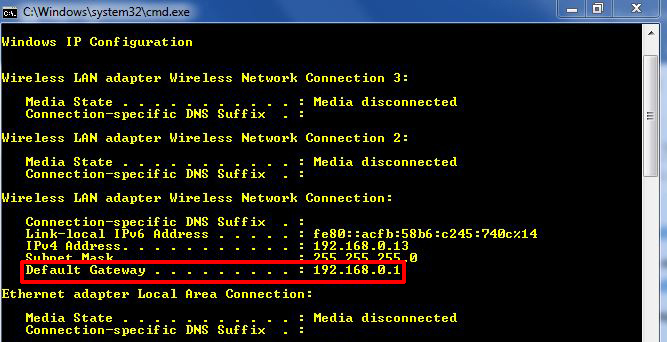
別のブラウザを試してください
現在のブラウザには、ルーター管理ページへのアクセスを防ぐ設定またはプログラミングがあります。
別のブラウザはこの課題を克服し、あなたが好きなようにルーターの管理設定をいじくり回すことができます。
ルーターをリセットします
リセットデバイスは、常にソフトウェアの誤動作の主要なソリューションの1つである必要があります。
ルーターへのアクセスを停止するバグがクリアされるため、ルーターをリセットすることを検討してください。
管理ページにアクセスできないため、他のオプションはルーターのリセットホールを使用することです。穴は通常、ルーターの背面にあります。
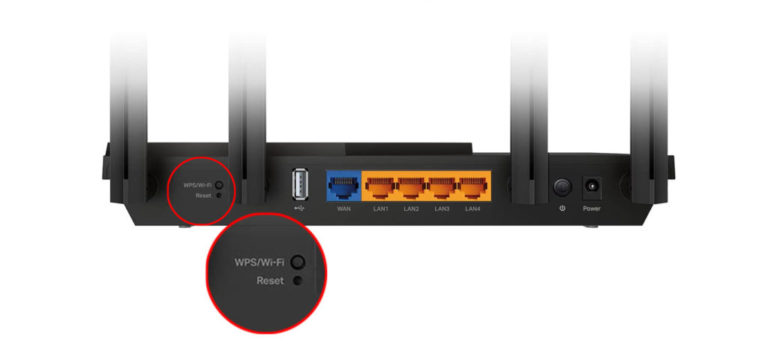
したがって、ピンまたはペーパークリップを使用して穴に挿入し、数秒間押します。ルーターをリセットするときは、ルーターの電源をオンに保つことを忘れないでください。それ以外の場合、リセットは発生しません。
手順が異なる場合があるため、ルーターをリセットする正しい方法については、ルーターのユーザーマニュアルを確認してください。
イーサネット経由で接続してみてください
一部のルーターは、ワイヤレス接続で管理ページに接続できないという点で頑固です。
したがって、ルーターでWi-Fiを無効にし、コンピューターに接続し、ページを再アクセスしてみてください。
また、イーサネットケーブルがCAT5ケーブル(またはそれ以上)であり、良好な状態であることを確認してください。有線接続を使用した後でも問題が持続する場合は、別のケーブルを使用してみてください。
ルーターのping
Windowsデバイスでコマンドプロンプトを起動し、コマンドを実行します。たとえば、Ping 192.168.0.1 。
情報が時間、バイト、および情報を使用して画面に表示されるかどうかを確認します。もしそうなら、それはあなたが正しいIPを持っていることを意味し、あなたはあなたのルーター管理ページにアクセスできるはずです。

または、リクエストがタイムアウトして戻ってきた場合、おそらくルーターのIPアドレスが間違っています。

IPConfigコマンドを実行して正しいIPを取得したり、IPアドレスを更新したりできます。
ルーターの声は、問題を絞り込み、正しいIPがあることを確認する1つの方法です。
また、外部IPをpingインターネットに接続しているかどうかを確認することもできます。
コンピューターIPアドレスを更新します
IPアドレスを自動的に取得するように設定している場合は、コンピューターIPを更新できます。
ルーターとコンピューターと同じゲートウェイを共有するには、新しいIPが必要です。したがって、ルーターを使用すると、管理ページにアクセスできます。
Windows 10コンピューターでIPを更新する。
- タスクバーの検索アイコンをクリックし、CMDと入力し、Enterを押します。
- CMDウィンドウにIPConfig /リリースを入力し、Enterを押します。コマンドは、コンピューターの現在のIPアドレスをリリースします。
- 次に、同じウィンドウでIPConfig /更新を入力し、Enterを押します。
- DHCPサーバーがコンピューターの新しいIPをリリースするのを待ちます。
- 新しいIPアドレスとゲートウェイアドレスは、生成された情報に含まれます。
- ゲートウェイアドレスを使用して、ルーター管理ページにアクセスします。
コマンドプロンプトを使用してWindows10でIPアドレスを更新する方法
Mac OSユーザーも同じことを行うことができます。
- Appleボタンをクリックして、システムの設定をナビゲートします
- 次に、ルーターへの有線接続を使用していると仮定して、イーサネットをクリックします。
- 画面の右側にあるAdvancedをクリックします。
- TCP/IPオプションをクリックして、DHCPリースの更新オプションをクリックすると、完了します。
macOSのIPアドレスを更新する方法
デバイスを更新します
ルーター管理ページにアクセスするために使用しているデバイスで最新のオペレーティングシステムを使用してください。
互換性の問題を回避するために、管理ページにアクセスするために使用するブラウザも最新のものです。
代替アクセス方法を使用します
IPを使用することは、ルーター管理ページにアクセスする唯一の方法ではありません。一部のメーカーは、代替のデフォルトアクセスパスを提供しています。
たとえば、TP-Linkルーターはアドレスtplinklogin.netを使用します。同様の代替案については、ルーターメーカーのWebサイトまたはマニュアルを参照してください。
セキュリティ機能を一時的に無効にします
アンチウイルスソフトウェアは、デバイスのセキュリティを確保するときに攻撃的になる可能性があります。したがって、ルーターとウイルス対策プログラムの間に誤解がある可能性があります。
ルーター管理ページには、 HTTPS暗号化がないため、無担保として登録されています。したがって、ウイルス対策プログラムはそれらをブロックする可能性があります。
デバイスファイアウォールは、安全でないと思われる場合、ルーター設定ページにアクセスするのをブロックすることもできます。
また、VPNプログラムは変更されたデータパケットを送信し、ルーターのファームウェアは承認しない場合があります。
ルーター管理ページは、非常に機密情報へのアクセスを提供します。したがって、安全を確保するための厳しいセキュリティ対策があります。
したがって、これらの機能を一時的に無効にして、ルーター設定ページにログインしてみてください。
結論は
すべての希望を失う前に、常にルーターとモデムを数回再起動してください。ルーターは、精密ツールとして構築されていません。したがって、彼らはいくつかの課題に直面しています。他の人よりも克服するのが難しい人もいますが、正しいガイダンスを使用すると、常に可能です。
