Jeder Router -Hersteller empfiehlt uns, die Router -Firmware regelmäßig zu aktualisieren. Eine neue Firmware -Version wird einige Fehler beheben, Sie vor neuen Sicherheitslücken schützen, einige neue Funktionen hinzufügen und sogar die Internetgeschwindigkeiten erhöhen. Wenn Sie Probleme mit Ihrem drahtlosen Netzwerk oder Ihrer Internetverbindung haben, kann ein Router -Firmware -Update Ihnen helfen, das Problem zu beheben.
In diesem Artikel führen Sie die Schritte zur Aktualisierung der Router -Firmware durch die Schritte. Befolgen Sie also die Schritte genau.
Was ist Router -Firmware?
Die Router-Firmware kann als Software definiert werden, die in den Router vorinstalliert ist (die Router lesen nur Speicher, um genauer zu sein), mit der primären Funktion, um zu steuern, wie der Router funktioniert. Es repräsentiert im Grunde eine Art Betriebssystem für den Router, das eine Schnittstelle, Verwaltungs- und Sicherheitsfunktionen, Routing -Protokolle usw. bietet.
Eine gute Sache, die hier zu wissen ist, ist, dass Sie als Benutzer die Firmware nicht löschen können, aber Sie können sie auf eine neuere Version aktualisieren, wenn der Hersteller sie veröffentlicht.
Benötigen Router Firmware -Updates?
Der Router funktioniert auch weiter, auch wenn die erste Version der Firmware darauf installiert ist, als Sie den Router gekauft haben und ohne Firmware -Updates zu installieren. Wenn Sie jedoch vor den neuesten Sicherheitslücken geschützt werden und einige kleinere Fehler beheben möchten, wird empfohlen, Ihre Router -Firmware auf dem neuesten Stand zu halten.
Warum sind Router -Firmware -Updates wichtig?
Es ist ziemlich wichtig, Ihre Router -Firmware regelmäßig zu aktualisieren, sobald eine neue Firmware -Version veröffentlicht wird. Firmware -Updates sind häufig mit wichtigen Fehlerbehebungen und Sicherheitspatches ausgestattet, und da Ihr drahtloser Router direkt mit dem Internet verbunden ist und alle anderen Geräte davon abhängen, ist es wichtig, dass sie ordnungsgemäß gesichert ist. Die Firmware auf dem neuesten Stand zu halten, ist eines der Dinge, die Sie tun können, um Ihr Router und Ihr drahtloses Netzwerk sicherer zu gestalten.
Das Patching der Sicherheitslöcher ist für ein gesundes und gesichertes Netzwerk von entscheidender Bedeutung, da mit diesen Sicherheitslöchern Ihr Router infiziert und Teil eines Botnetzes werden kann . Da wir nicht wollen, dass dies geschieht, müssen wir die Router -Firmware aktualisieren, und hier sind die Schritte, wie es richtig macht.
Wichtig: Lesen Sie vor der Aktualisierung der Router -Firmware
- Durch die Durchführung eines Firmware -Upgrades für einige Router kann der Router auf die Fabrik -Standardeinstellungen zurückgesetzt werden. Daher wird dringend empfohlen, eine Sicherung Ihrer aktuellen Routerkonfiguration mithilfe der Seite Tools> System zu erstellen.
- Vermeiden Sie es, die Router -Firmware mithilfe einer drahtlosen Verbindung zu verbessern. Machen Sie es immer über eine verdrahtete Verbindung.
- Wenn Sie Ihren Laptop verwenden, stellen Sie sicher, dass er für den Fall mit einer Stromquelle verbunden ist. Sie möchten definitiv nicht, dass Ihr Akku in der Mitte des Upgrade -Vorgangs leeren wird.
- Trennen Sie alle an den Router angeschlossenen USB -Geräte, um den Datenverlust zu verhindern.
- Schalten Sie den Router während des Firmware -Upgrade -Vorgangs nicht aus.
1. Überprüfen Sie die Firmware -Version
Die aktuelle Firmware -Version kann entweder auf dem Etikett am unteren Rand des Routers oder in den Routereinstellungen überprüft werden.
Um die Router -Firmware auf der Seite "Router -Einstellungen" zu überprüfen, müssen Sie sich zunächst mit der Router -Standard -IP -Adresse und dem Standard -Benutzernamen und des Standard -Benutzernamens und des Standards anmelden, wenn Sie sie nicht früher geändert haben.
Nachdem Sie sich bei den Router -Einstellungen angemeldet haben, sehen Sie die aktuelle Firmware -Version im Dashboard.
2. Sicherung der aktuellen Firmware der Router
Das Erstellen einer Sicherung der aktuellen Routerkonfiguration ist wichtig, da Sie den Router von Grund auf neu konfigurieren müssen, wenn Sie ihn nicht haben.
Bevor Sie Ihre Router -Firmware aktualisieren, machen Sie daher die Sicherung der Router -Konfiguration. Dies ist ein ziemlich einfacher Prozess.
Melden Sie sich bei den Router -Einstellungen an. Suchen Sie die Sicherungseinstellungen im Menü. Sobald Sie auf den Link klicken, werden Sie mit den Backup- und Wiederherstellungsschaltflächen auf eine neue Seite gebracht.
Wenn Sie auf die Backup -Schaltfläche klicken, werden Sie aufgefordert, die Konfigurationsdatei zu speichern. Wählen Sie einen geeigneten Speicherort auf Ihrem Computer und klicken Sie auf Speichern .
Auf derselben Seite können Sie die Einstellungen später wiederherstellen. Sie müssen lediglich die Konfigurationsdatei hochladen.
3. Melden Sie sich bei Ihren Router -Einstellungen an
Einer der ersten Schritte bei der Aktualisierung der Router -Firmware besteht darin, auf die Routereinstellungen zuzugreifen. Dazu müssen Sie mit dem Netzwerk verbunden sein und über ein Gerät verfügen, um auf den Router aus wie ein Computer, Tablet oder Smartphone zuzugreifen.
Alles, was Sie tun müssen, ist:
- Starten Sie Ihren Browser.
- Geben Sie die Router -Standard -IP in die Adressleiste ein.
- Geben Sie den Router -Benutzernamen und das Passwort ein, wenn Sie aufgefordert werden.
Weitere detailliertere Leitfäden finden Sie in Ihrem Router -Marke mit unserem Suchformular oder finden Sie hier den Login -Handbuch für Ihren Router .
Wo ist der Abschnitt mit Firmware -Upgrade in den Einstellungen?
Der Abschnitt mit Firmware -Upgrade ist in den Einstellungen leicht zu finden. Es ist normalerweise als Firmware -Upgrade, Firmware -Update oder Router -Upgrade bezeichnet. Hier ist jedoch ein wenig Hilfe. Finden Sie einfach Ihre Router -Marke.
Asus
Wenn Sie sich bei Ihrem Router anmelden, sehen Sie die Firmware -Version auf dem Startbildschirm (das Dashboard). Klicken Sie auf die Zahlen daneben und Sie werden auf die Firmware -Upgrade -Seite übertragen.
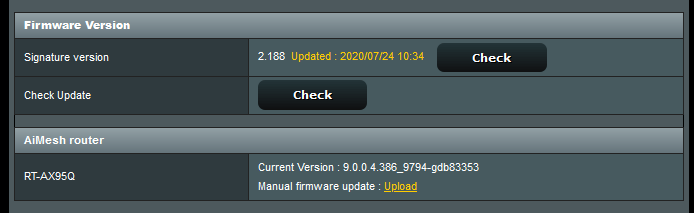
Belkin
Abhängig von der webbasierten Schnittstelle finden Sie das Firmware-Upgrade im linken Menü unter Utilities> Firmware-Upgrade.
D-Link (drahtlos n)
Wenn Sie sich beim Router anmelden, klicken Sie oben auf die Registerkarte "Wartung " und finden Sie im Menü links das Firmware-Update .
D-Link (drahtlose AC)
Klicken Sie im oberen Menü auf Tools und dann auf Firmware im Menü links.
Linksys
Klicken Sie im oberen Menü auf die Verwaltung und dann auf Firmware-Upgrade im oberen Untermenü.
Netgear (ältere Router)
Klicken Sie im linken Menü auf Router-Upgrade .
Netgear -Genie
Wenn eine neue Firmware -Version verfügbar ist, sehen Sie ein I -Symbol, in dem Sie darüber informiert werden, dass eine neue Firmware -Version verfügbar ist. Klicken Sie auf das Symbol und warten Sie, um eine Verbindung zum Netgear -Server herzustellen.
Klicken Sie oben auf die Registerkarte Erweitert . Klicken Sie dann im Menü auf der linken Seite auf Administration und dann auf Router -Upgrade .
Tenda
Klicken Sie im Menü links und dann auf das Firmware -Upgrade -Symbol auf Systemeinstellungen .
TP-Link
Klicken Sie oben auf die Registerkarte Erweitert . Scrollen Sie dann nach unten zu Systemwerkzeugen und beim Firmware-Upgrade im Dropdown-Untermenü.
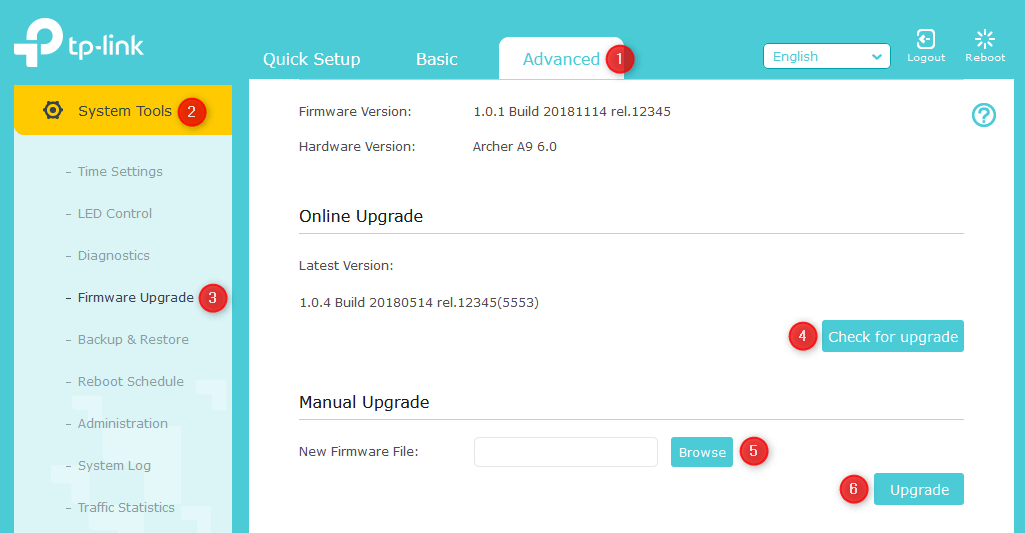
Installieren Sie die Router -Firmware automatisch
Die Router -Firmware kann automatisch über die Schaltfläche Check -Taste in den Routereinstellungen aktualisiert werden.
Nachdem Sie sich beim Router angemeldet haben und die Firmware -Upgrade -Seite geöffnet haben, werden Sie die Schaltfläche Check angezeigt.
Wenn Sie darauf klicken, prüft der Router automatisch, ob eine neue Firmware -Version verfügbar ist. Wenn es eine neue Version gibt, wird eine Firmware -Upgrade -Schaltfläche angezeigt. Wenn Sie auf diese Schaltfläche klicken, wird der Firmware -Upgrade -Prozess eingeleitet. Der Router wird die Firmware automatisch herunterladen und installieren. Der Vorgang kann einige Minuten dauern, also sei geduldig.
Wenn das Upgrade abgeschlossen wird, startet der Router neu und die Router -Anmeldeseite wird erneut auf dem Bildschirm angezeigt. Melden Sie sich bei Ihren Router -Einstellungen zurück und gehen Sie erneut zur Firmware -Upgrade -Seite. Klicken Sie erneut auf die Schaltfläche Überprüfen und Sie sehen, dass die Firmware auf dem neuesten Stand ist.
Installieren Sie die Router -Firmware manuell
Leider ist das automatische Firmware -Update nicht alle Router, sodass Sie es manuell tun müssen. Das Router -Update kann über die Seite Router -Einstellungen oder über eine dedizierte mobile Anwendung durchgeführt werden, wenn der Router eine hat.
Schritt 1: Laden Sie die Firmware auf Ihren Computer herunter
Wenn Sie also die Firmware manuell aktualisieren müssen, müssen Sie zuerst die Router -Firmware auf Ihren Computer herunterladen. Es wird empfohlen, die Firmware von der offiziellen Hersteller -Support -Website herunterzuladen. Sie benötigen die Router -Modellnummer, um die richtige Firmware herunterzuladen.
Wenn Sie die Router -Modellnummer eingeben, gehen Sie zum Abschnitt Downloads und wählen Sie die Hardware -Version Ihres Routers aus.
Suchen Sie die Firmware von Router und laden Sie die Datei auf Ihrem Computer herunter. Es ist sehr wichtig, die richtige Firmware -Image -Datei auf Ihrem Computer herunterzuladen. Sobald Sie die Firmware heruntergeladen haben, befindet sich sie in einer .zip -Datei. Im nächsten Schritt wird das Archiv ausgepackt , um auf die .img -Datei zuzugreifen.
Jetzt ist es an der Zeit, zur Seite "Router Einstellungen" zurückzukehren, um das Upgrade durchzuführen.
Schritt 2: Durchsuchen Sie die Router -Firmware .img -Datei
Jetzt sollten Sie den Abschnitt mit Firmware -Upgrade auf der Seite "Router -Einstellungen" finden.
Klicken Sie auf die Schaltfläche Durchsuchen und finden Sie die Firmware -Datei, die Sie zuvor heruntergeladen und auf Ihren Computer ausgepackt haben. Wählen Sie die Datei aus und klicken Sie auf Öffnen oder hochladen .
Schritt 3: Aktualisieren Sie die Router -Firmware
Klicken Sie nun auf die Schaltfläche Aktualisieren oder hochladen. Klicken Sie auf OK, wenn Sie aufgefordert werden, das Firmware -Upgrade fortzusetzen.
Wenn Sie aufgefordert werden, informiert zu werden, sollten Sie den Router während des Firmware -Updates nicht ausschalten oder neu starten. Klicken Sie auf OK.
Warten Sie, bis der Upgrade -Vorgang abgeschlossen ist.
Bitte beachten Sie, dass Sie den Router neu konfigurieren oder die Konfigurationsdatei wiederherstellen müssen, wenn der Vorgang abgeschlossen ist.
Schritt 4. Wiederherstellen Sie die Sicherung wieder her
Melden Sie sich erneut beim Router an. Durchsuchen Sie die Einstellungen und finden Sie die Seite der Sicherungseinstellungen . Klicken Sie auf Sicherungseinstellungen und in der neuen Seite sehen Sie die Speichereinstellungen von einer Datei wiederher . Klicken Sie auf die Schaltfläche Durchsuchen und finden Sie die zuvor gespeicherte .cfg -Datei. Klicken Sie auf Öffnen und wählen Sie dann die Schaltfläche Wiederherstellung aus. Klicken Sie auf OK, wenn die Eingabeaufforderung angezeigt wird. Warten Sie ein wenig, bis die Einstellungen aktualisiert werden.
Wenn der Vorgang abgeschlossen ist und die Router -Lichter stabilisieren, können Sie sich erneut beim Router anmelden und die drahtlosen Einstellungen überprüfen, um zu überprüfen, ob die Dinge wie zuvor sind.
Was tun, wenn das Upgrade durch Stromausfall unterbrochen wird?
Falls ein Stromausfall während des Firmware -Upgrade -Vorgangs vorliegt, befolgen Sie diese Schritte, um diese wiederherzustellen. Dies ist notwendig, damit der Router wieder richtig funktioniert.
1. Laden Sie die neueste Firmware -Version auf Ihrem Computer herunter. Laden Sie die Router -Firmware immer von der Hersteller -Website herunter.
2. Schließen Sie den Router und den Computer mit einem Ethernet -Kabel direkt an.
3. Melden Sie sich bei Ihrem Router an, indem Sie den Standard -Router -IP in Ihren Browser eingeben. Ausführliche Anmeldeschritte finden Sie hier Ihre Router -Marke.
4. Nach dem Anmeldung sollten Sie die Router -Upgrade -Seite sehen.
5. Klicken Sie auf die Schaltfläche Durchsuchen und wählen Sie die Firmware -Datei auf Ihrem Computer aus.
6. Klicken Sie auf die Schaltfläche Upgrade und warten Sie, bis der Firmware -Upgrade -Vorgang abgeschlossen ist. Der Router startet neu, wenn das passiert.
