Elke routerfabrikant beveelt ons aan om routerfirmware regelmatig bij te werken. Een nieuwe firmwareversie zal enkele bugs oplossen, u beschermen tegen nieuwe beveiligingskwetsbaarheden , enkele nieuwe functies toevoegen en zelfs internetsnelheden verhogen. Tegelijkertijd, als u problemen ondervindt met uw draadloze netwerk of internetverbinding, kan een routerfirmware -update u helpen het probleem op te lossen.
Dit artikel leidt u door de stappen over het bijwerken van routerfirmware, dus volg de stappen nauwkeurig.
Wat is routerfirmware?
De routerfirmware kan worden gedefinieerd als software vooraf geïnstalleerd in de router (de routers lezen alleen geheugen om preciezer te zijn) met de primaire functie om te bepalen hoe de router werkt. Het vertegenwoordigt in feite een soort besturingssysteem voor de router die een interface, administratieve en beveiligingsfuncties, routeringsprotocollen enzovoort biedt.
Een goede zaak om hier te weten is dat u als gebruiker de firmware niet kunt verwijderen, maar u kunt deze bijwerken naar een nieuwere versie wanneer de fabrikant deze vrijgeeft.
Hebben routers firmware -updates nodig?
De router blijft zelfs werken met de eerste versie van de firmware die erop is geïnstalleerd toen u de router kocht en zonder firmware -updates te installeren. Als u echter beschermd wilt worden tegen de nieuwste beveiligingskwetsbaarheden en enkele kleine bugs wilt repareren, wordt het aanbevolen om uw routerfirmware up -to -date te houden.
Waarom zijn routerfirmware -updates belangrijk?
Het is vrij belangrijk om uw routerfirmware regelmatig bij te werken zodra een nieuwe firmwareversie is uitgebracht. Firmware -updates worden vaak geleverd met belangrijke bugfixes en beveiligingspatches en omdat uw draadloze router rechtstreeks is aangesloten op internet en al uw andere apparaten afhankelijk zijn, is het belangrijk om het goed te laten beveiligen. De firmware bijgewerkt houden is een van de dingen die u kunt doen om uw router en draadloos netwerk veiliger te maken.
Het patchen van de beveiligingsgaten is van vitaal belang voor een gezond en beveiligd netwerk, omdat met deze beveiligingsgaten je router niet kan worden geïnfecteerd en deel uitmaakt van een botnet. Omdat we niet willen dat dit gebeurt, moeten we de routerfirmware bijwerken en hier zijn de stappen hoe het goed te doen.
Belangrijk: lees voordat u de routerfirmware bijwerkt
- Het uitvoeren van een firmware -upgrade op sommige routers kan ervoor zorgen dat de router naar fabrieksinstellingen wordt gereset. Daarom wordt het ten zeerste aanbevolen om een back -up van uw huidige routerconfiguratie te maken met behulp van de pagina Tools> Systeem.
- Vermijd het upgraden van de routerfirmware met behulp van een draadloze verbinding. Doe het altijd via een bekabelde verbinding.
- Als u uw laptop gebruikt, zorg er dan voor dat deze is verbonden met een stroombron voor het geval dat. U wilt absoluut niet dat uw batterij in het midden van het upgradeproces leeg is.
- Koppel alle USB -apparaten die aan de router zijn verbonden los om gegevensverlies te voorkomen.
- Schakel de router niet uit tijdens het firmware -upgradeproces.
1. Controleer de firmwareversie
De huidige firmwareversie kan worden gecontroleerd op het label onderaan de router of in de routerinstellingen.
Om de routerfirmware te controleren op de pagina Router -instellingen, moet u eerst inloggen op de router met behulp van het router standaard IP -adres en de standaard gebruikersnaam en wachtwoord als u ze eerder niet heeft gewijzigd.
Nadat u in de routerinstellingen bent ingelogd, ziet u de huidige firmwareversie op het dashboard.
2. Back -up van de huidige firmware van de router
Het maken van een back -up van de huidige routerconfiguratie is belangrijk omdat u de router helemaal opnieuw moet configureren als u deze niet hebt.
Daarom, voordat u uw routerfirmware upgrade, maakt u de back -up van de routerconfiguratie. Dit is een vrij eenvoudig proces.
Log in op de routerinstellingen. Zoek de back -upinstellingen in het menu. Zodra u op de link klikt, wordt u naar een nieuwe pagina gebracht met de back -up- en herstelknoppen.
Wanneer u op de back -upknop klikt, wordt u gevraagd om het configuratiebestand op te slaan. Kies een geschikte locatie op uw computer en klik op Opslaan .
Op dezelfde pagina kunt u de instellingen later herstellen. Het enige dat u hoeft te doen, is het configuratiebestand uploaden.
3. Log in op uw routerinstellingen
Een van de eerste stappen bij het bijwerken van de routerfirmware is toegang tot de routerinstellingen. Om dit te doen, moet u worden aangesloten op het netwerk en een apparaat hebben om toegang te krijgen tot de router van zoals een computer, tablet of smartphone.
Het enige wat u hoeft te doen is:
- Lanceer uw browser.
- Voer het standaard IP in de adresbalk in.
- Voer de gebruikersnaam en het wachtwoord van de router in wanneer daarom wordt gevraagd.
Voor meer gedetailleerde gidsen vind je routermerk met behulp van ons zoekformulier of zoek hier de inloggids voor je router .
Waar is de sectie Firmware Upgrade in de instellingen?
Het sectie Firmware Upgrade is eenvoudig te vinden in de instellingen. Het wordt normaal geëtiketteerd als firmware -upgrade, firmware -update of router -upgrade. Hier is echter een beetje hulp, zoek gewoon uw routermerk.
Asus
Wanneer u inlogt op uw router, ziet u de firmwareversie op het startscherm (het dashboard). Klik op de nummers ernaast en u wordt overgebracht naar de pagina Firmware Upgrade .
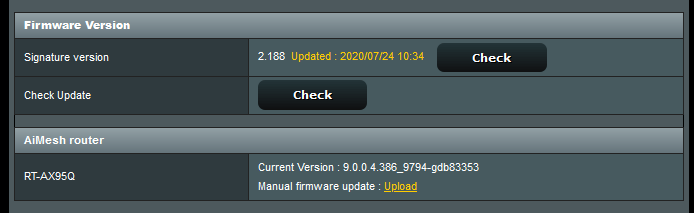
Belkin
Afhankelijk van de webgebaseerde interface vindt u de firmware-upgrade in het menu links onder hulpprogramma's> Firmware Upgrade.
D-Link (Wireless N)
Wanneer u inlogt op de router, klikt u op het tabblad Onderhoud bovenaan en vindt u vervolgens de firmware-update in het menu links.
D-Link (Wireless AC)
Klik op de tools in het bovenste menu en vervolgens op firmware op het menu links.
Linksys
Klik op de administratie in het bovenste menu en vervolgens op firmware-upgrade in het bovenste submenu.
Netgear (oudere routers)
Klik op de router-upgrade in het menu links.
Netgear Genie
Als er een nieuwe firmwareversie beschikbaar is, ziet u een I -pictogram die u informeert dat er een nieuwe firmwareversie beschikbaar is. Klik op het pictogram en wacht om verbinding te maken met de NetGear -server.
Klik op het tabblad Geavanceerd bovenaan. Klik vervolgens in het menu op de linkerkant op de administratie en vervolgens de routerupgrade .
Tenda
Klik op Systeeminstellingen in het menu links en vervolgens op het pictogram Firmware Upgrade .
TP-link
Klik op het tabblad Geavanceerd bovenaan. Scroll vervolgens naar systeemtools en op firmware-upgrade in de vervolgkeuzelijst Submenu.
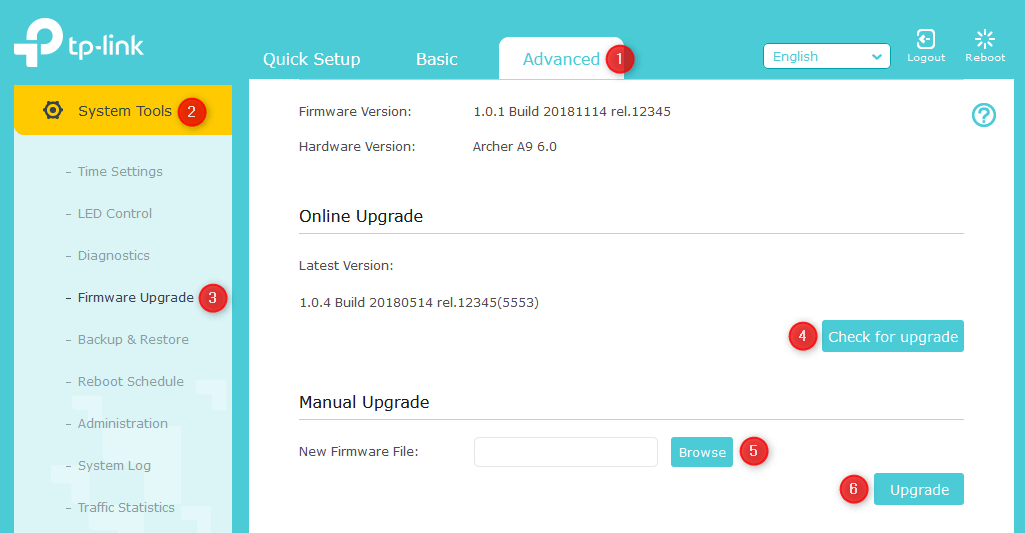
Installeer de routerfirmware automatisch
De routerfirmware kan automatisch worden opgewaardeerd via de knop Controle in de routerinstellingen.
Nadat u in de router bent ingelogd en de pagina Firmware Upgrade hebt geopend, ziet u de knop Controle .
Wanneer u erop klikt, controleert de router automatisch als er een nieuwe firmwareversie beschikbaar is. Als er een nieuwe versie is, verschijnt er een firmware -upgrade -knop. Als u op deze knop klikt, wordt het firmware -upgradeproces gestart. De router zal de firmware automatisch downloaden en installeren. Het proces kan enkele minuten duren, dus wees geduldig.
Wanneer de upgrade voltooit, wordt de router opnieuw opgestart en verschijnt de inlogpagina van de router opnieuw op het scherm. Log in op uw routerinstellingen en ga opnieuw naar de firmware -upgradepagina. Klik opnieuw op de knop Controle en u ziet dat de firmware up -to -date is.
Installeer de routerfirmware handmatig
Helaas is automatische firmware -update niet iets dat alle routers hebben, dus u zult het handmatig moeten doen. De router -update kan worden uitgevoerd via de pagina Router -instellingen of via een speciale mobiele applicatie als de router er een heeft.
Stap 1: Download de firmware naar uw computer
Dus als u de firmware handmatig moet bijwerken, moet u de routerfirmware eerst naar uw computer downloaden. Het wordt aanbevolen om de firmware te downloaden van de officiële ondersteuningswebsite van fabrikanten. U hebt het routermodelnummer nodig om de juiste firmware te downloaden.
Wanneer u het routermodelnummer invoert, gaat u naar het gedeelte Downloads en selecteert u de hardwareversie van uw router.
Zoek de routerfirmware en download het bestand op uw computer. Het is erg belangrijk om het juiste firmware -afbeeldingsbestand op uw computer te downloaden. Nadat u de firmware hebt gedownload, staat deze in een .zip -bestand, dus de volgende stap is om het archief uit te pakken om toegang te krijgen tot het .IMG -bestand.
Nu is het tijd om terug te keren naar de pagina Router -instellingen om de upgrade uit te voeren.
Stap 2: Blader naar de routerfirmware .img -bestand
Nu moet u het gedeelte Firmware Upgrade vinden op de pagina Router -instellingen.
Klik op de knop Bladeren en zoek het firmwarebestand dat u eerder hebt gedownload en uitgepakt naar uw computer. Selecteer het bestand en klik op Openen of uploaden .
Stap 3: Werk de routerfirmware bij
Klik nu op de knop Update of uploaden. Klik op OK wanneer gevraagd om door te gaan met de firmware -upgrade.
Als u wordt gevraagd te worden geïnformeerd dat u de router tijdens de firmware -update niet moet uitschakelen of opnieuw moet opstarten, klikt dan op OK.
Wacht tot het upgrade -proces is voltooid.
Houd er rekening mee dat u de router opnieuw moet configureren of het configuratiebestand moet herstellen wanneer het proces is voltooid.
Stap 4. Herstel de back -up
Log weer in op de router. Blader door de instellingen en zoek de pagina met back -upinstellingen . Klik op back -upinstellingen en op de nieuwe pagina ziet u herstellende instellingen herstellen uit een bestand . Klik op de knop Bladeren en zoek het eerder opgeslagen .cfg -bestand. Klik op Openen en selecteer vervolgens de knop Herstellen. Klik op OK wanneer de prompt verschijnt. Wacht een beetje totdat de instellingen zijn bijgewerkt.
Wanneer het proces is voltooid en de routerlichten stabiliseren, kunt u opnieuw inloggen op de router en de draadloze instellingen controleren om te controleren of dingen zijn zoals voorheen.
Wat te doen als de upgrade wordt onderbroken door stroomuitval?
In het geval er een stroomuitval is tijdens het firmware -upgradeproces, volg deze stappen om het te herstellen. Dit is nodig om de router opnieuw goed te laten werken.
1. Download de nieuwste firmwareversie op uw computer. Download altijd de routerfirmware van de website van de fabrikanten.
2. Sluit de router en de computer rechtstreeks aan op een Ethernet -kabel.
3. Log in op uw router door het standaard router -IP in uw browser te typen. Vind hier uw routermerk voor gedetailleerde inlogstappen.
4. Nadat u inlogt, zou u de pagina Router upgrade moeten zien.
5. Klik op de knop Bladeren en selecteer het firmwarebestand op uw computer.
6. Klik op de knop Upgrade en wacht tot het firmware -upgradeproces is voltooid. De router zal opnieuw opstarten wanneer dat gebeurt.
