あなたが都市に住んでいるなら、利用可能なワイヤレスネットワークがいたるところにあります。オープンWi-Fiまたは接続する特定のネットワークを見つけたい場合は、デバイスの周りに利用可能なすべてのWi-Fiネットワークを表示する方法を知る必要があります。
この記事では、さまざまなデバイス(コンピューターとスマートフォン)で利用可能なすべてのワイヤレスネットワークを表示する方法と、デバイスにネットワークが表示されない場合の対処方法について説明します。読み続けます!
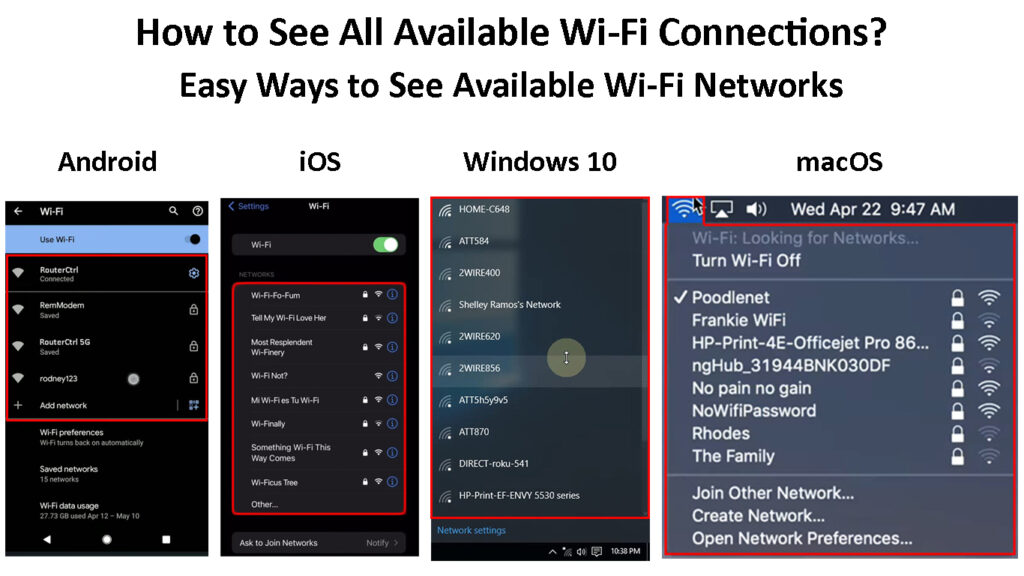
利用可能なすべてのWi-Fi接続を表示する方法は?
iPhoneまたはAndroid携帯電話で利用可能なネットワークを表示する方法と、WindowsまたはMacOSデバイスでそれを行う方法の簡単な説明を以下に示します。
アンドロイド
Androidスマートフォンで利用可能なすべてのWi-Fiネットワークをご覧になりたい場合、手順は非常に簡単です。ただし、携帯電話のブランドとモデルによっては、手順は少し異なる場合があります。
携帯電話のロックを解除し、画面の上部からスワイプダウンし、設定アイコン(リトルギアアイコン)をタップします。
次に、接続をタップします。次に、Wi-Fiをタップします。 Wi-Fiが有効になっていることを確認してください。利用可能なネットワークという名前のリストが表示されます。
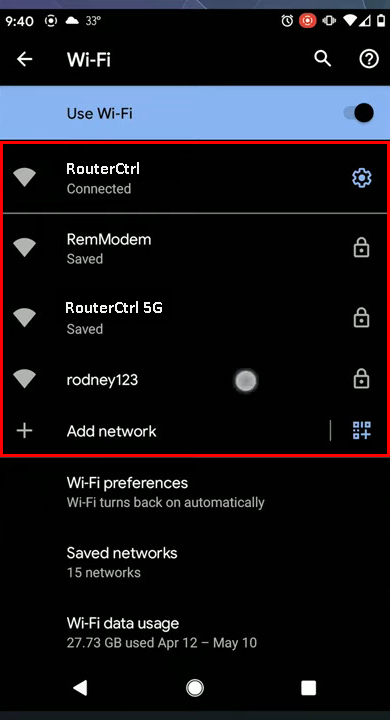
iPhone、iPad、またはiPod Touch
Appleデバイスで利用可能なすべてのWi-Fiネットワークを表示したい場合は、ロックを解除して設定アイコンをタップします。
次に、 Wi-Fiをタップします。
利用可能なすべてのWi-Fiネットワークは、ネットワークセクションにリストされます。
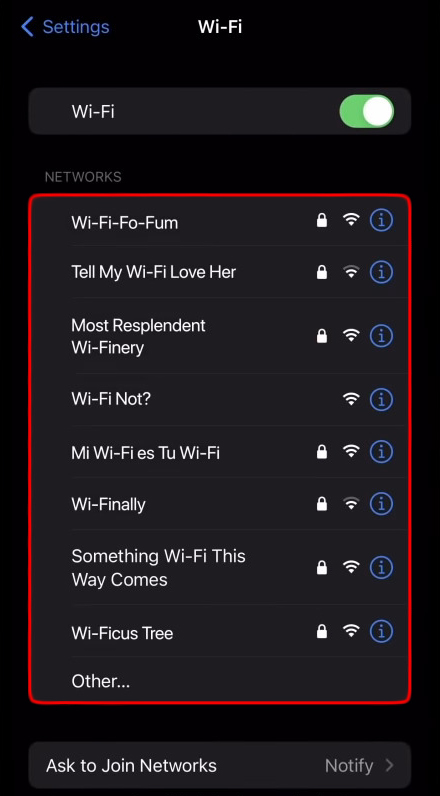
特定のワイヤレスネットワークに接続するには、それをタップして、要求された場合はワイヤレスパスワードを入力する必要があります。接続すると、ネットワーク名の前に青色のチェックマークがあり、画面の上部に移動します。
Windows 11
利用可能なすべてのWi-Fiネットワークを見るのは、Windows 11コンピューターで非常に簡単です。実際、それを行うには3つの方法があります。デスクトップ、設定、コマンドプロンプトからそれを行うことができます。これを適切に行う方法の簡単な説明を次に示します。
デスクトップから利用可能なWi-Fi接続を参照してください
Windows 11のデスクトップから利用可能なすべてのワイヤレスネットワークを表示するには、最初にタスクバーのWi-Fiアイコンをクリックする必要があります。または、キーボードのWindowsキーと文字Aを押します。
次に、Wi-Fiアイコンの横にある矢印をクリックします。これにより、Windows PCの周りに利用可能なすべてのネットワークのリストが開きます。 Wi-Fiアイコンの外観に基づいて、ワイヤレス信号強度についてアイデアを得る必要があります。
![]()
利用可能なネットワークがない場合は、 Wi-Fiが有効になっているかどうかを確認してください。有効にすると、リストが表示されます。
設定から利用可能なWi-Fi接続を参照してください
設定セクション内で利用可能なワイヤレスネットワークのリストを表示するには、次の手順に従ってください。
Windowsキーと文字Iを押します。あるいは、タスクバーのWindows Startボタンをクリックし、上部タイプの設定の検索バーをクリックして、Enterキーを押します。
[設定]ページが開きます。
次に、ネットワークインターネットをクリックしてから、Wi-Fiをクリックします。
[利用可能なネットワークを表示]をクリックします。名前が表示されているとおり、利用可能なすべてのワイヤレスネットワークのリストが表示されます。

コマンドプロンプトから利用可能なWi-Fi接続を参照してください
コマンドプロンプトは、便利な小さなユーティリティです。開くには、[Windows Start]ボタンをクリックして、検索バーのCMDと入力します。
コマンドプロンプトが開く必要があります。次のコマンドを入力またはコピー/貼り付けます。
Netsh WLANショーネットワーク
利用可能なすべてのネットワークは、ネットワークタイプ、認証、暗号化の詳細とともに表示されます。

マックOS
Macで利用可能なすべてのネットワークを表示したい場合は、Airport/Wi-Fiアイコンまたはネットワークペインを使用できます。
Wi-Fiアイコンを使用した利用可能なWi-Fi接続を参照してください
これは、MacBookで利用可能なすべてのWi-Fiネットワークを見るための迅速かつ簡単な方法です。
デスクトップの最前線を確認し、Wi-Fiアイコンをクリックします。 Wi-Fiが有効になっている場合、利用可能なすべてのネットワークのリストが表示されます。

ネットワークパネルから利用可能なWi-Fi接続を参照してください
これを適切に行うには、画面の左上にあるAppleロゴアイコンをクリックし、[システム設定]をクリックします。
次に、ネットワークアイコンを見つけてクリックします。
左ペインでWi-Fiを選択し、ネットワーク名のドロップダウンリストをクリックして、接続する利用可能なWi-Fiネットワークのリストが表示されます。

特定のネットワークに接続する場合は、クリックして、ワイヤレスパスワードを入力して、[結合]ボタンをクリックします。
デバイスに利用可能なネットワークが表示されない場合はどうすればよいですか?
上記のメソッドを使用して、デバイス周辺の利用可能なすべてのWi-Fiネットワークを表示できます。ただし、場合によっては、すべての手順を1つずつたどり、デバイスが利用可能なワイヤレスネットワークのリストを表示しません。それについて何ができるか見てみましょう。
Wi-Fiが有効になっているかどうかを確認します(すべてのデバイス)
ラップトップには、物理的なWi-FiスイッチまたはWi-Fiを有効または無効にするために使用できるボタンがある場合があります。それについて知っている場合は、Wi-Fiがオンかオフかを確認してください。オフの場合は、有効にして再試行してください。キーボードからWi-Fiを有効にする方法に関する記事を読むこともできます。
また、デバイスのWi-Fiセクションにアクセスしたら、Wi-Fiがオンになっているかどうかを確認する必要があります。そうでない場合は、電源を入れてから、利用可能なワイヤレスネットワークのリストが表示されるかどうかを確認します。
デバイス(すべてのデバイス)を再起動します
スマートフォン、MacBook、またはWindowsコンピューターを使用しているかどうかは関係ありません。デバイスを再起動することは、ほとんどのネットワークの問題を修正するための迅速かつ簡単な方法です。
スマートフォンの電源ボタンを押し続けるか、コンピューターを完全にシャットダウンするだけです。次に、デバイスをオンにして、完全に起動するのを待ちます。その後、上記のように利用可能なWi-Fiネットワークを見つけてみてください。
読書をお勧めします:
- 完全なWi-Fi信号でWi-Fiに接続できませんか? (これらのソリューションを試してください)
- Wi-Fi接続時間を制限する方法は? (ステップバイステップガイド)
- TechnicolorモデムでWi-Fiをオンにする方法は? (ステップバイステップの指示)
Wi-Fiがネットワーク設定(Windows)でオンになっているかどうかを確認します
あなたまたは他の誰かが統合されたWi-Fiアダプターを無効にした可能性があります。
Windows 11で、[Windows Start]ボタンをクリックし、検索バータイプコントロールパネルをクリックします。 Enterキーを押すと、コントロールパネルが表示されます。
ネットワークとインターネットをクリックしてから、ネットワーク共有センターをクリックします。
次に、[アダプターの変更]設定をクリックします。
Wi-Fiが無効になっていることがわかった場合は、右クリックして[有効]を選択します。次に、コンピューターを再起動し、上記のように、利用可能なネットワークのリストをもう一度見つけようとします。

Wi-Fiアダプタードライバー(Windows)を更新する
[Windows Start]ボタンを右クリックし、リストから[デバイスマネージャー]を選択します。ネットワークアダプターの横にある小さな矢印をクリックして、リストを展開します。ワイヤレスネットワークアダプターを右クリックして、[ドライバーの更新]を選択します。

ドライバーの検索を自動的にクリックします。新しいバージョンがある場合は、Windowsが自動的にインストールされます。すでに最新バージョンをお持ちの場合は、デバイスに最適なドライバーがすでにインストールされているというメッセージが表示されます。
Wi-Fiアダプタードライバー(Windows)を再インストールする
Wi-Fiアダプターセクションの更新の最初の段落で説明した手順に従ってください。
ワイヤレスネットワークアダプターを右クリックしてポイントに到達したら、[デバイスのアンインストール]をクリックします。
ネットワークケーブルをコンピューターまたはラップトップに接続し、デバイスを再起動します。起動すると、行方不明のドライバーが検出、ダウンロード、インストールされます。
これが問題を修正したかどうかを確認してください。そうでない場合は、次のソリューションを試してください。
ネットワークトラブルシューティング(Windows)を実行する
統合されたネットワークトラブルシューティングは、ネットワークにいくつかの問題がある場合に非常に便利です。トラブルシューターを実行して、途中で見つけた問題を見つけて修正するだけです。
[スタート]ボタンをクリックします。検索バータイプの設定で。 Enterキーを押します。
システムは左側に自動的に選択する必要があります。下にスクロールして、トラブルシューティングをクリックします。新しいページで、他のトラブルシューターをクリックします。
下にスクロールして、ネットワークアダプターセクションを見つけます。その横にある[実行]ボタンをクリックします。

ネットワークのトラブルシューティングはシステムをスキャンし、エラーが見つかった場合は修正しようとします。すべてが問題ないと判断した場合、トラブルシューティングが問題を特定できないというメッセージが表示されます。
ネットワーク設定(iPhoneとAndroid)をリセットする
iOS 15以降で実行されているiPhoneは、iPhoneのロックを解除し、設定アイコンをタップして、一般的なタップをタップします。次に、下にスクロールし、iPhoneの転送またはリセットをタップします。リセットをタップし、リストから[ネットワーク設定をリセット]を選択します。

この手順は、ワイヤレスネットワークとパスワード、 APNおよびVPN設定、およびセルラーデータ設定をリセットします。
Android-スマートフォンのブランドとモデルによって、手順は異なる場合があります。スマートフォンのロックを解除し、設定アイコンをタップします。リストで一般的な管理を見つけて、タップします。次に、リセットをタップしてから、ネットワーク設定をリセットします。最後に、再セットを再セットして、再セットのリセットを選択し、選択を確認します。
Android電話でネットワーク設定をリセットする方法
最後の言葉
この投稿で提示されている指示が、デバイスで利用可能なすべてのWi-Fiネットワークを見るのに役立つことを願っています。ご覧のとおり、複雑なものは何もありません。特別な技術的知識は必要ありません。
デバイスが利用可能なWi-Fiネットワークを表示しなかった場合、ここに示されているソリューションの1つは、問題を解決し、利用可能なWi-Fiネットワークを見るのに役立つことを願っています。
