Daudzi no mums kādā brīdī ir pieredzējuši sava veida tīkla adaptera jautājumus. Ja jūs nevarat izveidot savienojumu ar internetu, mēģiniet palaist problēmu novēršanu un redzēt, kas notiek. Jūs varat atvērt problēmu novēršanu, ar peles labo pogu noklikšķinot uz tīkla ikonas ekrāna apakšējā labajā stūrī un pēc tam noklikšķiniet uz problēmu novēršanas problēmām.
Ja viens no kļūdu ziņojumiem , ko saņēmāt, palaižot problēmu, ir tas pats no šī raksta nosaukuma, ir dažas lietas, ko varat darīt, lai novērstu problēmu. Ļaujiet viņiem iet pa vienam.
Ir problēma ar Wi-Fi adaptera vadītāju
Jā, tas izskatās nedaudz acīmredzami, bet nes mani. Problēma var būt arī kaut kur citur. Tomēr ir prātīgi sākt novērst problēmu no iespējamākā iemesla un pēc tam pāriet uz mazāku iespējamo.
Autovadītāji ir nelielas programmas, kas vajadzīgas, lai nodrošinātu skaidru saziņu starp konkrētajām sastāvdaļām un pārējo sistēmu. Ja šī programma kaut kādu iemeslu dēļ nevar darīt savu darbu, šī komponenta nevar darīt arī savu darbu, un jums kaut kas jādara.
Kā novērst vadītāja problēmu?
Lai manipulētu ar autovadītājiem, jums jāiet pie ierīces pārvaldnieka. Atkarībā no Windows versijas ir daži veidi, kā tur nokļūt, bet, ja jūs vadāt Windows 10, tas ir diezgan vienkārši.
Uz darbvirsmas vajadzētu būt ikonai, kas marķēta ar šo datoru . Ar peles labo pogu noklikšķiniet uz tā un pēc tam noklikšķiniet uz Pārvaldīt .
Tiks atvērts datora pārvaldības logs. Skatieties šī loga kreisajā pusē un atlasiet Device Manager .
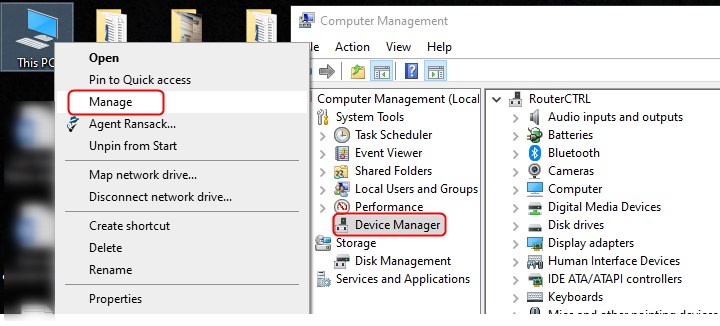
Loga vidējā daļa tagad parādīs visas konkrētās jūsu sistēmas sastāvdaļas.
Noklikšķiniet uz mazās bultiņas pa kreisi no tīkla adapteriem un ar peles labo pogu noklikšķiniet uz sava Wi-Fi tīkla adaptera.
Būs maz iespēju, ko darīt ar adapteri un autovadītājiem.
Jūs redzēsiet šādus jautājumus:
- Atjaunināt draiveri
- Atspējot ierīci
- Atinstalēt ierīci
Tā kā šajā brīdī jums nav piekļuves internetam , jūs nevarēsit atjaunināt draiverus datorā, tāpēc ļaujiet izvēlēties citu pieeju.
Pārinstalējiet tīkla adaptera draiveri
Lai to izdarītu pareizi, jums, iespējams, būs nepieciešams dators ar piekļuvi internetam. Pierakstiet sava Wi-Fi adaptera izgatavošanu un modeli no ierīces pārvaldnieka un pēc tam noklikšķiniet uz atinstalēšanas ierīces. Kad process ir pabeigts, vispirms mēģiniet pārstartēt datoru. Kad Windows palielinās, tam vajadzētu atpazīt Wi-Fi adapteri un automātiski instalēt draiverus.
Ja viss notiek gludi, jums vajadzētu būt iespējai izveidot savienojumu ar internetu un atjaunināt draiverus uz jaunāko versiju. Gadījumā, ja Windows nevar atrast un instalēt jūsu Wi-Fi adaptera draiverus, jums būs jāņem USB nūja un jāatrod dators, kas var izveidot savienojumu ar internetu.
Dodieties uz Wi-Fi adapteru ražotāja oficiālo vietni un lejupielādējiet sava modeļa jaunākos draiverus USB Stick. Atsauciet USB atpakaļ uz datoru ar savienojuma problēmu un instalējiet tos. Restartējiet datoru un redziet, kas notiek. Vai tā novērsa problēmu? Ja jā - lieliski. Ja nē, ļaujiet meklēt risinājumu citur.
Viena cita lieta, ko jūs varētu izmēģināt, ir atspējot, restartēt un pēc tam iespējot W-Fi adapteri .
Ko darīt, ja tā nav autovadītāja problēma?
Ir daži citi aizrīties punkti, kas var radīt problēmu ar Wi-Fi adapteru savienojumu. Viens no tiem ir tīkla protokoli . Par laimi, ir diezgan vienkārša metode, lai noskaidrotu, vai tas ir problēmas iemesls, un to novērst.
Atiestatīt Winsock
Winsock ir atbalsta programma, kas apstrādā interfeisu starp Windows programmatūru un interneta protokoliem. Jūs varat to palaist un atiestatīt, izmantojot komandu uzvedni vai Windows PowerShell. Ļauj iet ar komandu uzvedni. Ievadiet CMD meklēšanas joslā darbvirsmas apakšā. Tagad ar peles labo pogu noklikšķiniet uz komandu uzvednes lietotnes un atlasiet palaist kā administratoru .

Ievadiet šādas komandas un nospiediet Enter pēc katra.
- neth winsock atiestatīt
- neth int ip atiestatīt atiestatīt.log hit
Aizveriet komandu uzvedni un restartējiet datoru.
Pārbaudiet pretvīrusu programmatūru.
Daži pretvīrusu programmatūras pakotnes izmanto tīkla filtrēšanu, kas var bloķēt savienojamību . Ja jums ir uzstādīts kāds pretvīrusu, piemēram, AVG vai līdzīgs, atspējojiet to, lai pārliecinātos, ka tas nav problēmas iemesls.
Daži lietotāji ziņo, ka AVG var būt ļoti grūti atbrīvoties, pat ja jūs to atinstalējat. Lai pārliecinātos, ka tas nav AVG, kas jums rada problēmas, dodieties uz vadības paneli. Jūs varat palaist šo lietotni tāpat, kā jūs sākāt komandu uzvedni. Atverot vadības paneli, dodieties uz tīkla un koplietošanas centru> Mainīt adaptera iestatījumus.
Ar peles labo pogu noklikšķiniet uz visiem adapteriem, dodieties uz īpašumiem un noņemiet atzīmi ar AVG tīkla filtra draiveri.
Šai darbībai vajadzētu novērst Wi-Fi adaptera problēmu .
Kopsavilkums
Var rasties problēma ar Wi-Fi adaptera vadītāju, kas var būt nomākta kļūdas ziņojums .
Acīmredzamākā izvēle būtu pārinstalēt un atjaunināt Wi-Fi adaptera draiverus. Dažos gadījumos triks varētu veikt vienkāršu invaliditāti un tīkla adaptera iespējošanu. Tomēr šis risinājums, iespējams, nedarbosies katru reizi, un problēma var būt citur. Daži tīkla protokoli un filtri var radīt ilūziju par problēmu ar Wi-Fi adaptera draiveriem un bloķēt savienojumus ar internetu. Lai to novērstu no iespējamo cēloņu saraksta, atiestatiet Winsock no komandu uzvednes un atspējojiet/atinstalējiet jebkuru pretvīrusu programmatūru.
