Många av oss har vid någon tidpunkt erfarna nätverksadapterfrågor av något slag. Om du inte kan ansluta till internet kan du försöka köra felsökaren och se vad som händer. Du kan öppna felsökaren genom att högerklicka på nätverksikonen i det nedre högra hörnet på skärmen och sedan vänsterklicka på felsökningsproblemen.
Om ett av de felmeddelanden du fick från att köra felsökaren är samma från titeln på denna artikel, finns det några saker du kan göra för att lösa problemet. Låt oss gå igenom dem en efter en.
Det finns ett problem med föraren för Wi-Fi-adaptern
Ja, det ser något uppenbart ut, men bär med mig. Problemet kan också vara någon annanstans. Det är emellertid klokt att börja lösa problemet från den mest troliga orsaken och sedan gå vidare till de mindre troliga.
Drivrutiner är små program som krävs för att ge tydlig kommunikation mellan de specifika komponenterna och resten av systemet. Om det programmet inte kan göra sitt jobb av någon anledning, kan den komponenten inte göra sitt jobb också, och du måste göra något åt det.
Hur fixar jag förarproblemet?
För att manipulera förarna måste du gå till enhetshanteraren. Beroende på versionen av Windows finns det några sätt att komma dit, men om du kör Windows 10 är det ganska enkelt.
Det bör finnas en ikon märkt den här datorn på skrivbordet. Högerklicka på den och klicka sedan på Hantera .
Datorhanteringsfönstret öppnas. Titta på vänster sida av detta fönster och välj enhetshanterare .
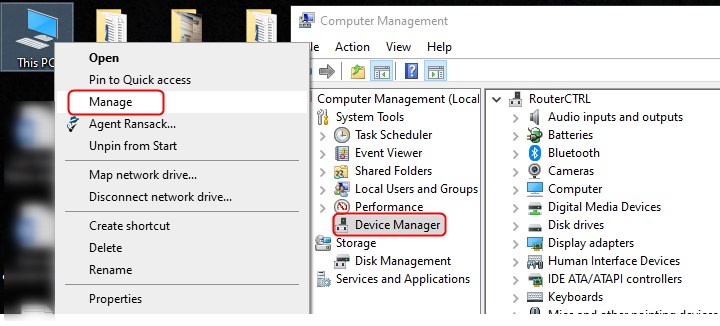
Den mellersta delen av fönstret visar nu alla de specifika komponenterna i ditt system.
Klicka på den lilla pilen till vänster om nätverksadaptrarna och högerklicka på din Wi-Fi-nätverksadapter.
Det kommer att finnas få alternativ för vad man ska göra med adaptern och drivrutinerna.
Du kommer att se följande:
- Uppdatera drivrutinen
- Inaktivera enhet
- Avinstallera enhet
Eftersom du inte har internetåtkomst just nu kan du inte uppdatera drivrutiner på datorn, så låt oss ta ett annat tillvägagångssätt.
Installera om din nätverksadapterdrivrutin
För att göra detta ordentligt behöver du förmodligen en dator med internetåtkomst. Skriv ner märket och modellen för din Wi-Fi-adapter från enhetshanteraren och klicka sedan på avinstallationsenheten. När processen är klar, försök först att starta om din dator. När fönstren startar bör den känna igen Wi-Fi-adaptern och installera drivrutinerna automatiskt.
Om allt går smidigt bör du kunna ansluta till internet och uppdatera drivrutinerna till den senaste versionen. Om Windows inte kan hitta och installera drivrutiner för din Wi-Fi-adapter måste du ta en USB-pinne och hitta datorn som kan ansluta till internet.
Gå till den officiella webbplatsen för Wi-Fi Adapters-tillverkaren och ladda ner de senaste drivrutinerna för din modell till USB-pinnen. Ta tillbaka USB till datorn med ett anslutningsproblem och installera dem. Starta om datorn och se vad som händer. Fixade det problemet? Om ja - bra. Om inte, låt oss leta efter lösningen någon annanstans.
En annan sak du kan prova är att inaktivera, starta om och sedan aktivera W-Fi-adapter .
Vad händer om det inte är ett förarproblem?
Det finns några andra choke-punkter som kan skapa ett problem med Wi-Fi Adapters-anslutningen. En av dem är nätverksprotokoll . Lyckligtvis finns det en ganska enkel metod för att ta reda på om det är orsaken till problemet och fixa det.
Återställa Winsock
Winsock är ett stödprogram som hanterar gränssnittet mellan Windows -programvaran och internetprotokoll. Du kan springa och återställa den genom kommandotolken eller Windows PowerShell. Låt oss gå med kommandotolken. Skriv in CMD i sökfältet längst ner på skrivbordet. Högerklicka nu på Command Prompt-appen och välj Kör som administratör .

Skriv in följande kommandon och tryck på Enter efter varje.
- netsh winsock återställning
- netsh int ip återställs återställning.log Hit
Stäng kommandotolken och starta om datorn.
Kontrollera antivirusprogramvaran.
Vissa antivirusprogramvaruförpackningar använder nätverksfiltrering som kan blockera anslutningen . Om du har något antivirus installerat, som AVG eller liknande, inaktivera det för att säkerställa att det inte är orsaken till problemet.
Vissa användare rapporterar att AVG kan vara mycket svårt att bli av med, även när du avinstallerar det. För att se till att det inte är genomsnittet som orsakar problemen, gå till kontrollpanelen. Du kan köra den här appen på samma sätt som du startade kommandotolken. När du öppnar kontrollpanelen går du till nätverk och delningscenter> Ändra adapterinställningar.
Högerklicka på alla adaptrar, gå till egenskaper och avmarkera AVG-nätverksfilterdrivrutinen.
Denna operation bör fixa Wi-Fi-adapterproblemet .
SAMMANFATTNING
Det kan vara ett problem med föraren för Wi-Fi-adaptern kan vara ett frustrerande felmeddelande att fixa .
Det mest uppenbara valet skulle vara att installera om och uppdatera Wi-Fi-adapterdrivrutinerna. I vissa fall kan en enkel inaktivering och aktivering av en nätverksadapter göra tricket. Denna lösning kanske emellertid inte fungerar varje gång, och problemet kan vara någon annanstans. Vissa nätverksprotokoll och filter kan skapa en illusion av ett problem med Wi-Fi-adapterdrivrutinerna och blockera anslutningar till internet. För att eliminera detta från listan över möjliga orsaker, återställa Winsock från kommandotolken och inaktivera/avinstallera någon antivirusprogram.
